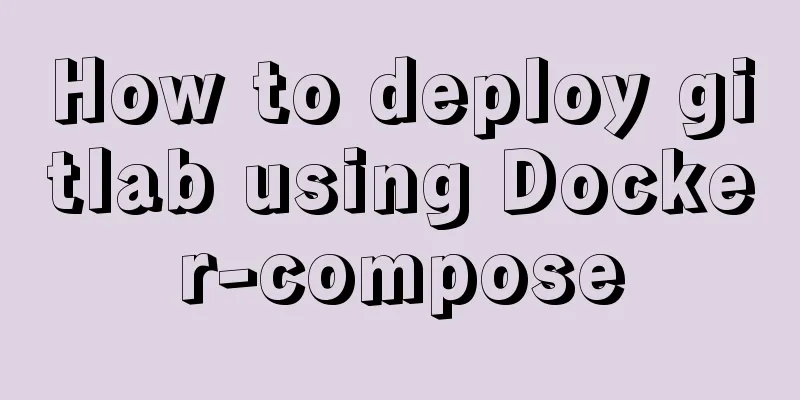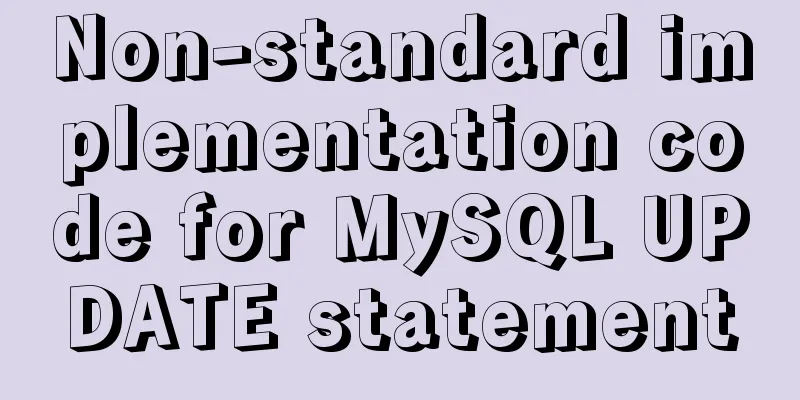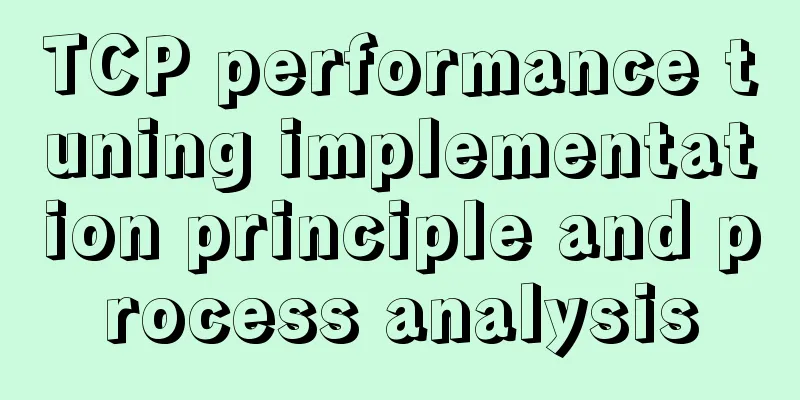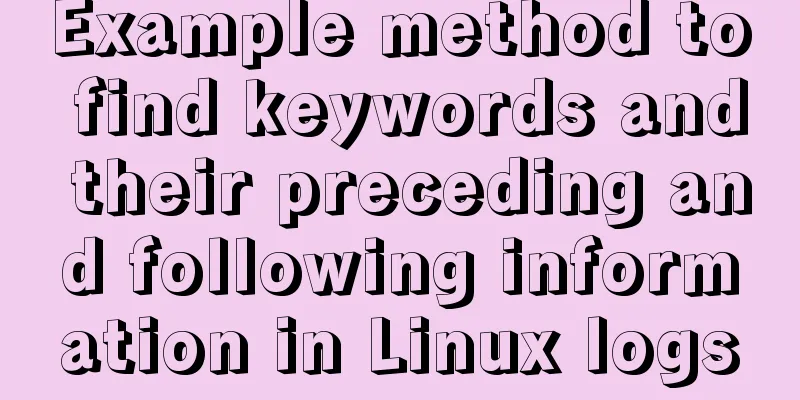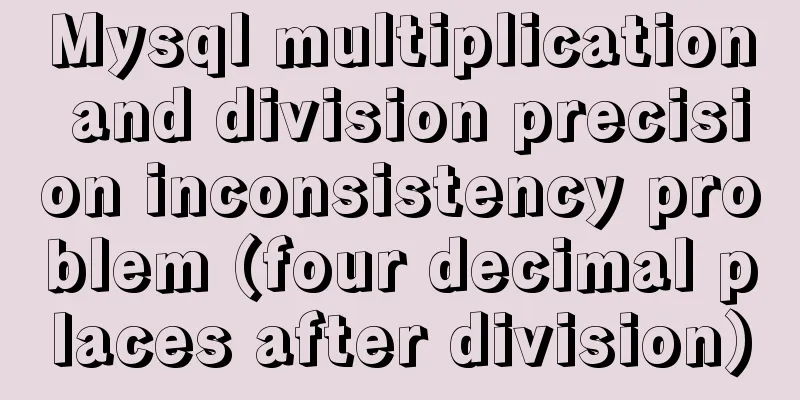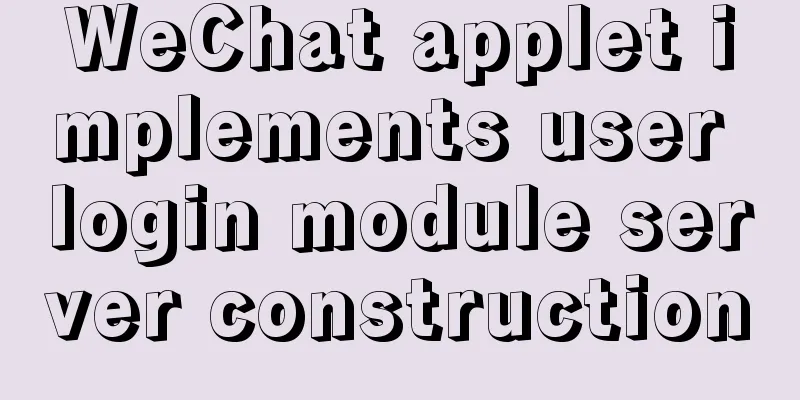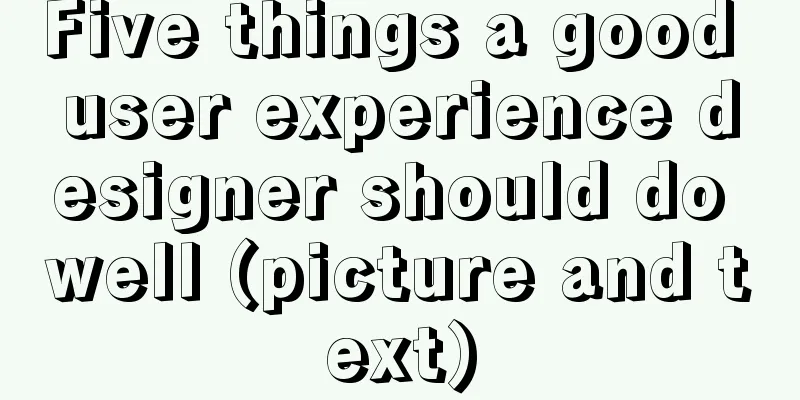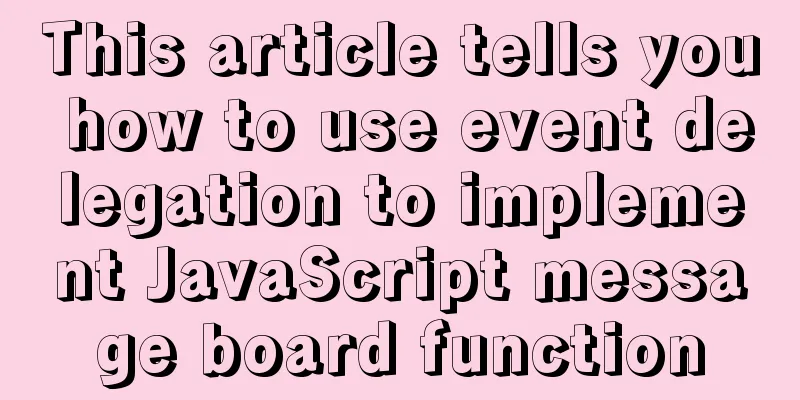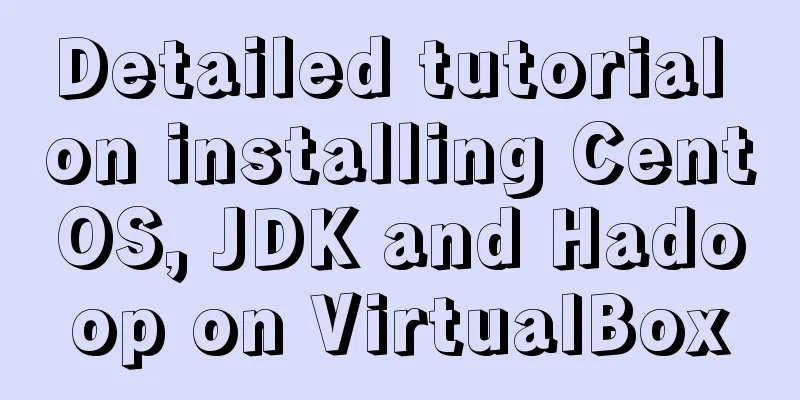Steps to build a Docker image using Dockerfile
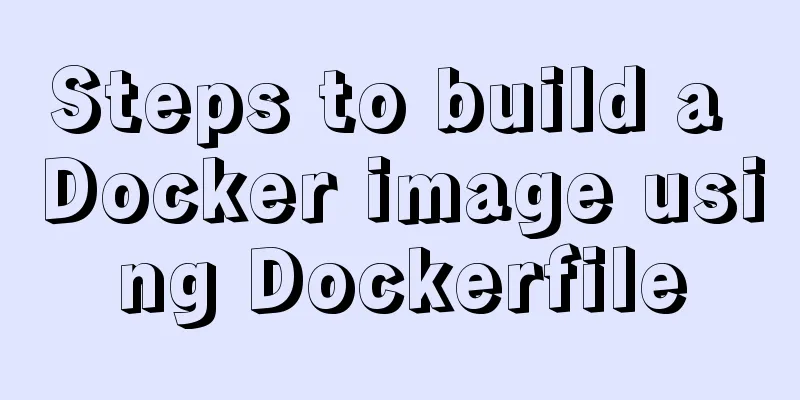
|
Dockerfile is a text file that contains instructions. Each instruction builds a layer, so the content of each instruction describes how the layer should be built. Dockerfile supports the Shell-like command line-ending method of adding "\" at the end of the line and the comment format of "#" at the beginning of the line. Note when using Dockerfile to build a Docker image: (1) Try to select a basic system image that meets your needs but is smaller; (2) Clean up temporary files such as compiled files and installation package cache; (3) When installing each software, specify the exact version number and avoid introducing unnecessary dependencies; (4). Add a .dockerignore file or use a clean working directory. Common instructions for Dockerfile:(1).FROM: used to specify the base image to be built, which is usually the first instruction in the Dockerfile; (2) LABEL: used to add labels to help organize images, record license information, assist in automated builds, etc. Labels are key-value pairs stored as strings; (3). RUN: used to execute commands in the image, which will create a new image layer. Each RUN instruction creates a new image layer, and always combines apt-get update and apt-get install into one RUN; The RUN instruction has two formats:A. Shell format: RUN <command>, just like the command entered directly in the command line; B.exec format: RUN ["executable file", "parameter 1", "parameter 2"]; (4) COPY: supports simple copying of local files into the container. The COPY instruction is usually used to assign application code to the image. (5).EXPOSE: used to record the network ports used by the application; (6).ENTRYPOINT: used to specify the program that runs by default after the image is started in container mode; (7).ENV: Updates the PATH environment variable for programs installed in the container. The following Dockerfile is used to compile and execute directly in the container https://github.com/fengbingchun/Messy_Test: FROM ubuntu:16.04 LABEL maintainer="FengBingchun [email protected]" \ version="1.0" \ description="dockerfile test" RUN dep_items='git cmake g++-5' \ && apt-get update \ && apt-get install -y $dep_items \ && ln -s /usr/bin/g++-5 /usr/bin/g++ \ && rm -rf /var/lib/apt/lists/* Build the image. After executing the following command, an image named fengbingchun/ubuntu:16.04 will be successfully generated: docker build -t fengbingchun/ubuntu:16.04 . By mounting the host directory, create a new container test and execute the following command: docker run -it -P --name test --mount type=bind,source=e:\GitCode\docker,target=/home/fengbingchun fengbingchun/ubuntu:16.04 /bin/bash Then, in the container, cd to the /home/fengbingchun directory, clone Messy_Test and execute the following command: git clone https://github.com/fengbingchun/Messy_Test Then cd to the cd Messy_Test/prj/linux_cmake_CppBaseTest directory and execute the following commands in sequence ./build.sh ./build/CppBaseTest The execution result is shown in the figure below, indicating that the image built by Dockerfile can compile and execute Messy_Test normally:
Save the image fengbingchun/ubuntu:16.04 to a tarball and execute the following command: docker save -o ubuntu_16.04.tar fengbingchun/ubuntu:16.04 Copy ubuntu_16.04.tar to the Ubuntu system, load an image from the tarball, and execute the following command: docker load -i ubuntu_16.04.tar Then perform similar operations on Windows, compile and execute Messy_Test in the newly created container test, and execute the following commands in sequence: docker run -it -P --name test --mount type=bind,source=/home/xxxx/Disk/GitHub/docker,target=/home/fengbingchun fengbingchun/ubuntu:16.04 /bin/bash cd /home/fengbingchun/ git clone https://github.com/fengbingchun/Messy_Test cd Messy_Test/prj/linux_cmake_CppBaseTest/ ./build.sh ./build/CppBaseTest The execution result is shown in the figure below: It shows that after the image generated on Windows is packaged, it can be used normally after loading on Ubuntu.
This concludes this article about the steps to build a Docker image using Dockerfile. For more information about building a Docker image using Dockerfile, please search for previous articles on 123WORDPRESS.COM or continue browsing the following related articles. I hope you will support 123WORDPRESS.COM in the future! You may also be interested in:
|
<<: Creating a Secondary Menu Using JavaScript
>>: Simple web page code used in NetEase blog
Recommend
What is dns-prefetch? Front-end optimization: DNS pre-resolution improves page speed
Table of contents Background 1. What is dns-prefe...
Disable autocomplete in html so it doesn't show history
The input box always displays the input history wh...
Kali Linux Vmware virtual machine installation (illustration and text)
Preparation: 1. Install VMware workstation softwa...
Summary of some common writing methods that cause MySQL index failure
Preface Recently, I have been busy dealing with s...
SQL query for users who have placed orders for at least seven consecutive days
Create a table create table order(id varchar(10),...
Introduction to the use of this in HTML tags
For example: Copy code The code is as follows: <...
Add a copy code button code to the website code block pre tag
Referring to other more professional blog systems...
A performance bug about MySQL partition tables
Table of contents 2. Stack analysis using pt-pmap...
HTML vertical column display text to make the text display in vertical columns
Copy code The code is as follows: <span style=...
The difference and usage between div and span
Table of contents 1. Differences and characterist...
In-depth analysis of the various backgrounds, usage scenarios and techniques of CSS
This article has been included on GitHub https://...
Teach you how to use AWS server resources for free
AWS - Amazon's cloud computing service platfo...
Sample code for flask and vue front-end and back-end separation project deployment
I developed a project some time ago. I used the f...
Detailed tutorial on installing CentOS, JDK and Hadoop on VirtualBox
Table of contents 1. Prerequisites 1.1 Supported ...
jQuery realizes the effect of theater seat selection and reservation
jQuery realizes the effect of theater seat select...