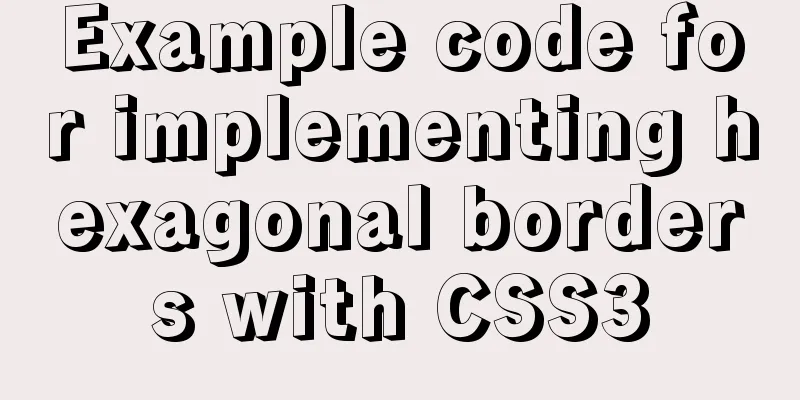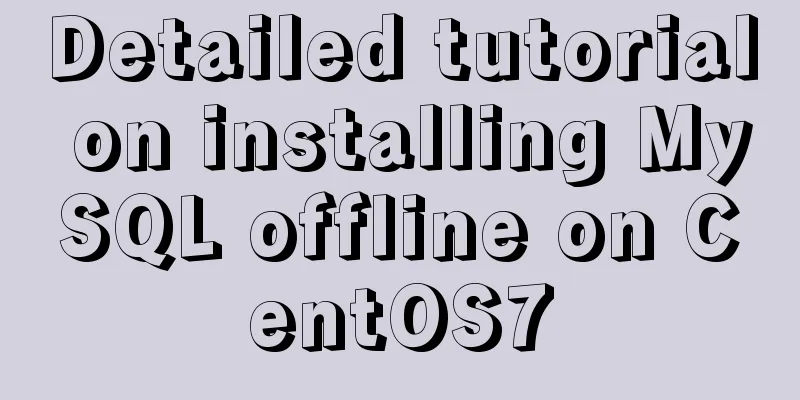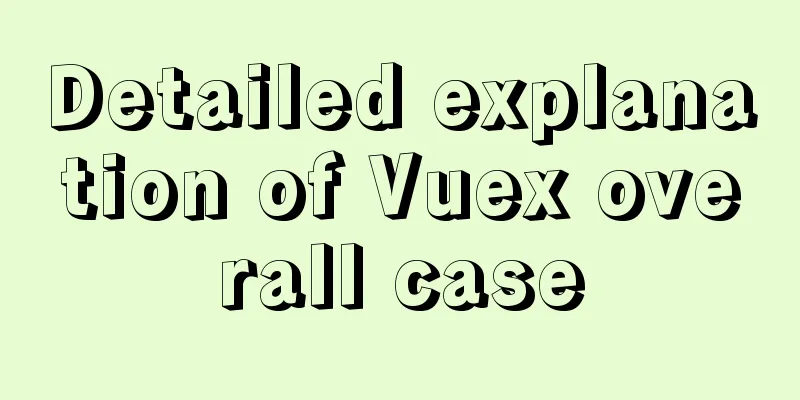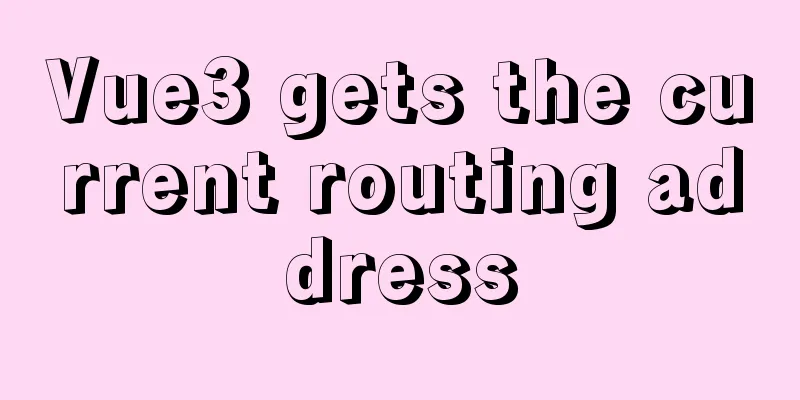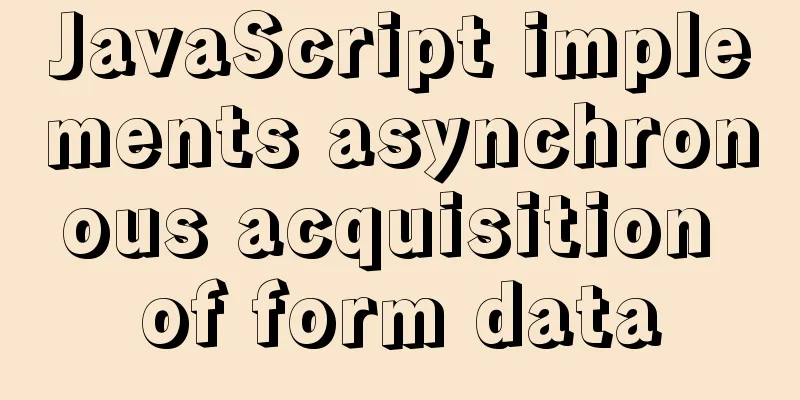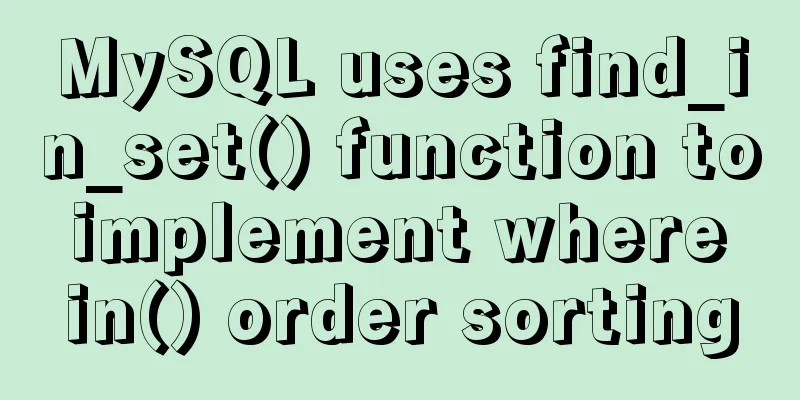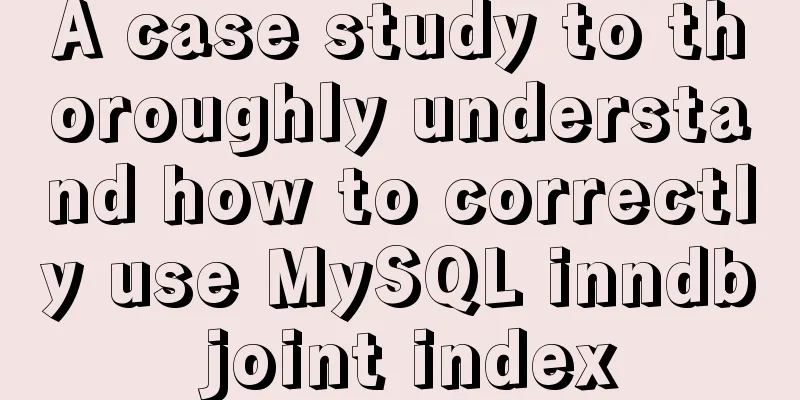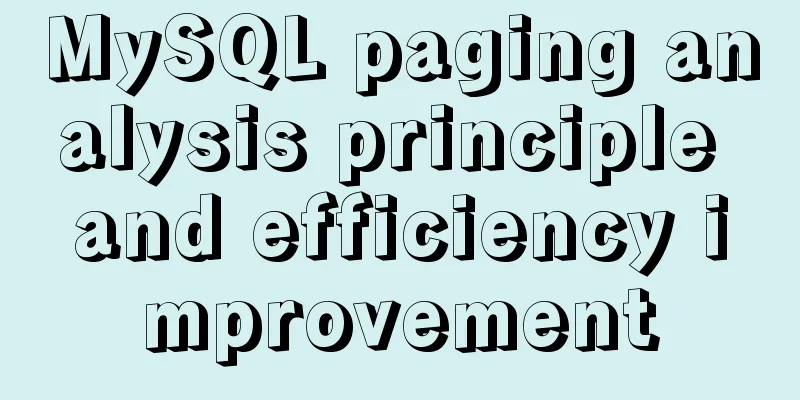A graphic tutorial on how to install redhat 8.0 system (a must-have for beginners)
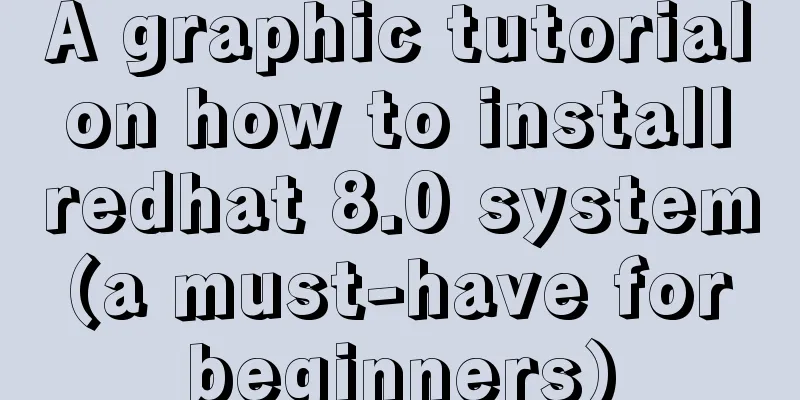
1. IntroductionIn May 2019, Red Hat officially released the official version of the RHEL8 operating system. RHEL 8 is an operating system redesigned for the hybrid cloud era, designed to support workloads and operations from enterprise data centers to multiple public clouds. The following introduces how to install the redhat system. Red Hat official download address: https://developers.redhat.com/products/rhel/download 2. InstallationFirst install the virtualization tool. I use VMware® Workstation virtual machine. 01. Create a new virtual machine Select Customize, Next-Next
Select the ISO to install
Install Linux 64-bit system
Select the virtual machine storage path
Configure the virtual machine's CPU, memory and other information
Select the network you need
Configuring Disk Size
Finish
02. Install the system 1. Start the virtual machine. By default, the new virtual machine starts from the CD. Select the first option to install the system: install red hat enterprise linux 8.0.0
2. Enter the installation interface and select the installation language. The default is English. I am used to installing in English.
3. Configure some installation information, mainly the installation destination information of the system.
4. Select the disk for installation. You can have only one disk. I choose custom partition configuration here. If you are installing for the first time and are not familiar with the Linux environment, you can choose automatic partitioning automtic. Select done.
5. Select standard partition, click + to create /boot partition, 512M size
6. Create a root partition /, size 10G
7. Select lvm as the device type of the root partition, and the volume name is rhel by default. You can create your own vgname.
8. Create /home /var and swap file systems in turn
Here, please note that the swap partition file system is swap, and the other partition types are xfs
9. Then click done and click accept changes to confirm.
10. Select the default server with GUI, and then click to start the installation.
11. Wait for a while after the installation. You can set the password of the root user here.
12. Installation complete, reboot
13. Click Licens information, check I agree to the license agreement, and click Finish
14. Click finish configuration.
15. Click next
16. Click skip
17. Enter a new username and click next.
18. Set a password
19. Click to start using
20. We select not listed and log in as root user first.
21. Configure the root user and click next
Click skip
Get Started
22. A help window pops up. Click the X on the right to close it.
23. Now the installation of rhel8.0 is complete
03. Simple configuration system 1. Click on the activities in the upper left corner, and some menus will pop up on the left, including browser, terminal, software, etc.
Click on the nine-square grid below to pop up some detailed applications
2. Configure the network: 1) Click the inverted triangle in the upper right corner – wired off – wired settings to set it up. 2) You can also right-click on the desktop and select Settings – then select Network
3. Click the Configure button under the Wired item
4. Check the box "Connect automatically"
5. Configure the IP address and select the IPv4 item. There are options for automatically obtaining DHCP and manually configuring manual. Configure according to the actual situation and confirm apply.
6. You can see that the network connection is complete. Use ping to test it.
Open the terminal and ping the gateway
7. Successfully logged in using ssh through the crt terminal.
This is the end of this article about the graphic tutorial for installing redhat 8.0 Red Hat system (a must-have for novices). For more relevant redhat 8.0 installation content, please search for previous articles on 123WORDPRESS.COM or continue to browse the related articles below. I hope everyone will support 123WORDPRESS.COM in the future! You may also be interested in:
|
<<: React implements infinite loop scrolling information
>>: How to use MySQL DATEDIFF function to get the time interval between two dates
Recommend
Detailed tutorial on using cmake to compile and install mysql under linux
1. Install cmake 1. Unzip the cmake compressed pa...
Detailed explanation of long transaction examples in MySQL
Preface: The "Getting Started with MySQL&quo...
Repair solution for inconsistent MySQL GTID master and slave
Table of contents Solution 1: Rebuild Replicas Pr...
jQuery realizes dynamic particle effect
This article shares the specific code of jQuery t...
Optimizing query speed of MySQL with tens of millions of data using indexes
1. The role of index Generally speaking, an index...
How to install MySQL 8.0 and log in to MySQL on MacOS
Follow the official tutorial, download the instal...
Detailed explanation of the available environment variables in Docker Compose
Several parts of Compose deal with environment va...
SQL Server Comment Shortcut Key Operation
Batch comments in SQL Server Batch Annotation Ctr...
Solution to installing vim in docker container
Table of contents The beginning of the story Inst...
Detailed tutorial on building a continuous integration delivery environment based on Docker+K8S+GitLab/SVN+Jenkins+Harbor
Table of contents Environment Setup Overview 1.Wh...
WeChat applet implements calculator function
WeChat Mini Programs are becoming more and more p...
JavaScript adds prototype method implementation for built-in objects
The order in which objects call methods: If the m...
How to view the status of remote server files in Linux
As shown below: The test command determines wheth...
HTML table tag tutorial (12): border style attribute FRAME
Use the FRAME property to control the style type ...
Detailed explanation of basic operation commands such as starting and stopping Nginx under Windows
To use Nginx under Windows, we need to master som...