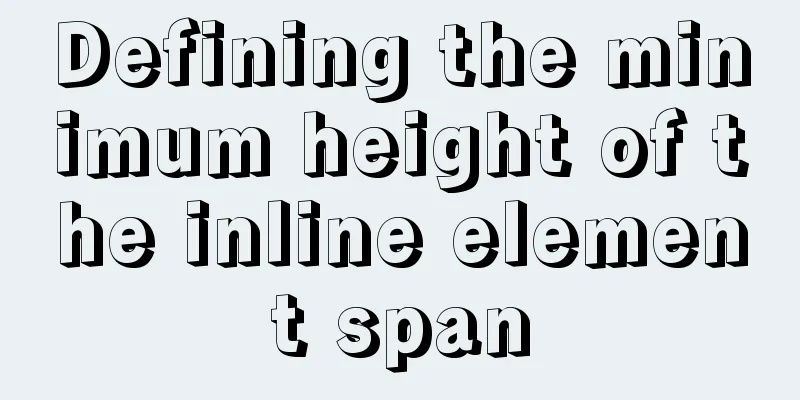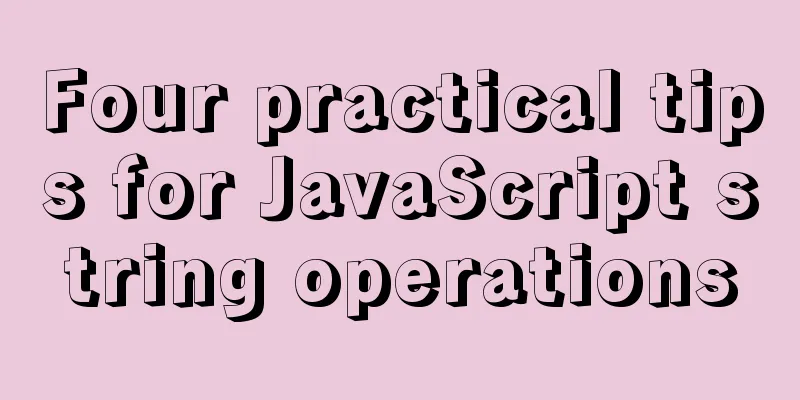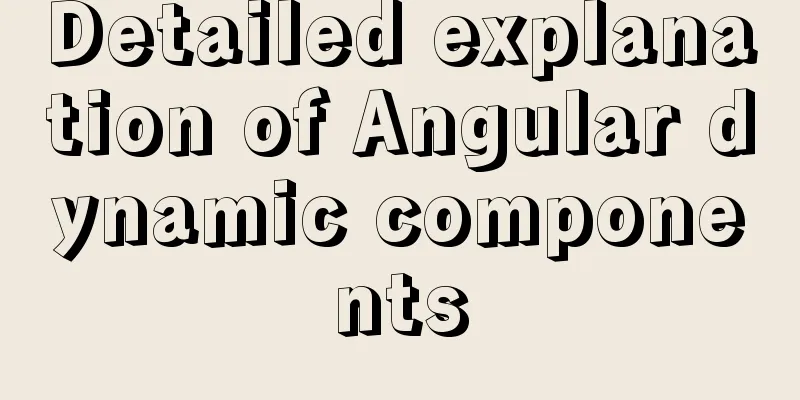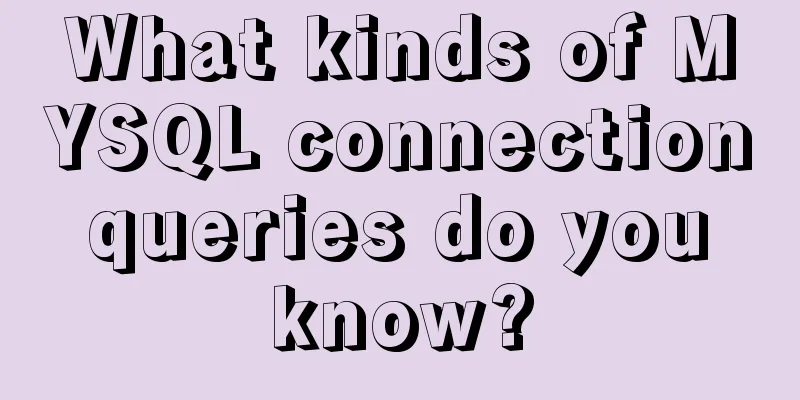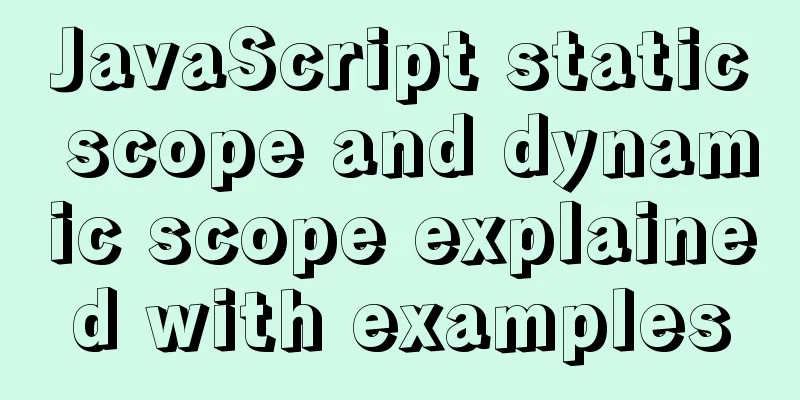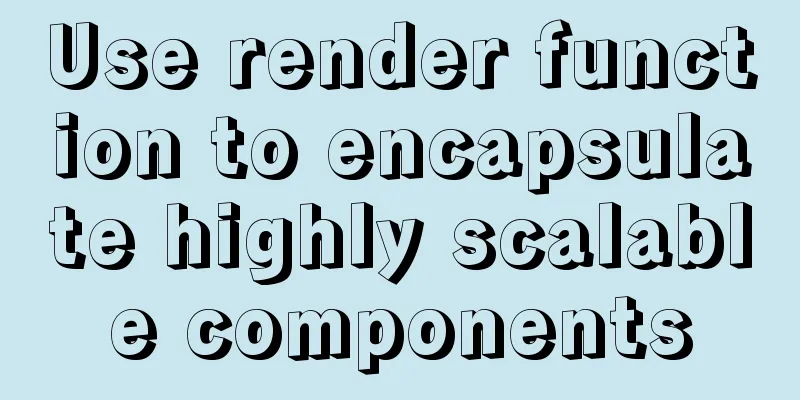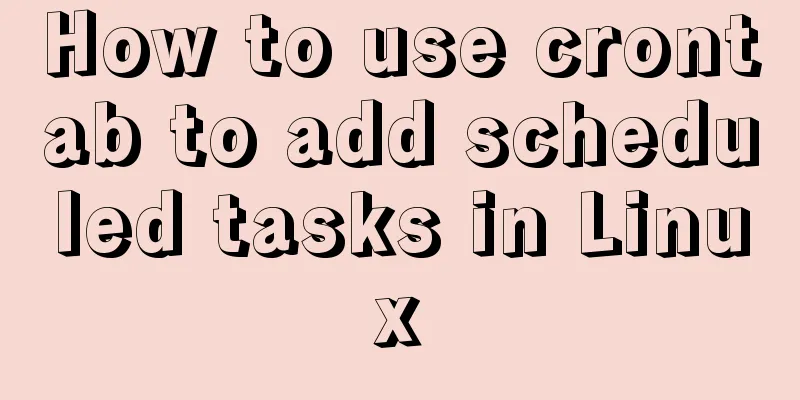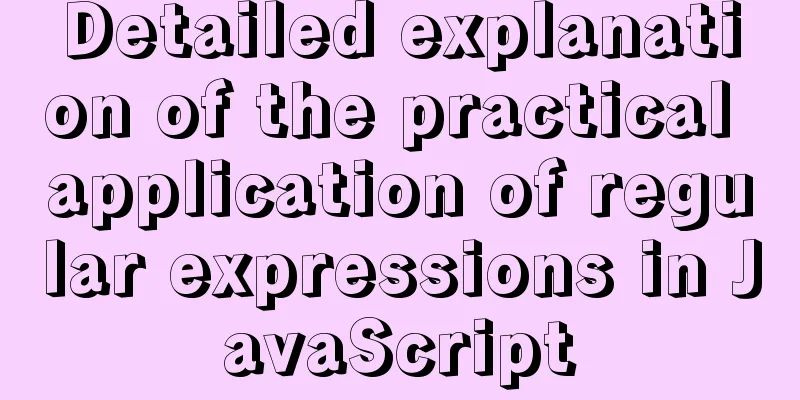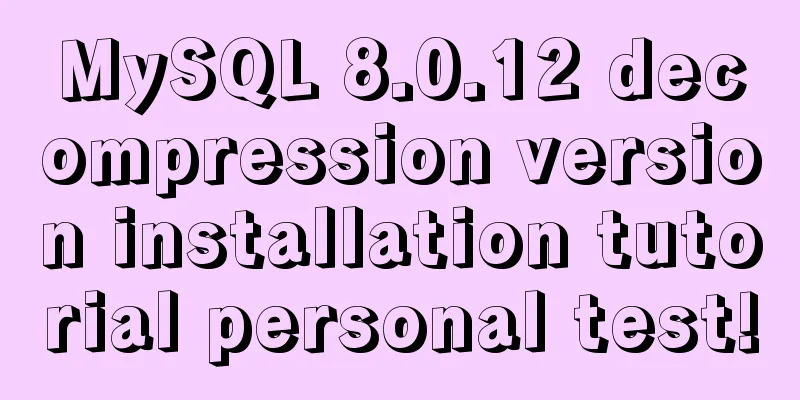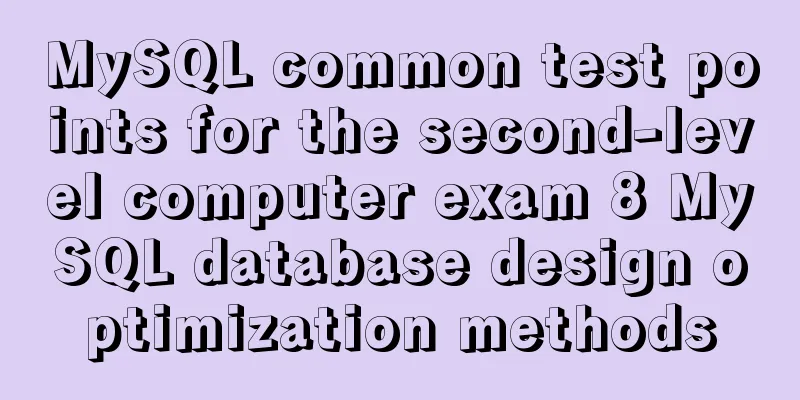Docker online and offline installation and common command operations
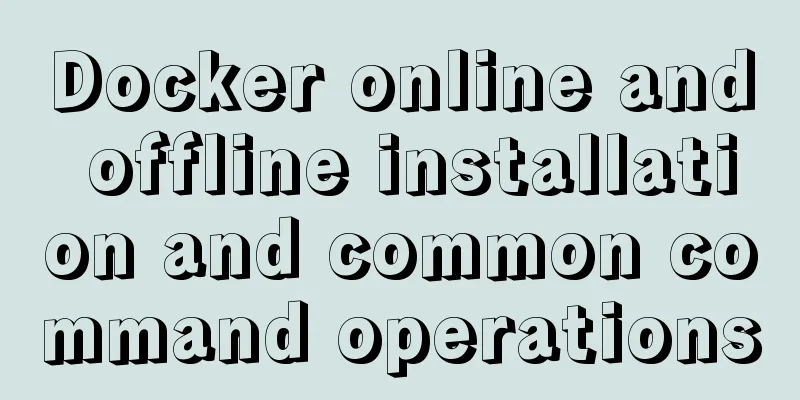
1. Test environment
2. Online InstallationHere, the yum source command is used to install the previously prepared dependency packages, including yum-utils, device-mapper-persistent-data, and lvm2
Because the network speed of the official image repository is slow, Alibaba Cloud image proxy is set up here to quickly download and upload images.
Next, install Docker-CE Community Edition and view the Docker Community Edition installation package list using the following command. The Docker version information is shown in the figure below.
Select the corresponding version to install docker
start up
Verification: View the version information command. When the following figure appears, it indicates that the installation is successful.
3. Offline installationThe following three methods are provided to download the Docker offline installation package: Docker official address: docker down 1. Baidu Cloud download address: https://pan.baidu.com/s/1tZpsOvY0wmCfwHXlNJuq8Q Extraction code: rhaq 2. Run the command to download from the network server: wget https://download.docker.com/linux/static/stable/x86_64/docker-18.09.6.tgz 3. Official reference document: https://docs.docker.com/install/linux/docker-ce/binaries/#install-static-binaries Copy the downloaded docker offline package to the server and decompress the compressed package
Move the unzipped docker file contents to the /usr/bin/ directory
Register and edit docker service
Write the following content and save it [Unit] Description=Docker Application Container Engine Documentation=https://docs.docker.com After=network-online.target firewalld.service Wants=network-online.target [Service] Type=notify # the default is not to use systemd for cgroups because the delegate issues still # exists and systemd currently does not support the cgroup feature set required # for containers run by docker ExecStart=/usr/bin/dockerd ExecReload=/bin/kill -s HUP $MAINPID # Having non-zero Limit*s causes performance problems due to accounting overhead # in the kernel. We recommend using cgroups to do container-local accounting. LimitNOFILE=infinity LimitNPROC=infinity LimitCORE=infinity # Uncomment TasksMax if your systemd version supports it. # Only systemd 226 and above support this version. #TasksMax=infinity TimeoutStartSec=0 # set delegate yes so that systemd does not reset the cgroups of docker containers Delegate=yes # kill only the docker process, not all processes in the cgroup KillMode=process # restart the docker process if it exits prematurely Restart=on-failure StartLimitBurst=3 StartLimitInterval=60s [Install] WantedBy=multi-user.target Start after adding permissions
Reload the configuration file
Start Docker
Set up automatic startup
Verify that the installation is successful
** 4. Common commands (searching and downloading local images that do not require Internet access) ** Search mirrors,
Download image
View the downloaded image
Deleting an image Delete a single image: docker rmi image name Delete all images: docker rmi -f $(docker images) Operation Container Use the docker run command to create and start a container. For example, use the java image to start: docker run java /bin/echo 'Hello World' Other optional startup parameters: -d option: indicates background operation -P option: random port mapping -p option: specifies port mapping, there are four modes: ① ip:hostPort:containerPort ② ip::containerPort ③ hostPort:containerPort ④ containerPort Example test Nginx container
Note: When Docker starts a container, it will automatically download the reference from Docker Hup if the container is not available locally.
Use the browser to access http://server ip:91. If the Nginx homepage appears, it means the startup is successful. View container status View the details of the running container docker ps View all container details docker ps -a
View container logs Format: docker logs -f -t --tail line number container name or docker logs -f -t --tail line number container ID
Stop the container
Force stop container
Start a stopped container
Restarting the container
Entering the container (1) When using the docker attach command to attach a container, multiple windows can cause synchronous display and blocking issues.
(2) Use nsenter to enter the container
(3) It is recommended to use the docker exec command, which is available in versions 1.3.x and later.
View container details
Deleting a container
#This command cannot delete a running container. To delete it, add the -f parameter Packaging images as offline packages
Load offline image package
Building a Docker image using Dockerfile Take the Nginx created above as an example and create a dockerfiler file
Edit the Dockerfiler file
Fill in the following content FROM nginx #Add the directory after entering the docker container (optional) WORKDIR /opt/hello RUN echo '<h1>Hello World! </h1>' > /usr/share/nginx/html/index.html Execute the following command in the path where the Dockerfile is located
Start a Docker container
Of course, you can also specify the configuration file path
Note: -d runs in the background, -p exposes the port to the outside world: the internal port -v linux file path: the path inside the container --name container nickname image started: version number After that, you only need to modify the configuration in /u01/hello/config under Linux and restart the container to load it. Visit http://ip:92 with your browser and you will see the message "Hello World!" The above article about Docker online and offline installation and its common command operations is all the content that the editor shares with you. I hope it can give you a reference. I also hope that you will support 123WORDPRESS.COM. You may also be interested in:
|
<<: About the location of the H1 tag in XHTML
>>: HTML markup language - table tag
Recommend
JavaScript Document Object Model DOM
Table of contents 1. JavaScript can change all HT...
The pitfall of MySQL numeric type auto-increment
When designing table structures, numeric types ar...
How to write beautiful HTML code
What Beautiful HTML Code Looks Like How to write ...
Solution to the problem of a large number of php-cgi.exe processes on the server causing the CPU to occupy 100%
Optimize the fastcgi configuration file fcgiext.i...
Enabling or disabling GTID mode in MySQL online
Table of contents Basic Overview Enable GTID onli...
How to use the concat function in mysql
As shown below: //Query the year and month of the...
How to deploy SpringBoot project using Dockerfile
1. Create a SpringBooot project and package it in...
Vue.js implements simple folding panel
This article example shares the specific code of ...
How to change the root password in a container using Docker
1. Use the following command to set the ssh passw...
Comprehensive understanding of Node event loop
Table of contents Node Event Loop Event loop diag...
Using keras to judge SQL injection attacks (example explanation)
This article uses the deep learning framework ker...
The principle and implementation of js drag effect
The drag function is mainly used to allow users t...
Introduction to Enterprise Production MySQL Optimization
Compared with other large databases such as Oracl...
Bootstrap 3.0 study notes CSS related supplement
The main contents of this article are as follows:...
Mysql delete duplicate data to keep the smallest id solution
Search online to delete duplicate data and keep t...