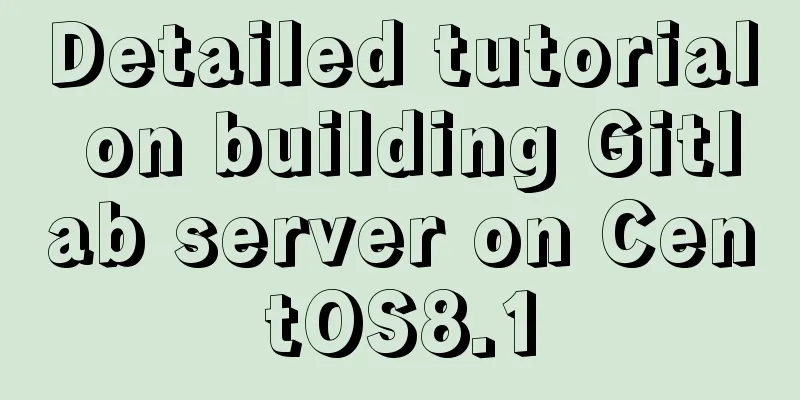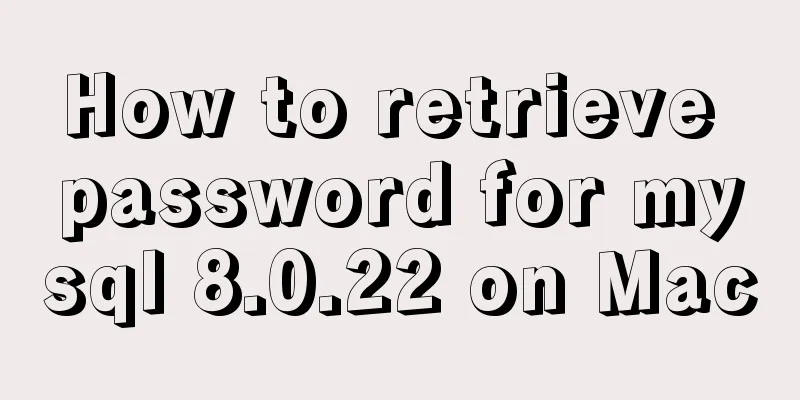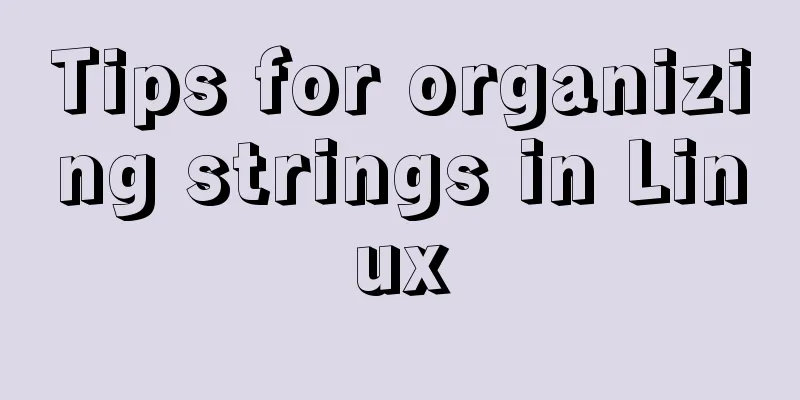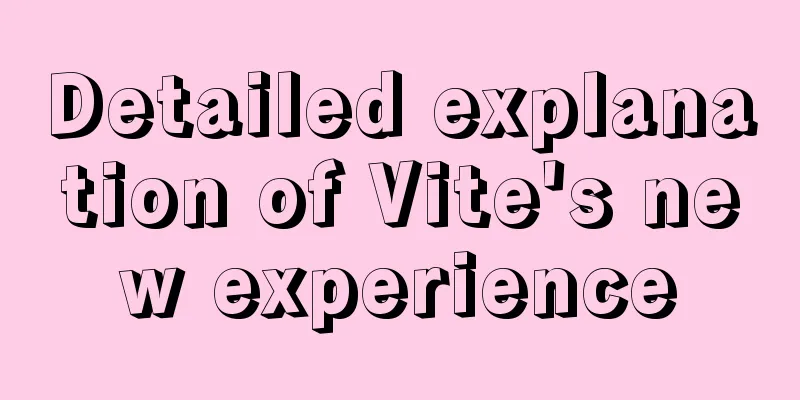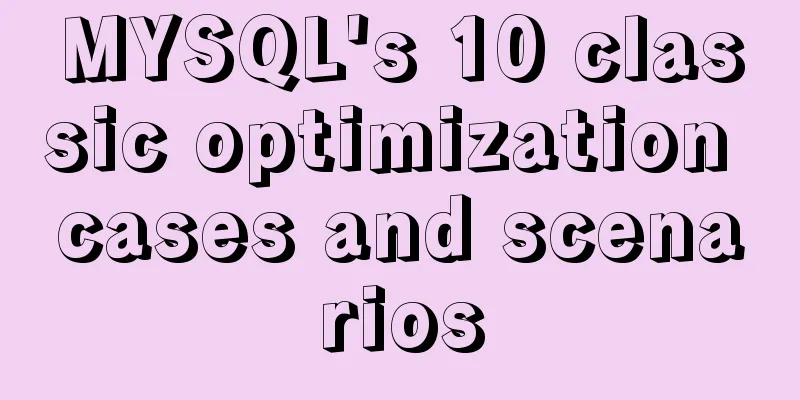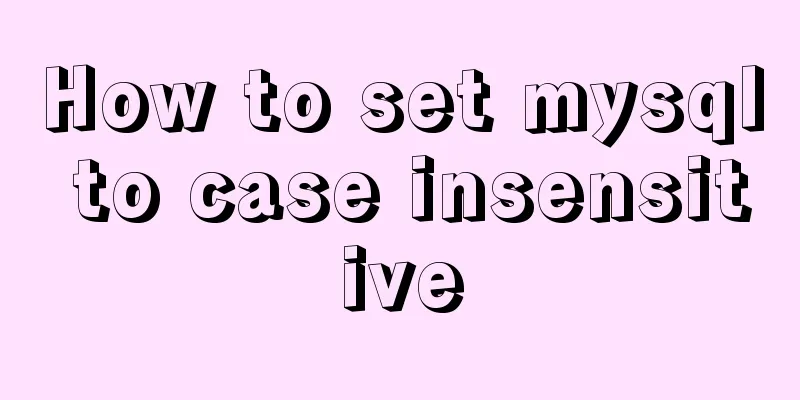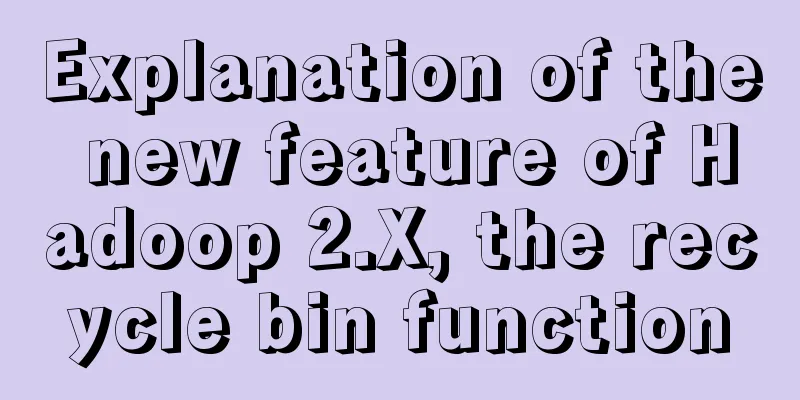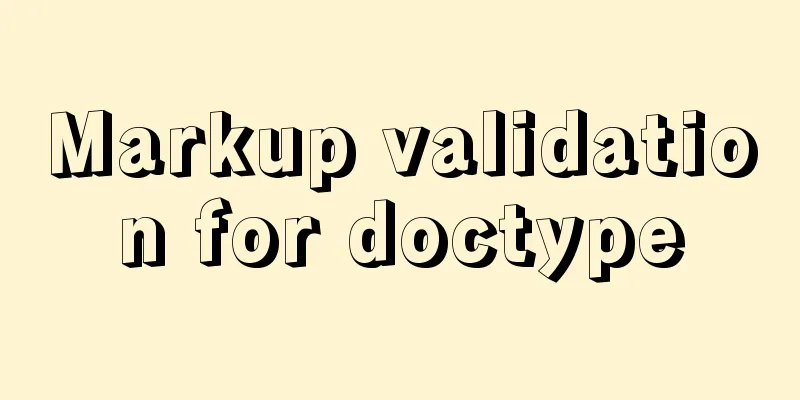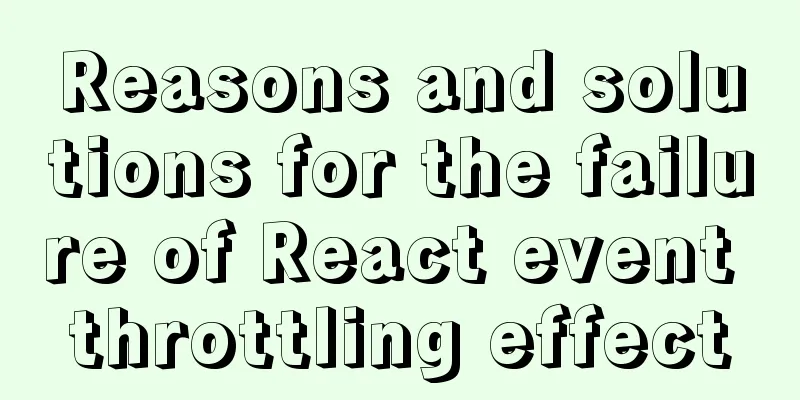HTML markup language - form
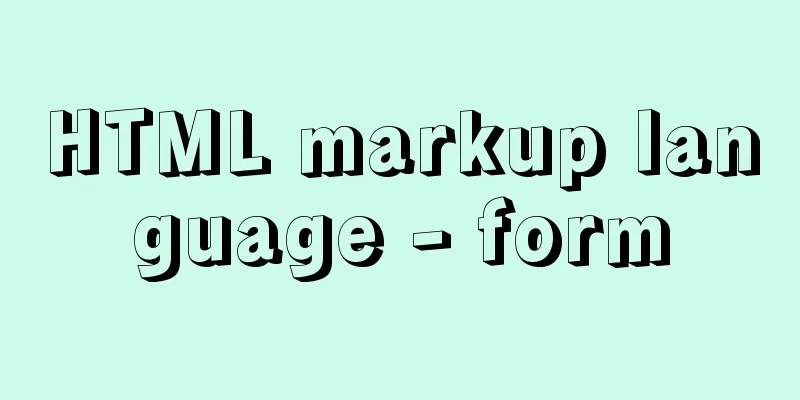
|
Click here to return to the 123WORDPRESS.COM HTML Tutorial section. Previous: Markup Language - Quote <br />Original source chapter 5 Form interactivity has always been the focus of the Internet, allowing users and websites to exchange information and communicate with each other. Forms allow us to collect information from users in an organized and consistent manner, so when designing a website, they always fall into the "can be used in any situation" category. For example, we found that there are about 10,000 different ways to mark up forms. Okay, maybe not that many, but we can still think of several situations that make the form structure easy for users to use and easy for website owners to manage. Methods for marking forms Method A: Use a table
Many people have long used tables to mark up forms. Due to the high frequency of use, we are used to seeing forms laid out in this way: the left column is right-aligned text descriptions, and the right column is left-aligned form elements. Using a simple two-column table is one of the simple ways to complete easy-to-use form layout. Some people think that tables are unnecessary, while others think that forms should be treated as tabular data. We don't intend to support either view, but in some cases, using a table is the best way to achieve a certain form layout, especially complex forms with many different elements (forms using radio buttons, drop-down boxes, etc.). Relying entirely on CSS to handle the layout of such forms can be frustrating, and often requires adding extra <span> and <div> tags, which consumes more markup than a table would. Next, look at Figure 5-1, which shows the effect of method A in a general visual browser display:  Figure 5-1: The effect of method A displayed in the browser You will find that using a table can arrange the text description form elements very neatly. However, for such a simple form, I might avoid using a table and use other methods that do not require so many tags. Unless the visual design of the form requires this type of layout, it is not necessary to use a table. At the same time, we also have to consider several usability issues, which we will touch upon when studying the following two methods. Method B: No need for tables, just squeeze together<form action="/path/to/script" method="post"> <p> Name: <input type="text" name="name" /><br /> Email: <input type="text" name="email" /><br /> <input type="submit" value="submit" /> </p> </form> input{ margin:6px 0; } |
<form action="/path/to/script" id="thisform" method="post">
<p><label for="name">Name:</label><br />
<input type="text" id="name" name="name" /></p>
<p><label for="email">Email:</label><br />
<input type="text" id="email" name="email" /></p>
<p><input type="submit" value="submit" /></p>
</form>
There are a few things I like about method C. First, for simple forms like this one, I find it convenient to put each instruction and form element in its own paragraph. The preset distance between paragraphs should be enough to make the content easy to read when displayed without styling. We'll also use CSS to set spacing for the <p> tags contained within the form later.
We even went a step further and gave the form a unique id="thisform". So, the exact spacing I just mentioned can be written roughly like this:
#thisform p{
margin:6px 0;
}
This means setting the top and bottom padding of the <p> tags within this form to 6 pixels, overriding the browser default for normal paragraphs.
Another difference between method C and the previous two methods is that although each group (description and input box) is placed inside a <p>, we still put them on a separate line with <br />. Using <br /> to separate each element can get around the problem of different lengths of text causing input items to not align perfectly.
Figure 5-4 shows the effect of method C in a common browser, using the style previously set for the <p> tag.

Figure 5-4. The browser displays the effect of method C, using CSS for the P tag
In addition to the visual effects of method C, the most important advantage is the improved usability.
<label> Tag Using the <label> tag to improve form usability requires two steps, and method C has completed both steps. The first is to use the <label> tag to connect the text description to the relevant form element, whether it is a text field, text area, radio, checkbox, etc. Method C uses the <label> tag on the "Name:" and "Email:" titles to connect them to the data input elements.
The second step is to add the for attribute to the <label> tag and fill in the id of the corresponding input box.
For example, in method C, wrap "Name:" with a <label> tag, and fill in the for attribute with the same value as the input box id behind it.
<form action="/path/to/script" id="thisform" method="post">
<p><label for="name">Name:</label> <br />
<input type="text" id="name" name="name" /></p>
<p><label for="email">Email:</label><br />
<input type="text" id="email" name="email" /></p>
<p><input type="submit" value="submit" /></p>
</form>
Why use <label>?
You may have heard others say that you should use a <label> tag inside a form. The most important question is why you should use the <label> tag.
Establishing a label / ID association allows screen readers to read the correct label for each form element, regardless of the layout method, which is a good thing. At the same time, the <label> tag is designed to mark form field labels . When using this tag, we are explaining the meaning of each element and strengthening the structure of the form.
An additional benefit of using the <label> tag when dealing with single-select and multiple-select boxes is that most browsers will also change the value of the element when the user clicks the text inside the <label>. This can create a larger clickable area for the input element, making it easier for users with limited mobility to fill out the form (Mark Pilgrim, " Dive Into Accessibility ," http://diveintoaccessibility.org/day_28_labeling_form_elements.html ).
For example, if we add a multiple-select box to the form so that the user can choose to "write down this information", we can use the <label> tag like this:
<form action="/path/to/script" id="thisform" method="post">
<p><label for="name">Name:</label><br />
<input type="text" id="name" name="name" /></p>
<p><label for="email">Email:</label><br />
<input type="text" id="email" name="email" /></p>
<p><input type="checkbox" id="remember" name="remember" />
<label for="remember">Remember this info?</label></p>
<p><input type="submit" value="submit" /></p>
</form>
By marking the checkbox this way, you get two benefits: screen readers will read the correct description text (as in this example, it works even if the text appears after the input box), and the range of the checkbox that can be toggled is increased to include the text in addition to the checkbox itself (supported by most browsers).
Figure 5-5 shows how this form looks in the browser. We specifically mark the enlarged range of the multiple-select box:

Figure 5-5. A checkbox that includes text in the toggle range. In addition to forms and paragraphs, I want to show another way to mark up forms, using a definition list.
Previous Page 1 2 3 4 Next Page Read Full Article
<form action="/path/to/script" id="thisform" method="post">
<p><label for="name">Name:</label> <br />
<input type="text" id="name" name="name" /></p>
<p><label for="email">Email:</label><br />
<input type="text" id="email" name="email" /></p>
<p><input type="submit" value="submit" /></p>
</form>
You may have heard others say that you should use a <label> tag inside a form. The most important question is why you should use the <label> tag.
Establishing a label / ID association allows screen readers to read the correct label for each form element, regardless of the layout method, which is a good thing. At the same time, the <label> tag is designed to mark form field labels . When using this tag, we are explaining the meaning of each element and strengthening the structure of the form.
An additional benefit of using the <label> tag when dealing with single-select and multiple-select boxes is that most browsers will also change the value of the element when the user clicks the text inside the <label>. This can create a larger clickable area for the input element, making it easier for users with limited mobility to fill out the form (Mark Pilgrim, " Dive Into Accessibility ," http://diveintoaccessibility.org/day_28_labeling_form_elements.html ).
For example, if we add a multiple-select box to the form so that the user can choose to "write down this information", we can use the <label> tag like this:
<form action="/path/to/script" id="thisform" method="post">
<p><label for="name">Name:</label><br />
<input type="text" id="name" name="name" /></p>
<p><label for="email">Email:</label><br />
<input type="text" id="email" name="email" /></p>
<p><input type="checkbox" id="remember" name="remember" />
<label for="remember">Remember this info?</label></p>
<p><input type="submit" value="submit" /></p>
</form>
By marking the checkbox this way, you get two benefits: screen readers will read the correct description text (as in this example, it works even if the text appears after the input box), and the range of the checkbox that can be toggled is increased to include the text in addition to the checkbox itself (supported by most browsers).
Figure 5-5 shows how this form looks in the browser. We specifically mark the enlarged range of the multiple-select box:

Figure 5-5. A checkbox that includes text in the toggle range. In addition to forms and paragraphs, I want to show another way to mark up forms, using a definition list.
<<: Docker pull image and tag operation pull | tag
>>: vue front-end HbuliderEslint real-time verification automatic repair settings
Recommend
Learn how to write neat and standard HTML tags
Good HTML code is the foundation of a beautiful w...
Docker advanced method of rapid expansion
1. Command method Run the nginx service in the cr...
Some points on using standard HTML codes in web page creation
<br />The most common mistake made by many w...
js implements single click to modify the table
Pure js implements a single-click editable table ...
The spacing between multiple divs with inline-block is different from the programming method
When learning about inline-block, I found that the...
HTML realizes real-time monitoring function of Hikvision camera
Recently the company has arranged to do some CCFA...
Detailed graphic description of MySql8.023 installation process (first installation)
First, download the installation package from the...
Logrotate implements Catalina.out log rotation every two hours
1. Introduction to Logrotate tool Logrotate is a ...
When is it appropriate to use dl, dt, and dd?
dl:Definition list Definition List dt:Definition t...
HTML table tag tutorial (45): table body tag
The <tbody> tag is used to define the style...
Detailed explanation of Angular component life cycle (I)
Table of contents Overview 1. Hook calling order ...
Tomcat+Mysql high concurrency configuration optimization explanation
1.Tomcat Optimization Configuration (1) Change To...
MySQL data aggregation and grouping
We often need to summarize data without actually ...
CSS perfectly solves the problem of front-end image deformation
I saw an article in Toutiao IT School that CSS pe...
Implementation of react loop data (list)
First, let's simulate the data coming from th...