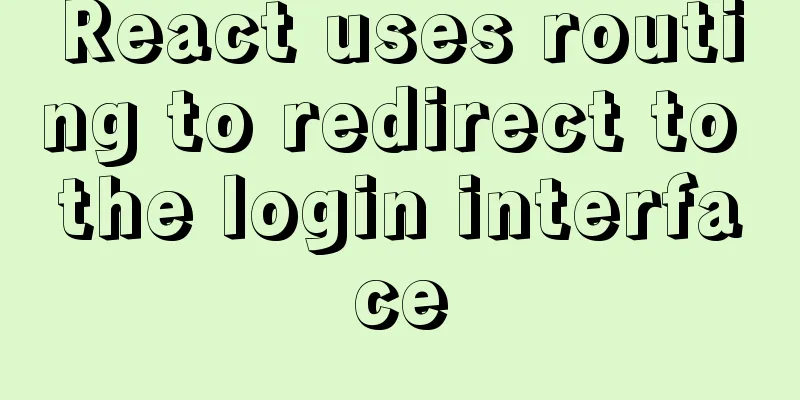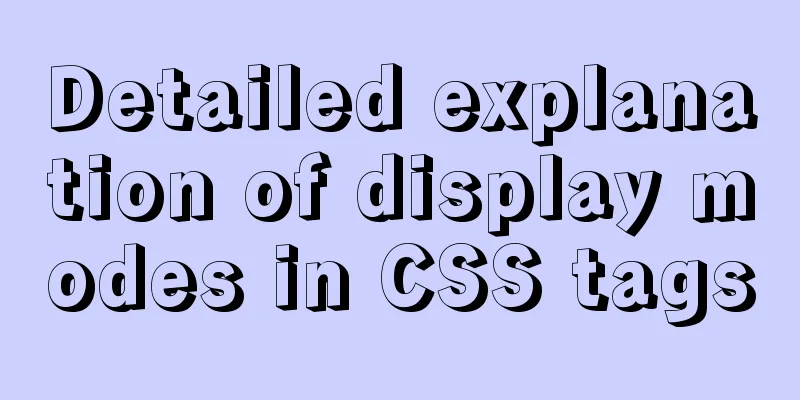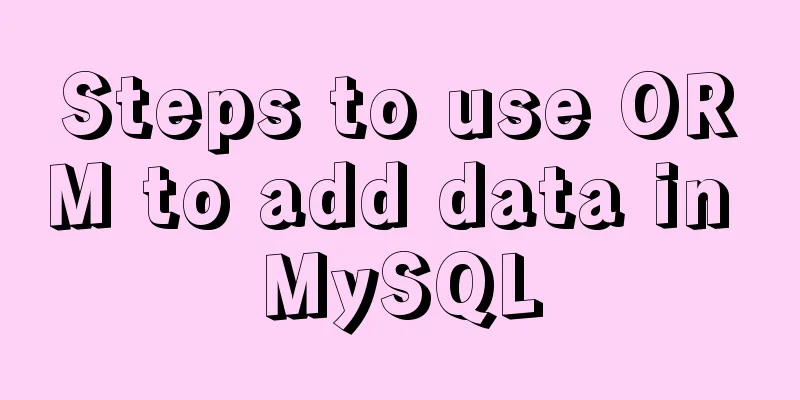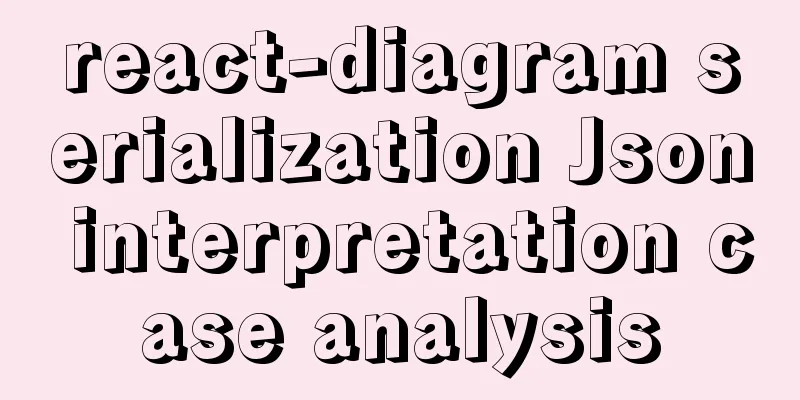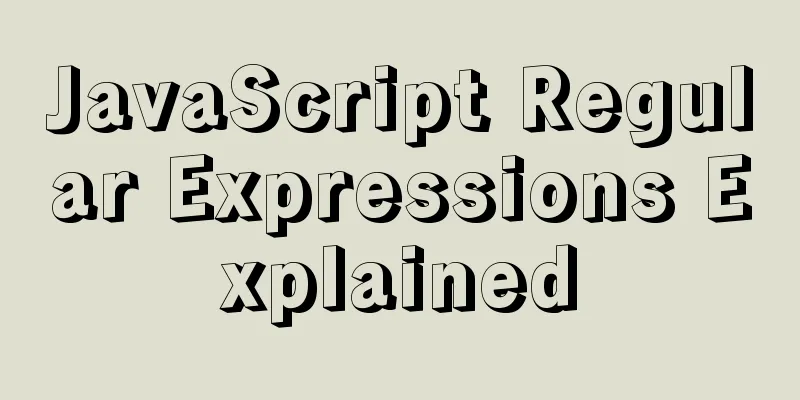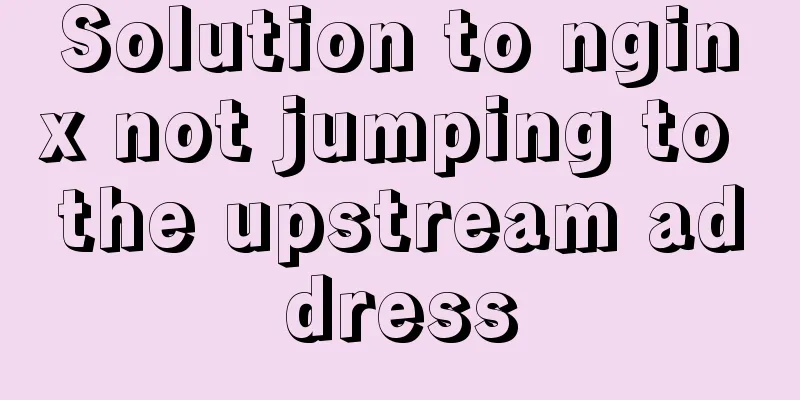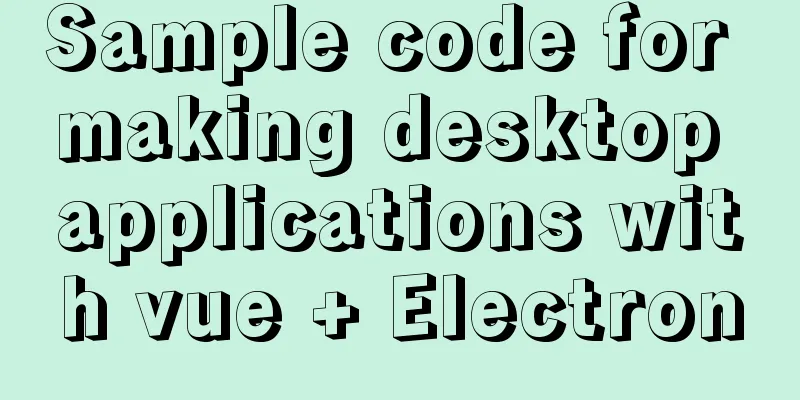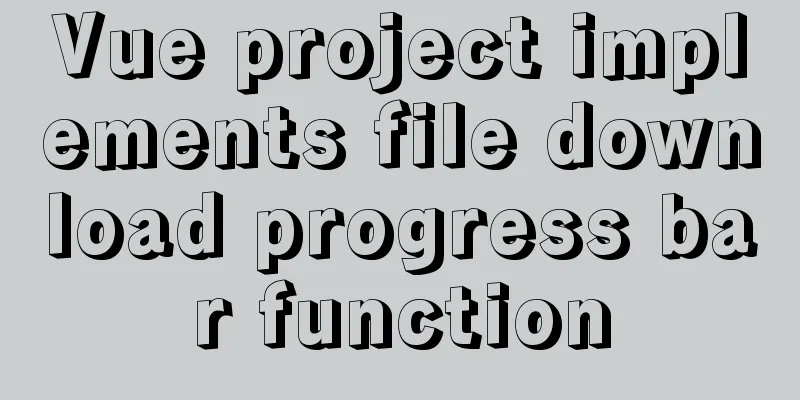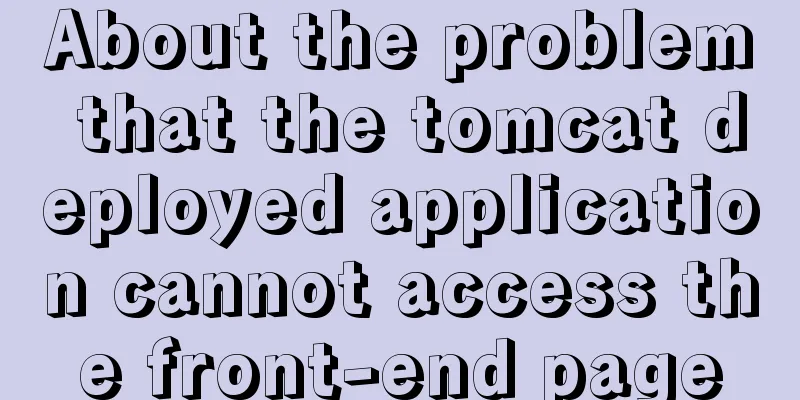How to use Portainer to build a visual interface for Docker
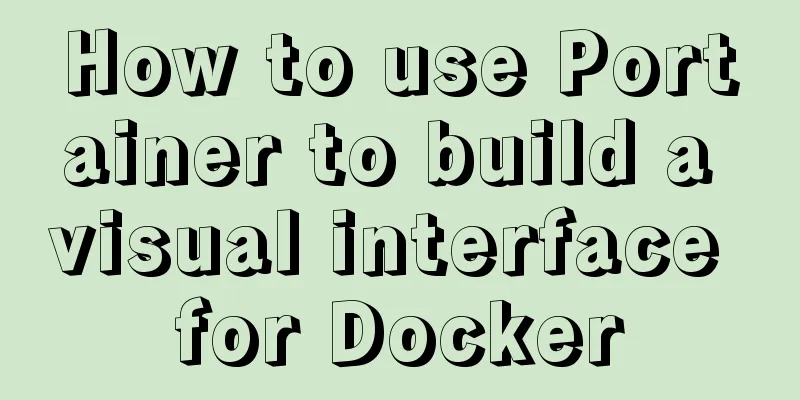
|
Portainer Introduction Portainer is a graphical management tool for Docker, which provides status display panel, rapid deployment of application templates, basic operations of container image network data volumes (including uploading and downloading images, creating containers, etc.), event log display, container console operations, centralized management and operation of Swarm clusters and services, login user management and control, etc. The functions are very comprehensive and can basically meet all the container management needs of small and medium-sized units. Download the Portainer image #Query the current Portainer images docker search portainer
The above picture shows the portainer image with download volume. We download the first image: docker.io/portainer/portainer. # Download the image docker pull docker.io/portainer/portainer Standalone version operation If there is only one Docker host, you can use the stand-alone version. The stand-alone version of Portainer is very simple to run. Only one statement is needed to start the container to manage the Docker images, containers and other data on the machine. docker run -d -p 9000:9000 \ --restart=always \ -v /var/run/docker.sock:/var/run/docker.sock \ --name prtainer-test \ docker.io/portainer/portainer This statement associates port 9000 on the host with port 9000 in the container and names the container portainer-test. After executing the command, you can access Portainer using the machine IP:PORT. Access method: http://IP:9000 The first login requires a registered user and a password for the admin user:
For the stand-alone version, just select local. After selecting, click Connect to connect to the local docker:
Note: This page prompts you to mount the local /var/run/docker.socker to connect to the /var/run/docker.socker in the container. Therefore, the mount file must be specified at startup. front page:
Container list:
Click the container name in the container list to view the container details:
And you can use the container to create an image on the container details page:
Mirror list (in the mirror list, you can directly pull a mirror, either from a remote location or from a private library. To pull from a private library, you need to configure the address of the private library in advance, which will be discussed later):
Click the image ID to view the image details. On the details page, in addition to some information about the image, you can also tag the image and then push the image to a remote repository or a private repository.
Warehouse management page (this interface can view the list of configured image warehouses, and you can add warehouses. After adding successfully, you can perform pull and push operations on the image mirror page.):
Add a mirror repository:
There are some other operations in Portainer, such as permission management, network management, etc. You can install it to learn about it. Cluster operation In most cases, we will have a Docker cluster, which may have several machines or dozens of machines. Therefore, cluster management is very important. Portainer also supports cluster management. Portainer can perform cluster management operations together with Swarm. Here I first built a Swarm. For how to build a Swarm cluster, please refer to this article: Building a Docker cluster with Swarm. Start portainer in cluster mode (here I like to start it simply and then add nodes on the interface): docker run -d -p 9000:9000 --restart=always --name prtainer-test docker.io/portainer/portainer
Here we select the Remote module. You will be asked to add a name and node URL. You can choose any name as long as you can understand it. The Endpoint URL is the node URL set in the Swarm cluster. For example, my machine IP is 10.0.11.152 and the listening port is the default 2375, so the URL here is: 10.0.11.152:2375. If it is started in cluster mode, it is recommended that portainer be installed and started on the Swarm management node, and the URL of the management node be set when setting the Endpoint URL for the first time. After filling in the form, click Connect to enter the management page. A list of managed cluster nodes will be displayed in the upper left corner of the management page:
To view the information of a node, click on it. The image and container operations are basically the same as in stand-alone mode. Here we only need to talk about node addition. Click Endpoints in the navigation bar to enter the node list page:
From the above picture, you should know how to add a node at a glance. You need to fill in a name, Endpoint URL and node IP, and then you can add a cluster node. It is very simple. OK, that’s all the basic operations of Portainer. You still need to learn and understand the specific operation steps by yourself. This is the end of this article about how to use Portainer to build a visual interface for Docker. For more information about the Docker visual interface, please search for previous articles on 123WORDPRESS.COM or continue to browse the following related articles. I hope you will support 123WORDPRESS.COM in the future! You may also be interested in:
|
<<: Tutorial on using the frameset tag in HTML
>>: mysqldump parameters you may not know
Recommend
The difference between the knowledge of front-end developers and artists in website development
Abstract: Many companies, even most companies whos...
Solution to the lack of my.ini file in MySQL 5.7
What is my.ini? my.ini is the configuration file ...
Detailed explanation of using Nginx reverse proxy to solve cross-domain problems
question In the previous article about cross-doma...
CSS3 analysis of the steps for making Douyin LOGO
"Tik Tok" is also very popular and is s...
Install Docker on Linux (very simple installation method)
I have been quite free recently. I have been doin...
MySQL 8.0.16 winx64 installation and configuration method graphic tutorial under win10
This article records the specific method of insta...
MySQL 8.0.15 winx64 compression package installation and configuration method graphic tutorial
This article shares the installation and configur...
Detailed explanation of the difference between chown and chmod commands in Linux
In Linux system, both chmod and chown commands ca...
JavaScript+html to implement front-end page sliding verification
This article shares the specific code of JavaScri...
Using js to achieve the effect of carousel
Today, let's talk about how to use js to achi...
Vue realizes price calendar effect
This article example shares the specific code of ...
CSS3 transition rotation perspective 2d3d animation and other effects example code
Table of contents CSS3 Box Model a. CSS3 filter b...
How to hide rar files in pictures
You can save this logo locally as a .rar file and...
Web Design Tutorial (1): Steps and Overall Layout
<br /> Note: All texts, except those indicat...
XHTML Basic 1.1, a mobile web markup language recommended by W3C
W3C recently released two standards, namely "...