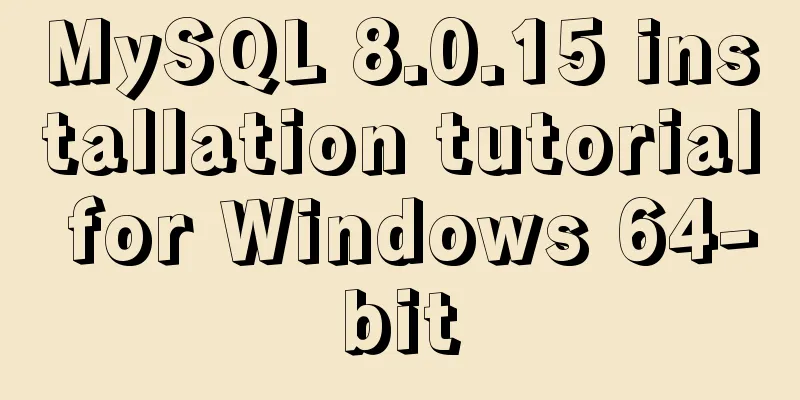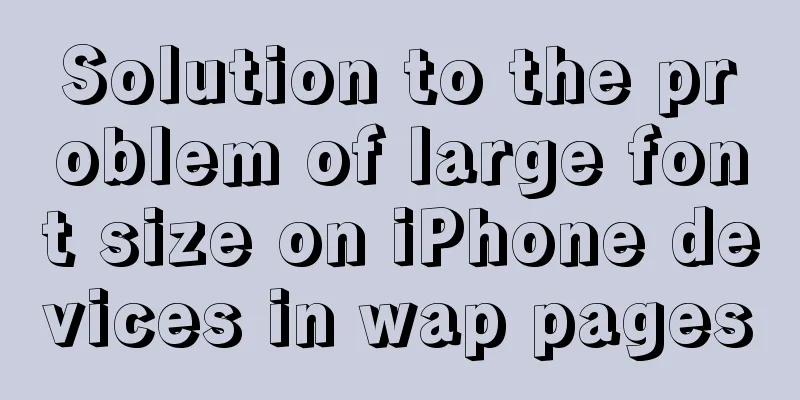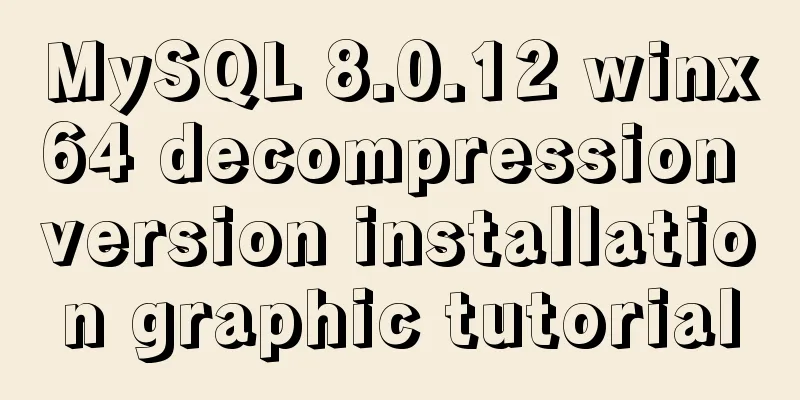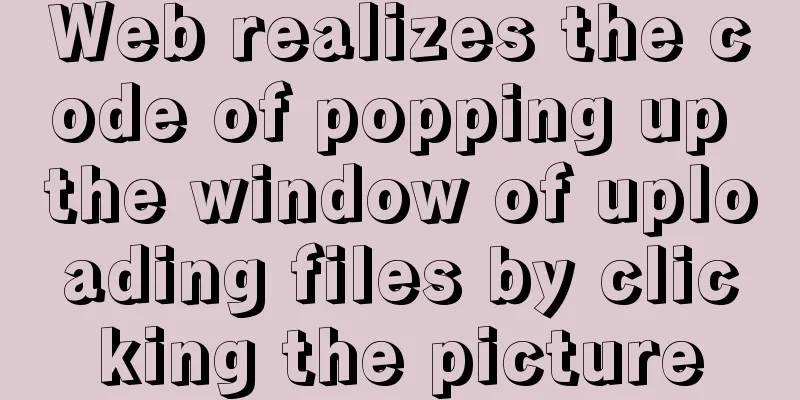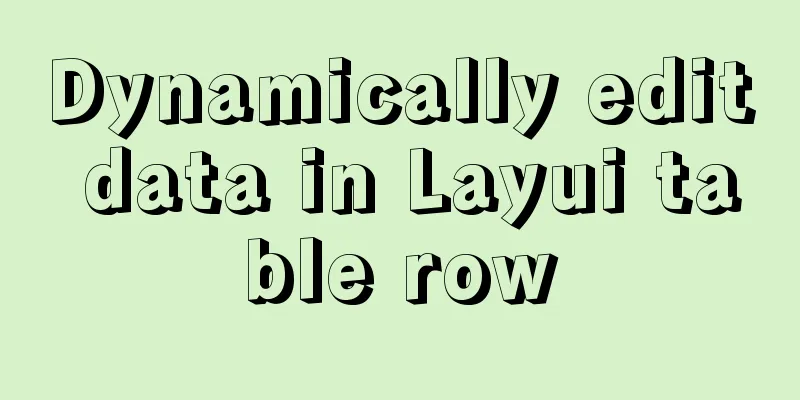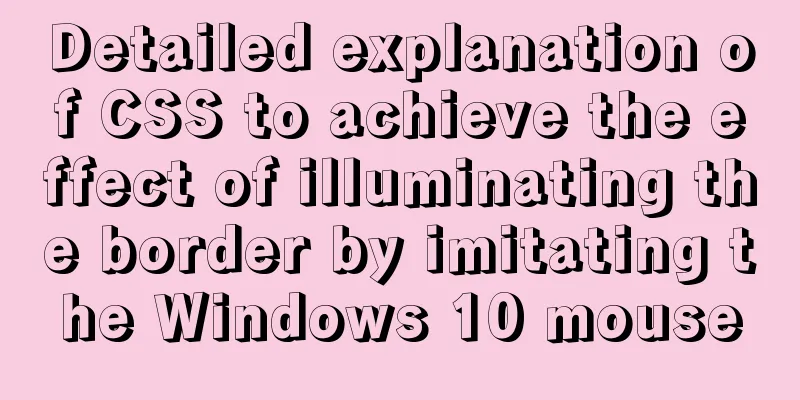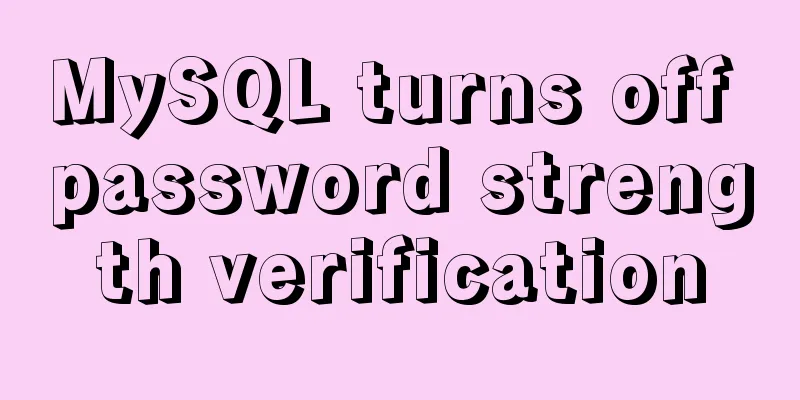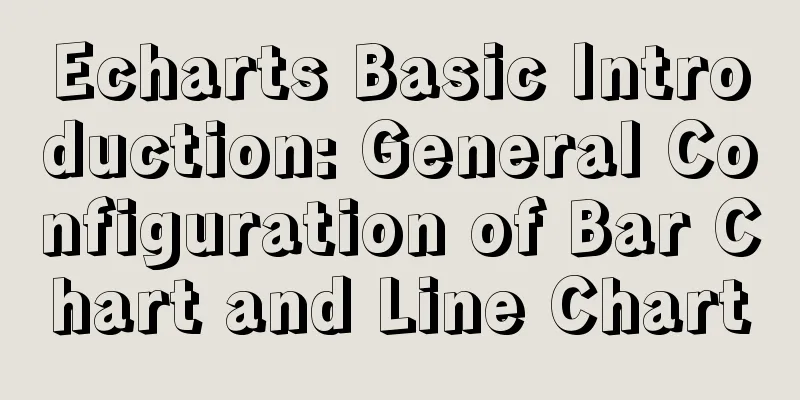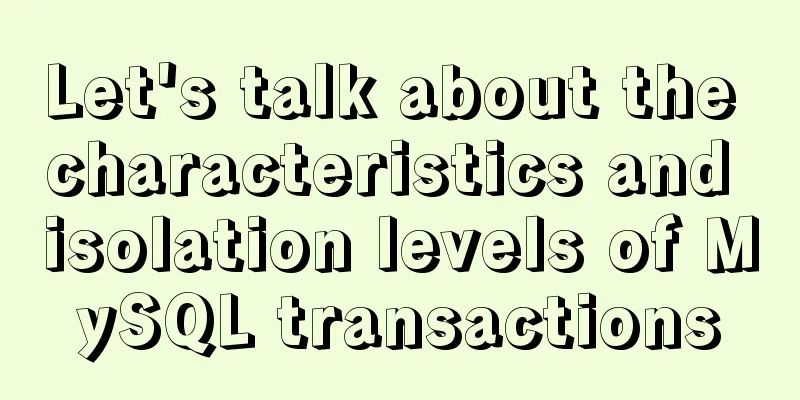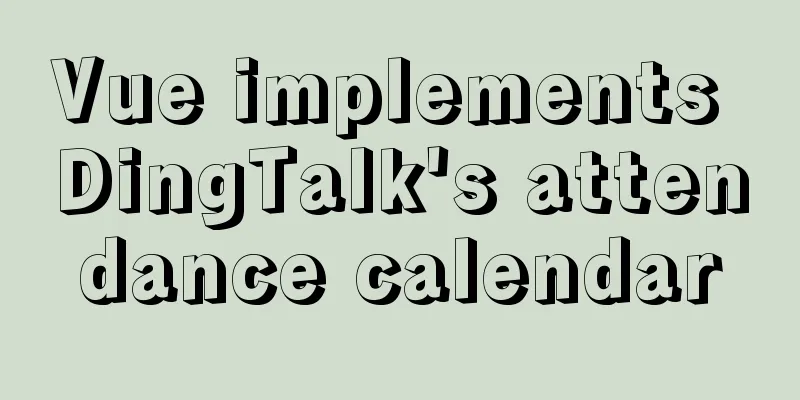Detailed tutorial of pycharm and ssh remote access server docker
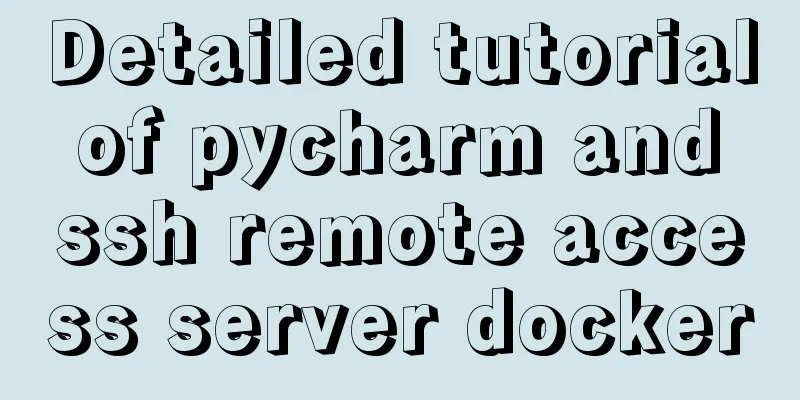
|
Background: Some experiments need to be completed on the server. Therefore, in order to quickly and conveniently debug the code on the remote server locally, a direct connection between the local and remote servers is required. However, Docker is installed on many servers at this stage, and it is usually necessary to debug the code in Docker. Therefore, this article mainly provides the configuration method of remote access server Docker. Required tools and instructions:
1. Configure the remote server docker Step 1: Purchase and configure a server (skip if you already have a server) Step 2: Install Docker (skip if you already have Docker) sudo curl -fsSL https://get.docker.com | bash -s docker --mirror Aliyun For details, please refer to the references at the end of the article [2] Note: The sudo command is executed with the highest privilege root. If the current account is root, the sudo command is not required. Step 3: Pull the image The official image website is Docker Hub, where you can find images that meet your production needs. Let's take pytorch as an example and pull the image: sudo docker pull pytorch/pytorch You can download the relevant files and view the pulled images through the following command: sudo docker images For details, please refer to the references at the end of the article [6] Step 4: Create a container After obtaining the image, you need to instantiate a container based on the image. Here, the run command is used to instantiate the container: ssudo docker run -p [self-selected port number]:22 --gpus all -itd --name [self-selected name] -v [host (local) directory]:[customized directory in the created container] /bin/bash Execute the above command to instantiate a container. The relevant parameters are:
In addition, -i , -t and -d can be written together, for example -it , -itd . sudo docker run -p 8848:22 --gpus all -itd --name wjn -v /home/gm/wangjianing/docker:/wjn pytorch/pytorch /bin/bash It indicates that the instantiated image pytorch/pytorch is a container, which occupies the host port number 8848 and keeps associated listening with ssh port 22. It can use all GPUs. The name is "wjn". The host address "/home/gm/wangjianing/docker" is associated with the directory "/wjn" in the container, and uses /bin/bash as the command script. After creation, you can view all instantiated containers sudo docker ps Step 5: Open the port If the port is protected by a firewall, you need to open it yourself: sudo /sbin/iptables -I INPUT -p tcp --dport 8848 -j ACCEPT Step 6: Start the container Start the container so that it is in running state: sudo docker start [container id or your own name] For example, if the container number just created is "5621fade441e" and the name is "wjn", you can execute: sudo docker start 5621fade441e or sudo docker start wjn After startup, you can: sudo docker ps -a View all started and running containers, as shown in the figure:
Note: You should be able to see the relevant information of the container at this point. Pay special attention to the PORTS attribute. Port information is required to determine whether the currently created container can be accessed through the port. Without this information, remote access to the container cannot be completed. At present, the port of the created container cannot be directly modified, so it can only be recreated. Step 7: Enter the container To enter the container, use the command: sudo docker exec -it [container id or your own name] /bin/bash 2. Container configuration ssh I thought that after creating docker, I could directly access the container through ssh, but later I found that I needed to enter the container and perform a series of ssh configurations. The main steps are as follows: Step 8: Install ssh : Enter the newly created container and execute the following command: apt update apt install -y openssh-server Then create a configuration folder and make the necessary configuration: mkdir /var/run/sshd echo 'root:passwd' | chpasswd Note that root here indicates the user name to be accessed remotely later, and passwd is the access password, which can be set by yourself. For example, I set it as: echo 'root:123456' | chpasswd Step 9: Set login permissions : Execute the following three lines of commands to set permissions sed -i 's/PermitRootLogin prohibit-password/PermitRootLogin yes/' /etc/ssh/sshd_config sed 's@session\srequired\spam_loginuid.so@session optional pam_loginuid.so@g' -i /etc/pam.d/sshd echo "export VISIBLE=now" >> /etc/profile Step 10: Modify the ssh configuration file After completing the second step, the blogger still cannot connect remotely, so after querying, he found that he needed to modify the relevant configuration files: vim /etc/ssh/sshd_config If vim is not installed, execute: apt install vim After opening, modify the file: In the vim editor, execute the command to save and exit:
Finally restart the ssh service: service ssh restart For details, please refer to references [1] and [3]. 3. SSH test After the configuration is completed, the server settings should be complete. You can perform a simple test. For example, (1) execute the command in the host machine to view the current port, and you can see that port 8848 is available. sudo netstat -ntlp
(2) You can also execute commands on the host machine to check whether there is a corresponding port mapping relationship for the current container: sudo docker port [container id or your own name] 22 For example, after the blogger executes, it returns 0.0.0.0:8848, indicating success (3) Enter the container and execute:
Enter the Python environment and execute import torch print(torch.cuda.is_available()) If it returns True, it means that the docker can use GPU. (4) Try remote access. On any connected machine (if in a LAN, you need to connect to a VPN):
If the password prompt is displayed, it means the connection is successful. After entering the password, you can directly enter the corresponding container. For example, the blogger executes: ssh [email protected] -p 8848 The following information is displayed, indicating that the connection is successful.
4. Pycharm test If you use pycharm to directly access the remote server docker, you can make relevant settings on pycharm: Step 11: Install pycharm (skip if already installed) You need to install the professional version of pycharm. After installation, you can use the activation code or go directly to the official website to register an account with a student email address for free use for one year. After installation, enter pycharm For details, please refer to the references at the end of the article [7] Step 12: Set up ssh As shown below, click in sequence to enter the menu:
Then add a new connection and click from left to right:
Enter the ssh editing interface and fill in the configuration information:
Click "Test Connection" to test it. If it succeeds, it means that pycharm can also connect to the remote container:
Return to the previous page, select the configured ssh, and then select the specific directory in the container that you want pycharm to associate with. For example, the blogger directly selects the directory /wjn associated with the domain host when creating the container as the location where pycharm can update and upload, and then saves it.
At this point, all configuration work is completed, and you can freely debug the project in the server docker in pycharm References: [1] SSH client remote login Linux server password is always wrong [2] Docker installation [3] PyCharm + Docker: create the most comfortable deep learning alchemy furnace [4] Pycharm remote connection server to run code and debug [5] Solve the problem of memory exhaustion during pytorch GPU calculation [6] Docker image use [7] How students can use all the functions of Pycharm professional version for free This is the end of this article about the detailed tutorial on pycharm and ssh remote access to server docker. For more relevant pycharm remote access to docker content, please search for previous articles on 123WORDPRESS.COM or continue to browse the following related articles. I hope you will support 123WORDPRESS.COM in the future! You may also be interested in:
|
<<: Detailed explanation of built-in methods of javascript array
>>: How to convert a column of comma-separated values into columns in MySQL
Recommend
MySQL 8.0.23 free installation version configuration detailed tutorial
The first step is to download the free installati...
MySQL 5.7.19 winx64 free installation version configuration tutorial
mysql-5.7.19-winx64 installation-free version con...
Get / delete method to pass array parameters in Vue
When the front-end and back-end interact, sometim...
About the problems of congruence and inequality, equality and inequality in JS
Table of contents Congruent and Incongruent congr...
Linux Jenkins configuration salve node implementation process diagram
Preface: Jenkins' Master-Slave distributed ar...
Solution to mysql prompt "got timeout reading communication packets"
Error message: user: 'root' host: `localh...
How to use Vue cache function
Table of contents Cache function in vue2 Transfor...
CSS solves the misalignment problem of inline-block
No more nonsense, post code HTML part <div cla...
Basic operations of MySQL data tables: table structure operations, field operation example analysis
This article uses examples to describe the basic ...
An article to give you a deep understanding of Mysql triggers
Table of contents 1. When inserting or modifying ...
Summary of vue's webpack -v error solution
Xiaobai learned about Vue, then learned about web...
Front-end implementation of GBK and GB2312 encoding and decoding of strings (summary)
Preface When developing a project, I encountered ...
Use pictures to realize personalized underline of hyperlinks
Don't be surprised if you see some kind of und...
Table setting background image cannot be 100% displayed solution
The following situations were discovered during d...
Summary of Linux command methods to view used commands
There are many commands used in the system, so ho...