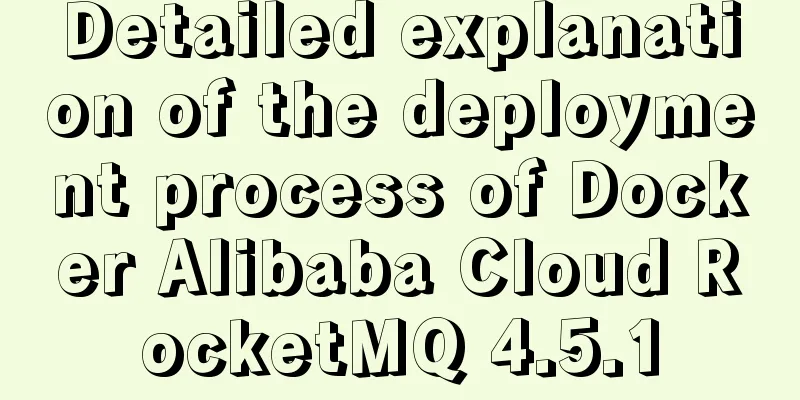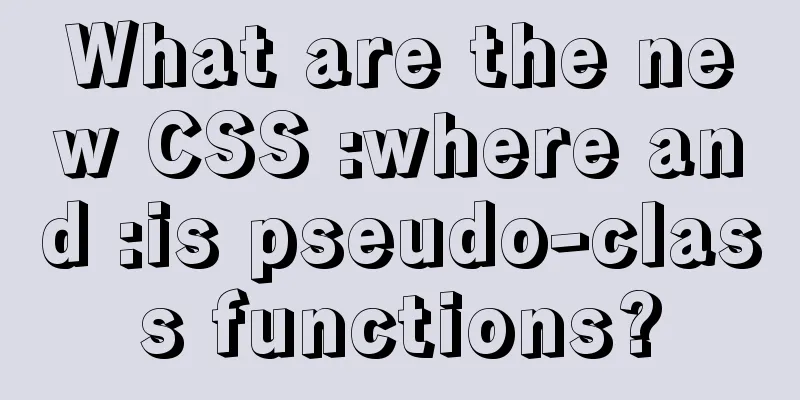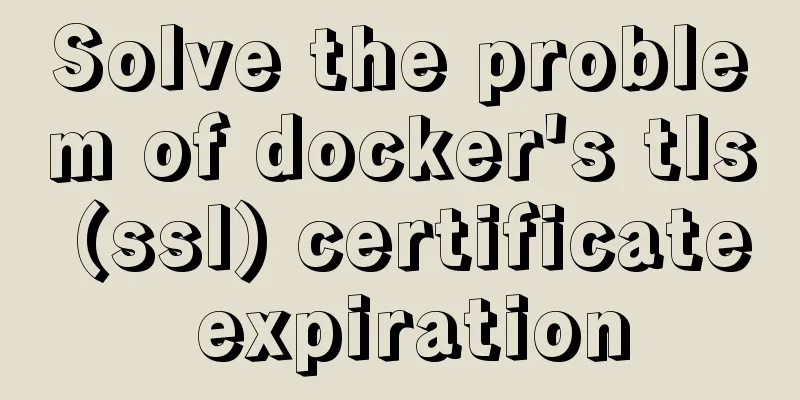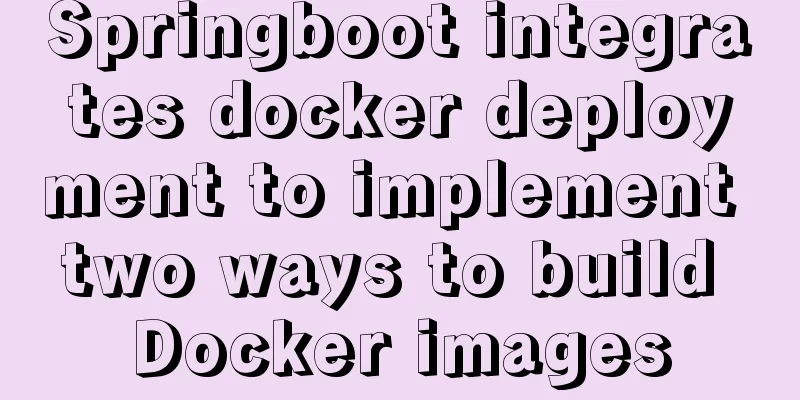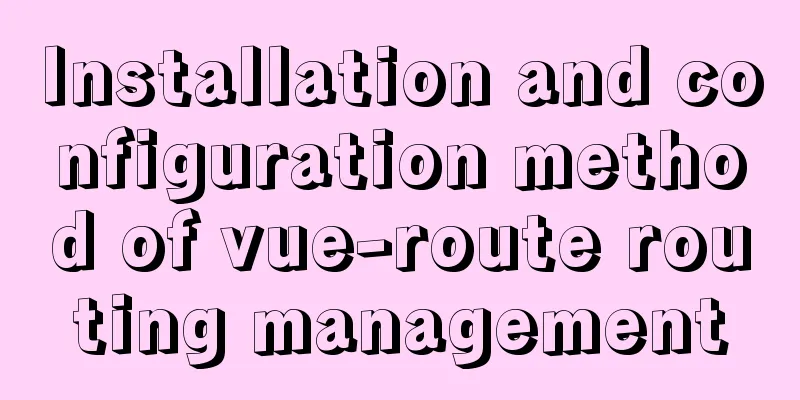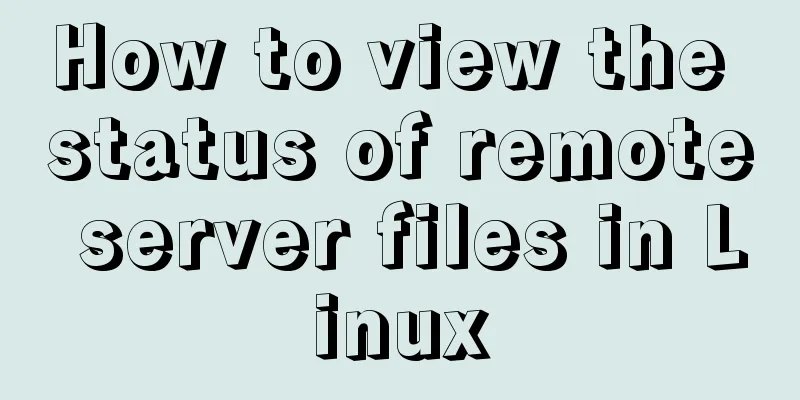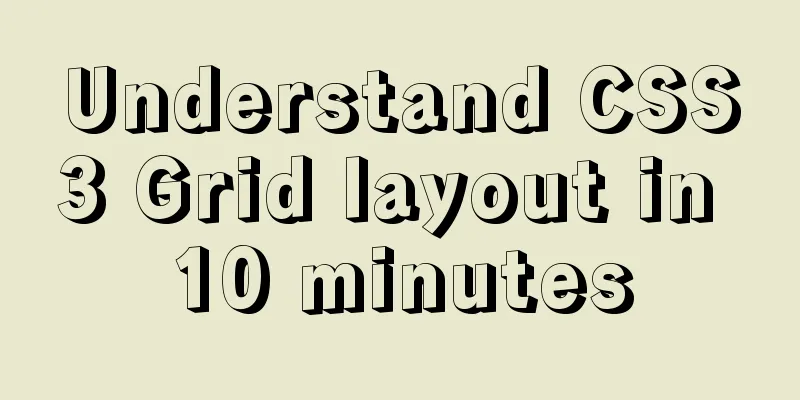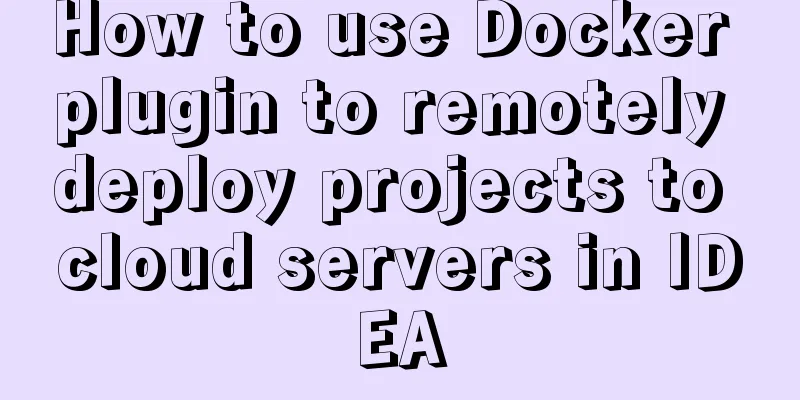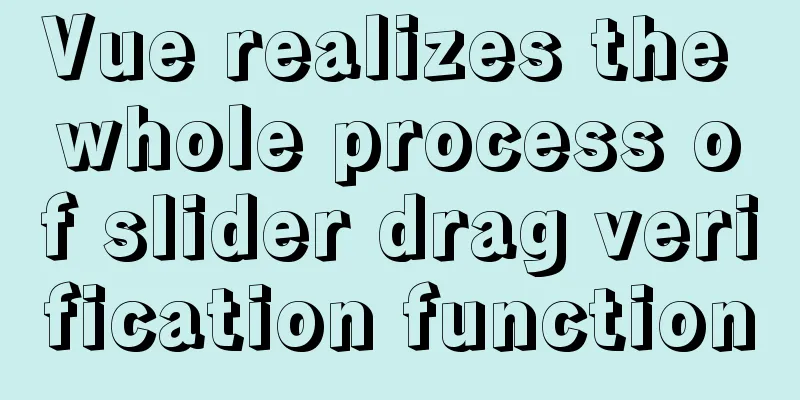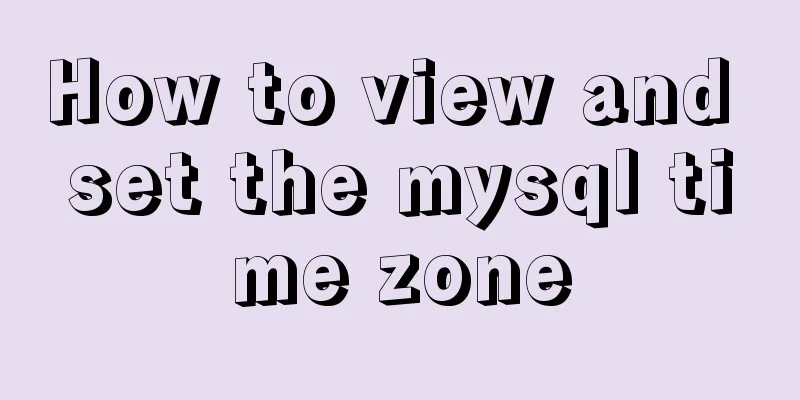MySQL 8.0.15 installation tutorial for Windows 64-bit
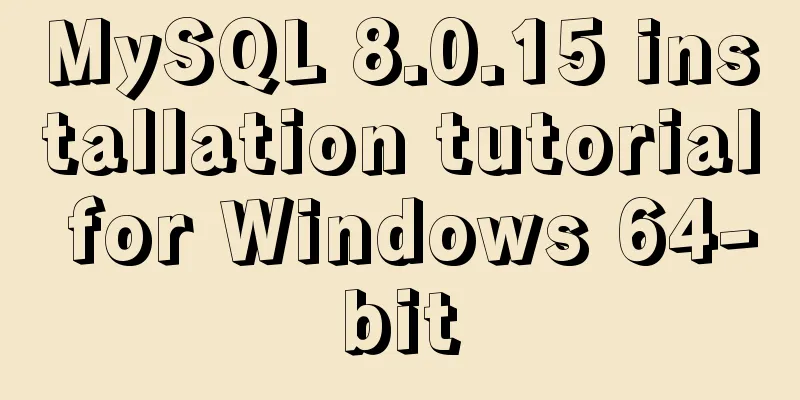
|
First go to the official website to download and click on MySQL download
After downloading, unzip it After decompression, it looks like this
Configure system environment variables
Configure the initialization file my.ini There is no my.ini file in the unzipped directory. You can create it yourself in the my.ini file added to the installation root directory (create a new text file and change the file type to .ini), and write the basic configuration: [mysqld] # Set port 3306 port=3306 # Set the installation directory of MySQL basedir=C:\Program Files\MySQL # Set the storage directory of MySQL database data datadir=C:\Program Files\MySQL\Data # Maximum number of connections allowed max_connections=200 # The number of connection failures allowed. max_connect_errors=10 # The default character set used by the server is UTF8 character-set-server=utf8 # The default storage engine that will be used when creating a new table default-storage-engine=INNODB #Default authentication is done with the "mysql_native_password" plugin #mysql_native_password default_authentication_plugin=mysql_native_password [mysql] # Set the default character set of the mysql client to default-character-set=utf8 [client] # Set the default port used by the mysql client to connect to the server port = 3306 default-character-set=utf8
Install MySQL When installing, try to run CMD as an administrator, otherwise an error will be reported during installation, which will cause the installation to fail.
Enter the mysql directory directly into CMD
Execute the command in the warehouse directory of the MySQL installation directory:
Installation Services Go to the C:\Windows\System32 directory and find cmd.exe, right click and run it as an administrator (this must be done!)
CD into the MySQL warehouse directory
Run the following command: mysqld --install [service name] (the service name can be omitted and the default is mysql)
Success!
After the service is successfully installed, start the MySQL service through the command net start mysql
Okay, you can close the CMD window! It's no longer needed. I believe everyone has Navicat, Little Dolphin and other database graphical tools
Our MySQL service is already started, so just open Navicat to connect
New MySQL connection
Do you remember the initial password after root@localhost: that I just asked you to copy? Now we need it, so copy and paste it! Test it out!
MySQL is successfully installed and you can log in Now is the time to change your password Write SQL to change password? Too much trouble, too low Come on, I have a simple way Use Navicat to click on the connection just now We will be prompted to enter a new password
Summarize The above is the detailed installation tutorial of MySQL 8.0.15 under Windows 64-bit introduced by the editor. I hope it will be helpful to everyone. If you have any questions, please leave me a message and the editor will reply to you in time. You may also be interested in:
|
<<: How to hide the version number in Nginx
>>: A brief discussion on React Component life cycle functions
Recommend
Docker Stack deployment method steps for web cluster
Docker is becoming more and more mature and its f...
Nodejs converts JSON string into JSON object error solution
How to convert a JSON string into a JSON object? ...
Use Firebug tool to debug the page on iPad
How to debug a page on iPad? When using iOS 5, you...
Writing a web calculator using javascript
This article mainly records the effect of using j...
HTML+CSS implementation code for rounded rectangle
I was bored and suddenly thought of the implementa...
The difference and introduction of ARGB, RGB and RGBA
ARGB is a color mode, which is the RGB color mode...
Server stress testing concepts and methods (TPS/concurrency)
Table of contents 1 Indicators in stress testing ...
Detailed explanation of the principle and function of Vue list rendering key
Table of contents The principle and function of l...
A brief discussion on the datetime format when exporting table data from MySQL to Excel
Recently I used MySQL to export table data to an ...
2017 latest version of windows installation mysql tutorial
1. First, download the latest version of MySQL fr...
Web Design Experience: 5 Excellent Web Design Concepts Full Analysis (Pictures)
Unlike other types of design, web design has been ...
MySQL 5.7.10 Installation Documentation Tutorial
1. Install dependency packages yum -y install gcc...
vue.js Router nested routes
Preface: Sometimes in a route, the main part is t...
Detailed steps for completely uninstalling and reinstalling MySQL under Windows 10
I believe that everyone needs to reinstall MySQL ...
Quickly solve the problems of incorrect format, slow import and data loss when importing data from MySQL
If you want to solve the slow problem once and fo...