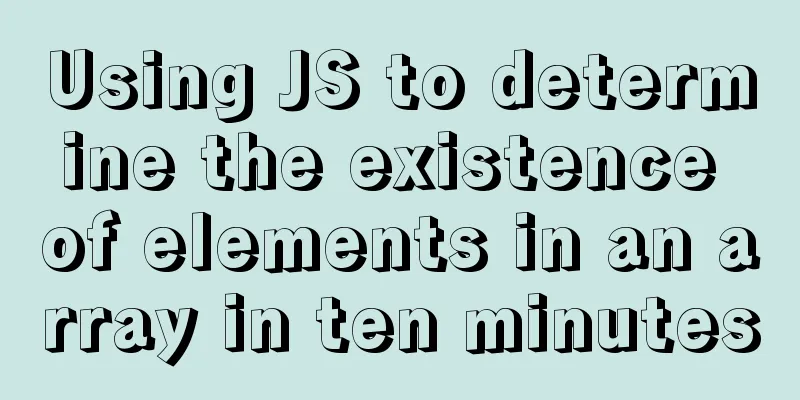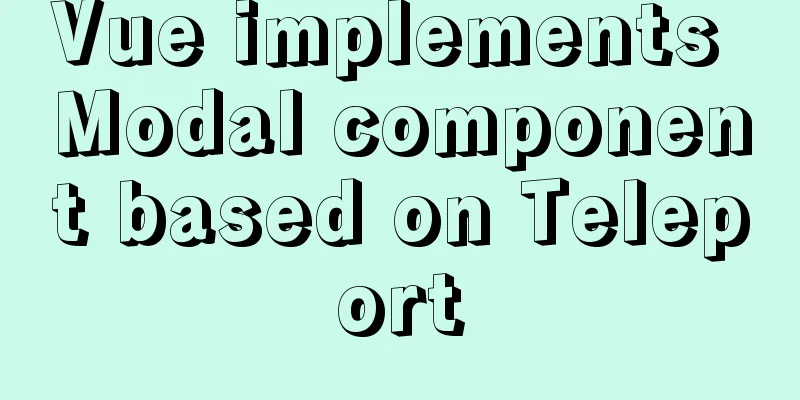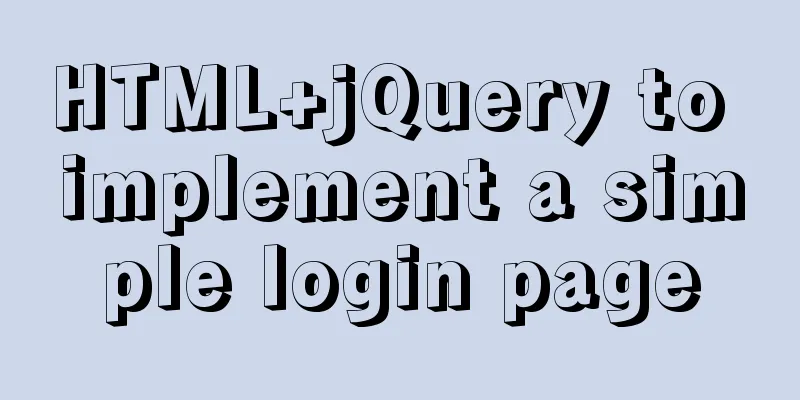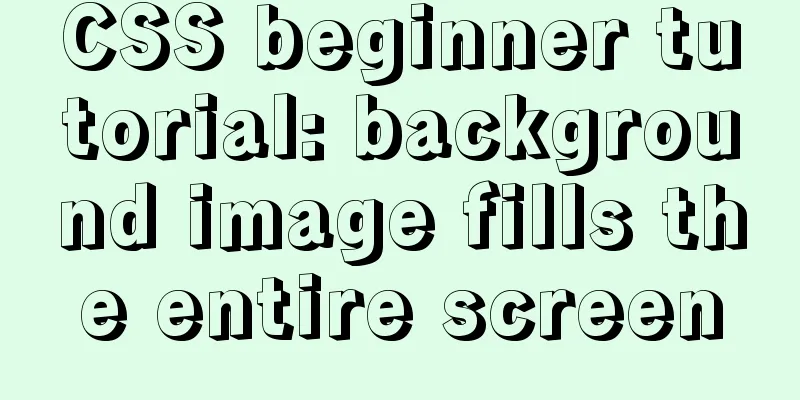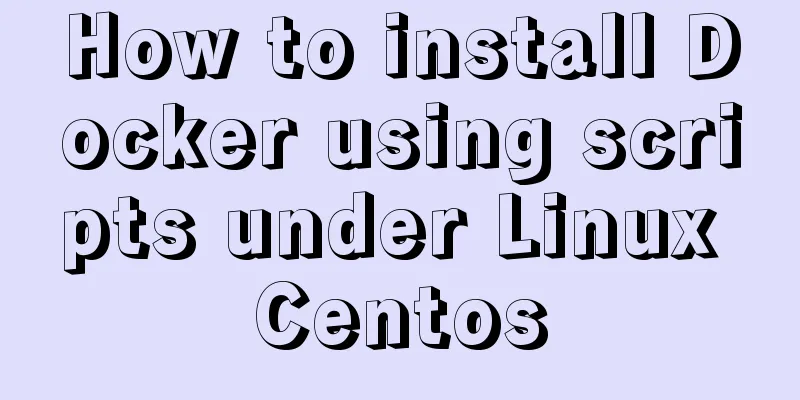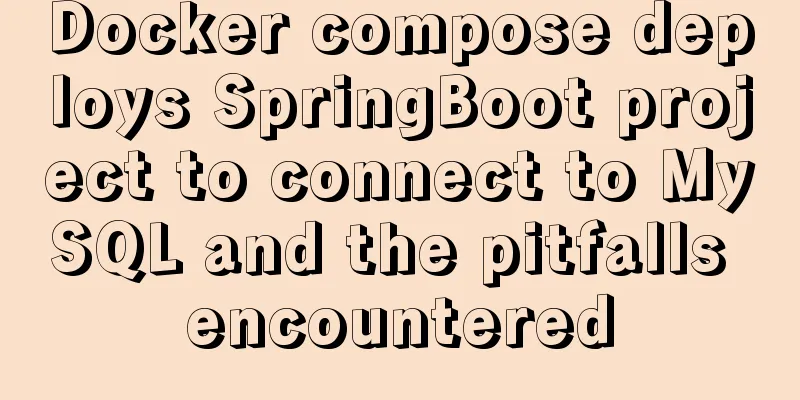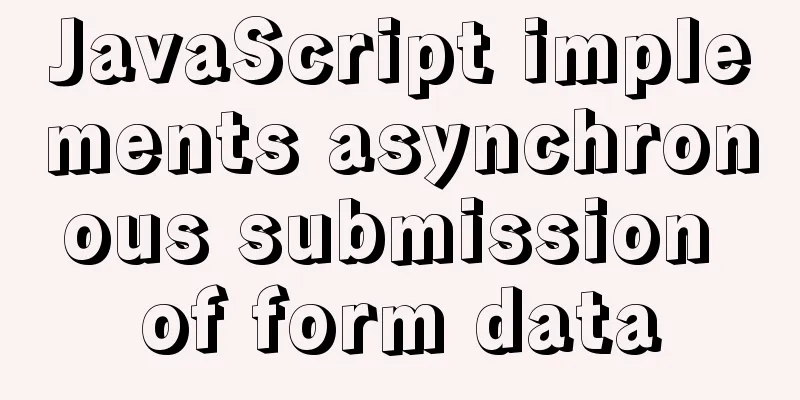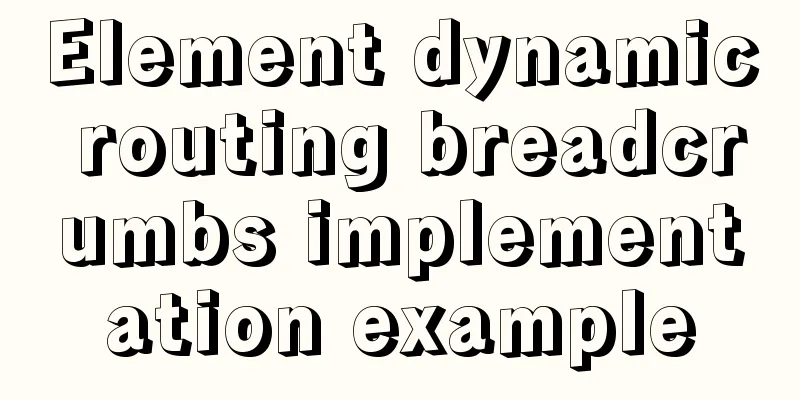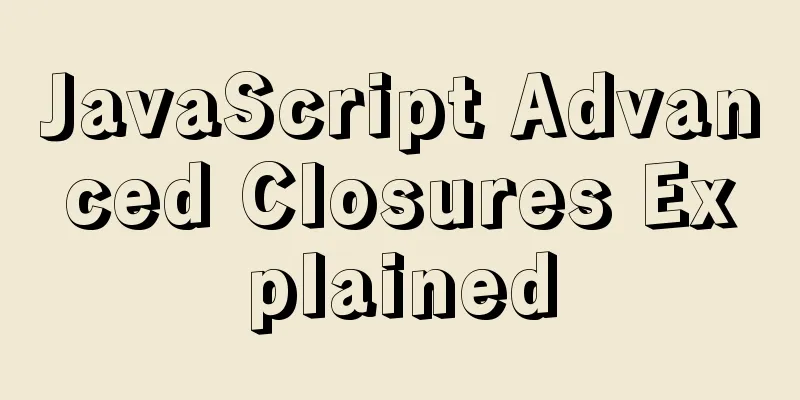Windows 10 is too difficult to use. How to customize your Ubuntu?
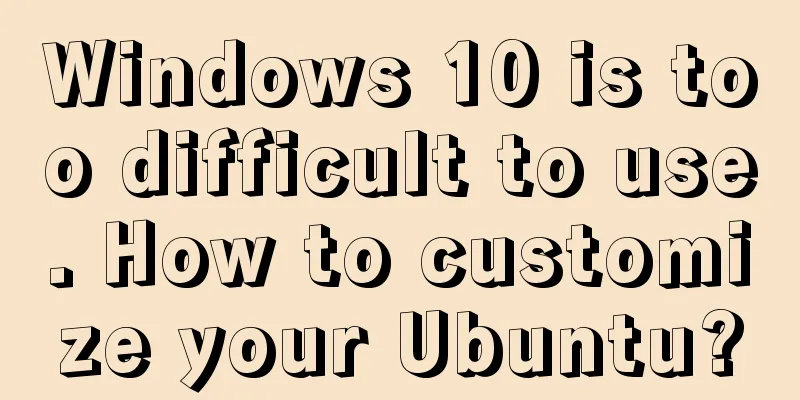
Win 10 that makes people complain Let me first give you some background. I changed jobs in early April and sold my 2015 Macbook. I didn't expect to get another 4,000 yuan for it. I felt it was worth it. The reason I sold it was because my next job would come with a Mac, so my Mac would be redundant. So, I spent more than 1,000 yuan to assemble a desktop computer and installed Windows 10. Because I think the flat style of Windows 10 is actually pretty good. Since I have been using Mac before, and I heard that Windows 10 has a Linux subsystem, I thought it might be okay to use it for work and study. However, I took it for granted. After using it for a while, I still feel that Mac is more comfortable. However, the company's Mac configuration is relatively low, and it is very slow when running Docker. Anyone who has used Docker on Windows knows it. Moreover, I always feel that Windows 10 is relatively slow. Without opening any software, my configuration is not low, and it is more than enough to run Win 10. However, every time I start a software, it feels extremely slow. I checked the system processes and there is no software occupying memory. The disk read and write speed is not high, but it is still slow. At the same time, I can't stand the default updates of Win 10 and the various pop-up ads on the platform, and the so-called wls2 linux subsystem is actually far less smooth than running it directly on Linux in my opinion. In short, I am 100% dissatisfied. So, I had an idea to switch to Linux and work and study directly under Linux. I did it right away, and then I chose the system. I tried manjaro, deepin, and Ubuntu. Finally, I chose Ubuntu 20.04 because LTS has 5 years of support, and Deepin v20 has too many bugs; Manjaro is a derivative version of Arch and is more radical. It will be troublesome if the system crashes, after all, the cost of reinstalling the system is quite high. Ugly Ubuntu Actually, I am quite familiar with Ubuntu. After all, I have been using it since Ubuntu 9.04. I don't know if anyone feels the same as me, that is, the default style of Ubuntu is not suitable for the aesthetics of Chinese people. If not, it may be that it is not suitable for me. Moreover, many of the default system configurations do not meet my expectations, for example:
So I started to customize it drastically, and the final effect is as follows
Of course, this wallpaper is the Big Sur background of Mac. Customization steps Input Method The default ibus is actually OK, but the vocabulary is small, so I used rime, which is an open source input method tool, the website is https://rime.im/ Why not use Sogou and Baidu. Because I am not at all confident about these domestic software, and rime is open source, so you can customize the vocabulary yourself. All are local. Your privacy will not be uploaded. In the past, after installing Ubuntu, I would uninstall ibus and replace it with fcitx. However, I found that in NetEase Cloud Music, ibus can type Chinese in the search box without any configuration, but fcitx cannot. So I just used the default one and didn't bother with it. Installation is also very simple, execute: sudo apt install ibus-rime Then the configuration of rime is in ~/.config/ibus/rime. I use the configuration of https://github.com/wongdean/rime-settings. Just git clone it and follow the documentation of the warehouse. After the installation is complete, deploy it and you can use it. If it doesn’t work, it is recommended to restart ibus instead of restarting the computer. ibus restart By default, the font size of ibus is very small. To adjust the font size, we can execute ibus-setup and then configure the font size.
The effect is as follows. The skin is not changed. The default black is consistent with gnome-shell and looks good.
Configure the theme To use gnome-tweaks to configure the theme, first, you need to create two new directories locally mkdir ~/.themes # Theme mkdir ~/.icons # Icon Our theme configuration is shown in the figure below. You can go to gnome-look to download the theme. Remember to bring a password, otherwise it will be stuck. Anyway, you can't go wrong by choosing the one with the highest comments. First install all the following plug-ins at once, as they will be used later. sudo apt-get install gnome-tweak-tool #Optimize system configuration sudo apt-get install gnome-shell-extensions sudo apt install chrome-gnome-shell # Install the chrome extension. You can install it directly on the web page. sudo apt-get autoremove --purge gnome-shell-extension-Ubuntu-dock -y # Delete the built-in dock, otherwise there will be conflicts. After downloading the theme, unzip it and put it in the theme directory created above. Put the icon and cursor in the directory corresponding to the icon, then start gnome-tweak-tool and configure it in the appearance. I use the pure black theme.
Configuring the dock Then there is the dock. The default dock in Ubuntu is ugly. I still prefer dock-to-dash.
Install the corresponding extension, open https://extensions.gnome.org/extension/307/dash-to-dock/, since you have already installed chrome-gnome-shell, it will be automatically installed after opening
After installation, just open it in gnome-tweak-tool
There are other plug-ins that can be found and installed directly at https://extensions.gnome.org/, and then enabled clpboard indicator pasteboard history
drop down termail Press the shortcut key to start a terminal, as shown below, but there is a pitfall. By default, it is the ~ key above the TAB key. I use this a lot when writing markdown, so there will be conflicts. Therefore, it is recommended to change it to another key
Font The default Chinese font is ugly. The font I use here is as follows
Font Installation sudo apt install fonts-wqy-microhei terminal The default gnome-terminal is relatively simple, for example, it lacks the function of copying when selecting and the function of splitting the screen, so use terminator instead.
The default configuration is ugly, you have to adjust it yourself. My configuration is as follows cat ~/.config/terminator/config [global_config] focus = system tab_position = hidden broadcast_default = off title_hide_sizetext = True [keybindings] hide_window = None edit_tab_title = None [profiles] [[default]] icon_bell = False background_darkness = 1.0 cursor_color = "#aaaaaa" show_titlebar = False palette = "#282828:#cc241d:#98971a:#d79921:#458588:#b16286:#689d6a:#a89984:#928374:#fb4934:#b8bb26:#fabd2f:#83a598:#d3869b:#8ec07c:#ebdbb2" copy_on_selection = True [layouts] [[default]] [[[child0]]] type = Window parent = "" order = 0 position = 303:84 maximised = False fullscreen = False size = 1260, 600 title = fwj@fwj-Linux: ~ last_active_term = 93ec1cf1-686d-4a24-8328-8e2e81a3e144 last_active_window = True [[[terminal1]]] type = Terminal parent = child0 order = 0 profile = default uuid = 93ec1cf1-686d-4a24-8328-8e2e81a3e144 [plugins] This feels the same as using item2. The terminal recommends using zsh with a few plug-ins. It’s really great. First, install zsh sudo apt install zsh Then install oh-my-zsh, official website https://ohmyz.sh/ sudo apt install curl $ sh -c "$(curl -fsSL https://raw.github.com/ohmyzsh/ohmyzsh/master/tools/install.sh)" After the installation is complete, execute vim ~/.zshrc In plugins, enable the following plugins: plugins=(git autojump zsh-autosuggestions zsh-syntax-highlighting) autojump sudo apt install autojump zsh-autosuggestions git clone https://github.com/zsh-users/zsh-autosuggestions $ZSH_CUSTOM/plugins/zsh-autosuggestions zsh-syntax-highlighting git clone https://github.com/zsh-users/zsh-syntax-highlighting $ZSH_CUSTOM/plugins/zsh-syntax-highlighting Then execute the following command source ~/.zshrc Center the window This function is turned on in the gnome-tweak-tool window, otherwise the terminal will run to the upper right corner every time you open it.
The top bar monitoring plugin gnome-system-monitor
Post-installation command line execution gnome-system-monitor & Then right-click and select the plugin, turn it on in general, and then switch to advanced to configure it.
cpu: {cpu} mem: {mem} net: {net}
Change the login interface The default login interface does not match the customized theme. We can use focalgdm3 to change it. Download address: https://github.com/PRATAP-KUMAR/focalgdm3 and follow the documentation. Commonly used software
This is the end of this article about how to customize your Ubuntu when Windows 10 is too difficult to use. For more information about how to customize Ubuntu when Windows 10 is too difficult to use, please search for previous articles on 123WORDPRESS.COM or continue to browse the following related articles. I hope you will support 123WORDPRESS.COM in the future! You may also be interested in:
|
<<: How to quickly import data into MySQL
>>: Javascript basics about built-in objects
Recommend
A mobile adaptive web page effect solves the problem of small display page
For work needs, I need to make a mobile phone adap...
MySQL implements an example method of logging in without a password
Specific method: Step 1: Stop the mysql service /...
Table related arrangement and Javascript operation table, tr, td
Table property settings that work well: Copy code ...
HTML uses regular expressions to test table examples
Here is an example code for using regular express...
Various ways to modify the background image color using CSS3
CSS3 can change the color of pictures. From now o...
Example of customizing the style of the form file selection box
Copy code The code is as follows: <!DOCTYPE ht...
Talk about implicit conversion in MySQL
In the course of work, you will encounter many ca...
How to solve nginx 503 Service Temporarily Unavailable
Recently, after refreshing the website, 503 Servi...
How to optimize MySQL deduplication operation to the extreme
Table of contents 1. Clever use of indexes and va...
HTML text box (text) is not available in multiple ways to achieve read-only
Method 1: <input id= "File1" type= &q...
How to choose transaction isolation level in MySQL project
introduction Let's start with our content. I ...
How to Set Shortcut Icons in Linux
Preface Creating shortcuts in Linux can open appl...
HTML form and the use of form internal tags
Copy code The code is as follows: <html> &l...
Tutorial diagram of installing CentOS and Qt in Vmware virtual machine
Vmware Installation Installing Packages Download ...
Sample code for making a drop-down menu using pure CSS
Introduction: When I looked at interview question...