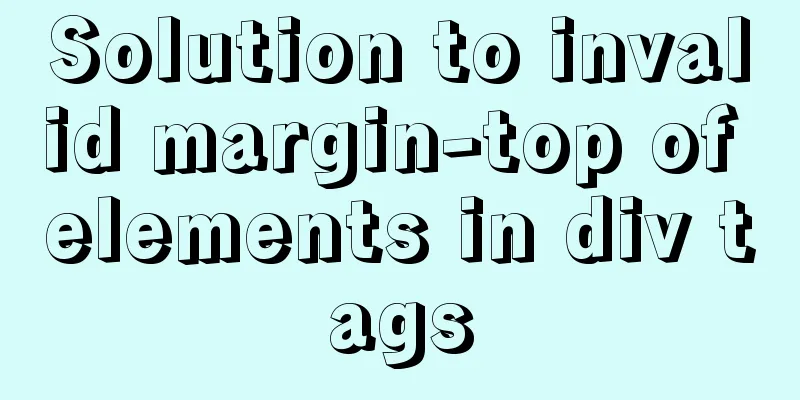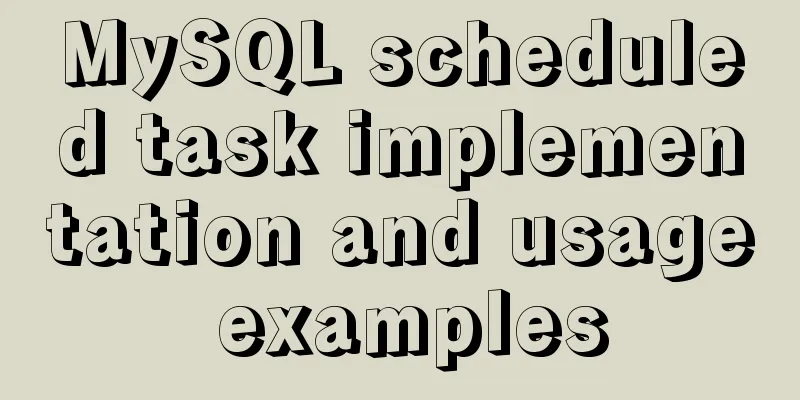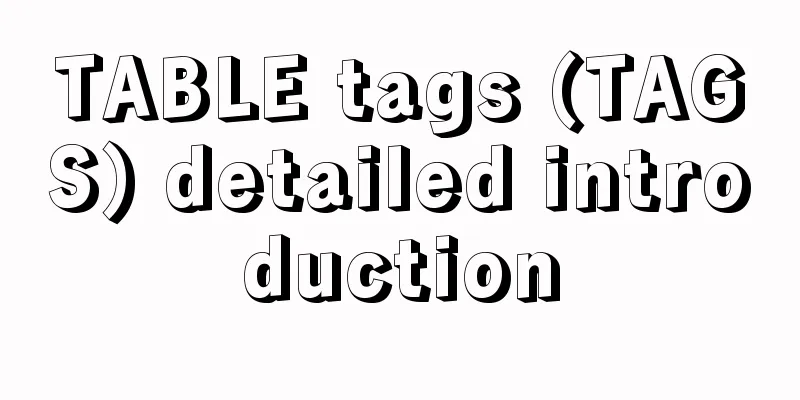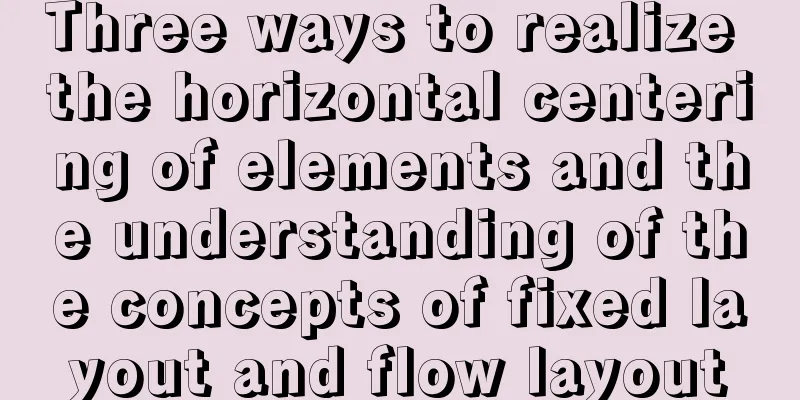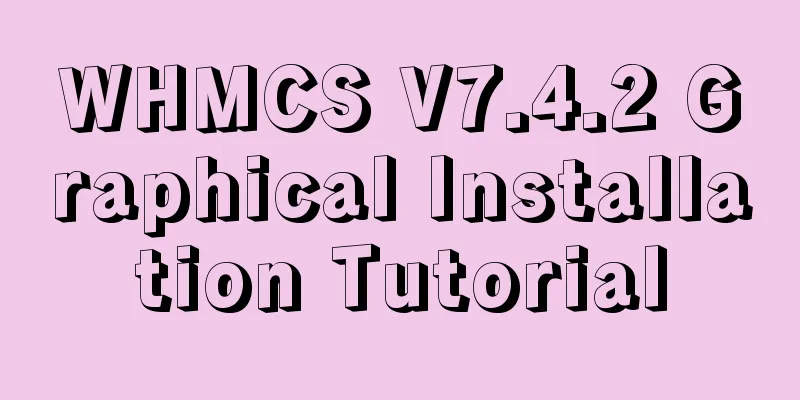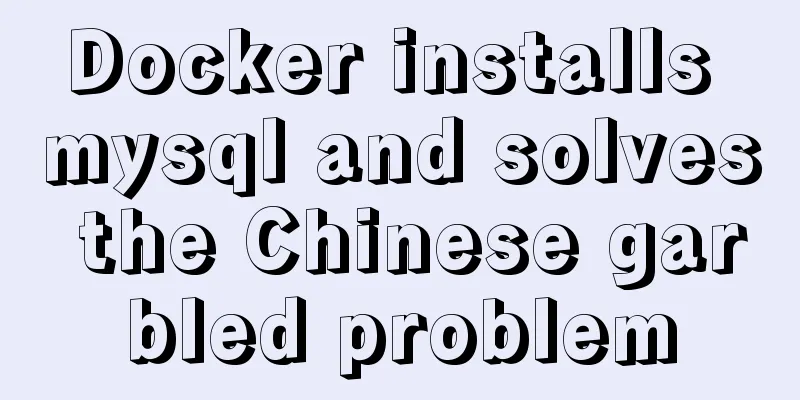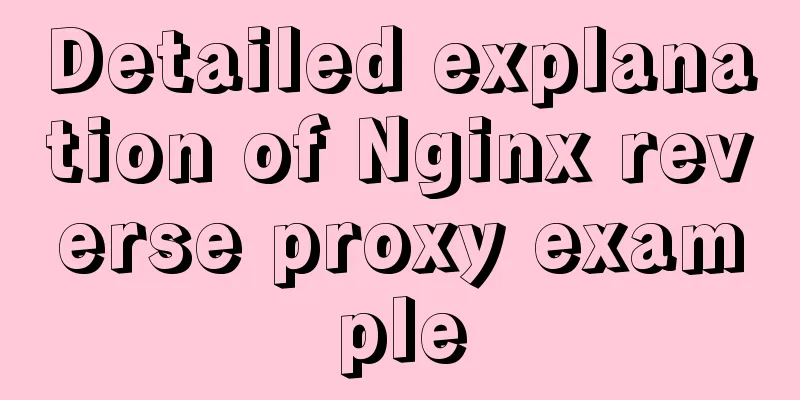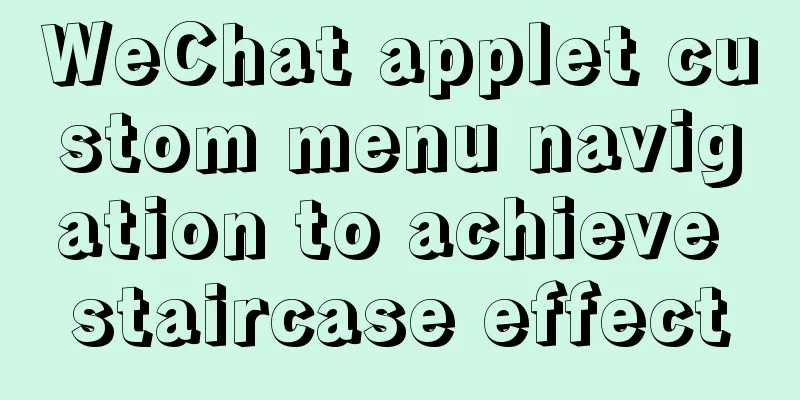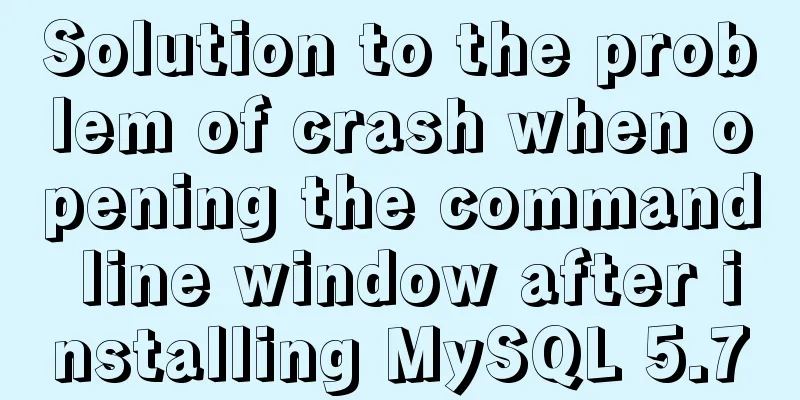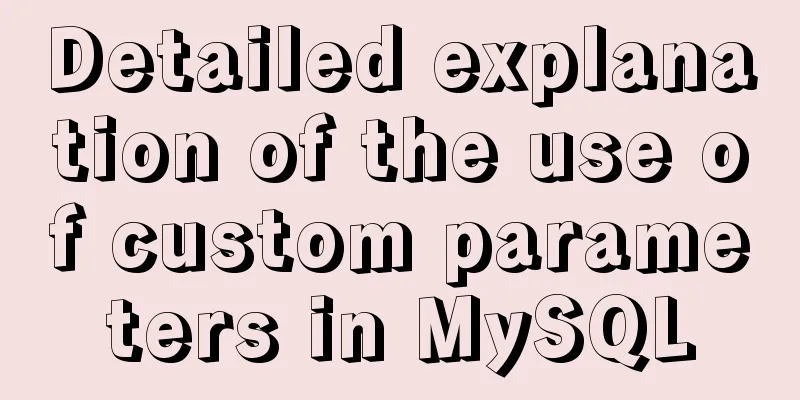Detailed tutorial on installing qt5.12.8 and environment configuration on ubuntu18.04
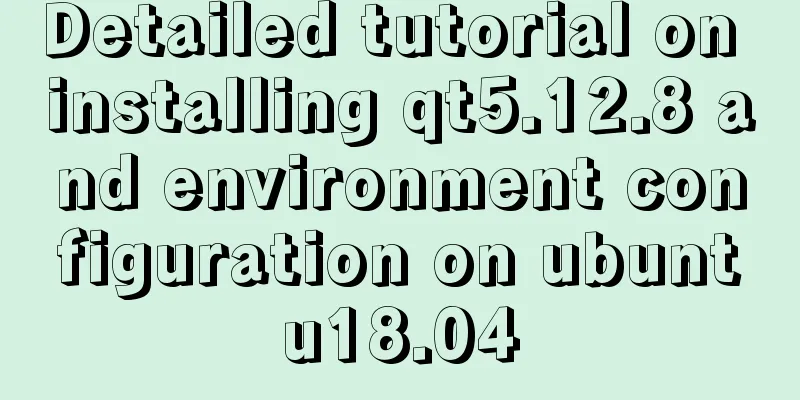
|
environment
1. Download the installation package Download address: http://download.qt.io/archive/qt/5.12/5.12.8/
Click the required version (here we choose .run) and you will be redirected to a source selection interface. You can choose one of the three sources in China (CN).
2. Installation Enter the download folder from the terminal, usually /home/username/Downloads, and you can find the downloaded qt-opensource-linux-x64-5.12.8.run sudo chmod a+x qt-opensource-linux-x64-5.12.8.run After you have the permission, you can execute it under this path ./qt-opensource-linux-x64-5.12.8.run The installation guide window pops up. Fill in the QT Account according to the instructions (I remember that there were previous versions that could be skipped). Click Next all the way. It is not recommended to modify the default path.
Install as needed, and configure enough to select all to save trouble. |
<<: Token verification login in Vue project (front-end part)
>>: Tutorial on how to connect and use MySQL 8.0 in IDEA's Maven project
Recommend
When Nginx is turned on, the port is occupied and prompts: Address already in use
As shown in the figure: Check port usage: sudo ne...
Implementation example of Vue+Element+Springboot image upload
Recently, I happened to be in touch with the vue+...
SQL query for users who have placed orders for at least seven consecutive days
Create a table create table order(id varchar(10),...
Centos7 installation of FFmpeg audio/video tool simple document
ffmpeg is a very powerful audio and video process...
Understanding and using callback functions in JavaScript
Table of contents Overview What are callbacks or ...
In-depth explanation of MySQL user account management and permission management
Preface The MySQL permission table is loaded into...
How to import/save/load/delete images locally in Docker
1. Docker imports local images Sometimes we copy ...
js realizes packaging multiple pictures into zip
Table of contents 1. Import files 2. HTML page 3....
Implementation of iview permission management
Table of contents iview-admin2.0 built-in permiss...
Implementation of Nginx load balancing cluster
(1) Experimental environment youxi1 192.168.5.101...
Detailed explanation of the benefits of PNG in various network image formats
BMP is an image file format that is independent o...
A brief introduction to MySQL storage engine
1. MySql Architecture Before introducing the stor...
Steps to install MySQL 5.7.10 on Windows server 2008 r2
Install using the MSI installation package Downlo...
MySQL 8.0.20 installation and configuration detailed tutorial
This article shares with you a detailed tutorial ...
A brief discussion on JS packaging objects
Table of contents Overview definition Instance Me...