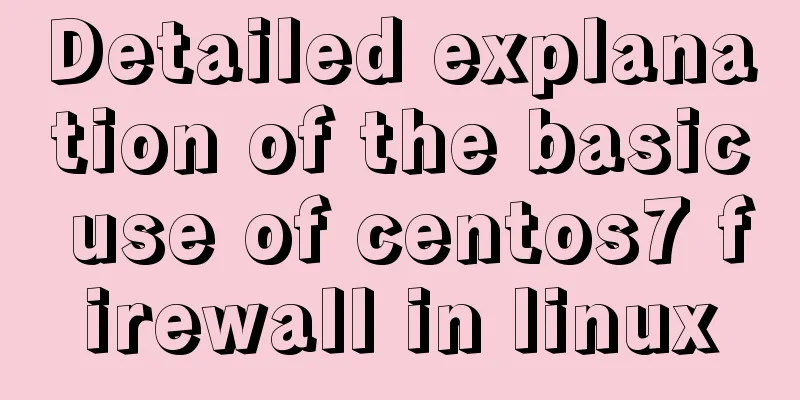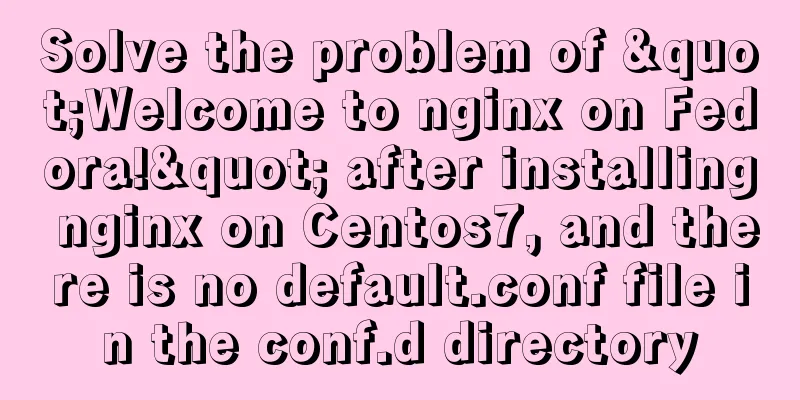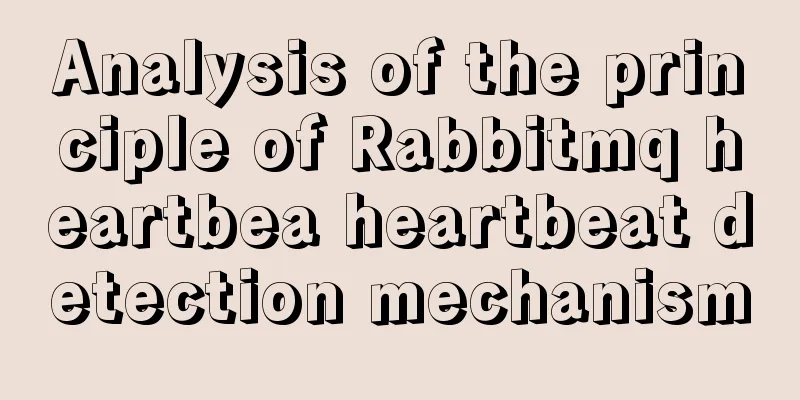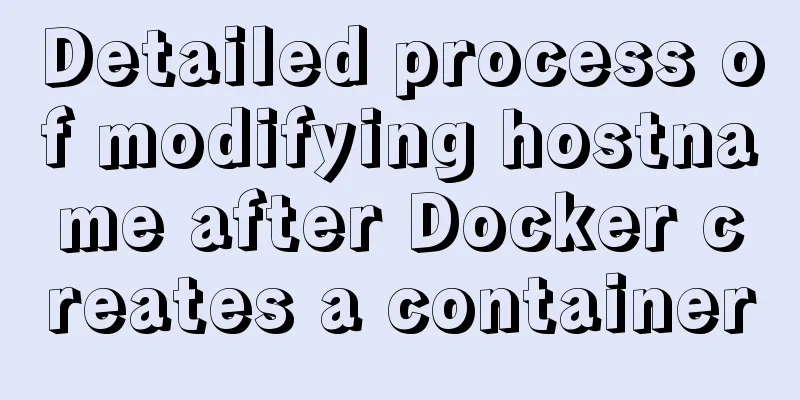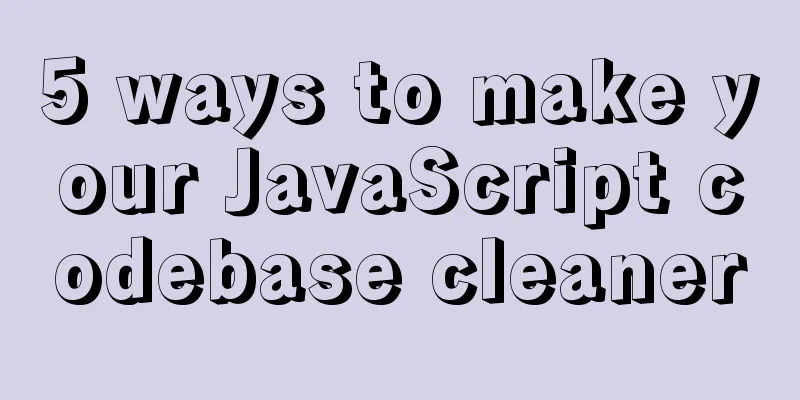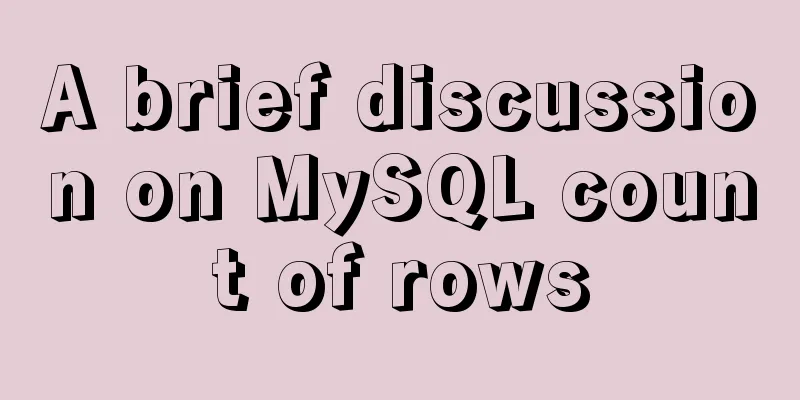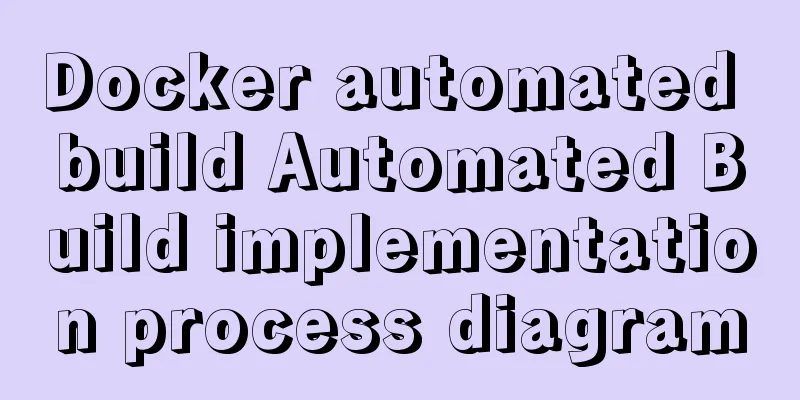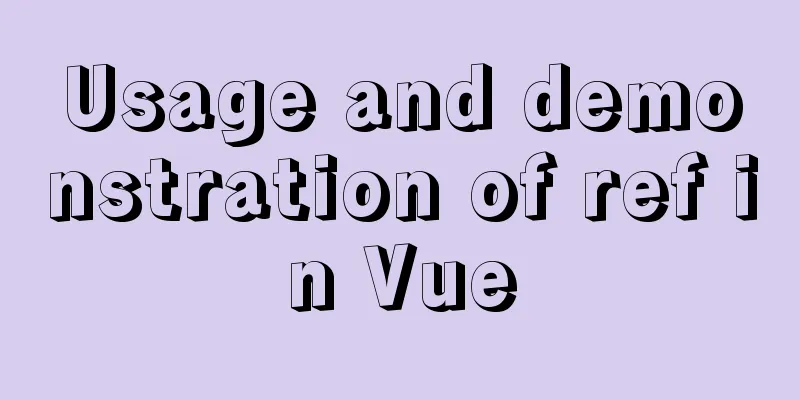Steps to install MySQL 5.7.10 on Windows server 2008 r2
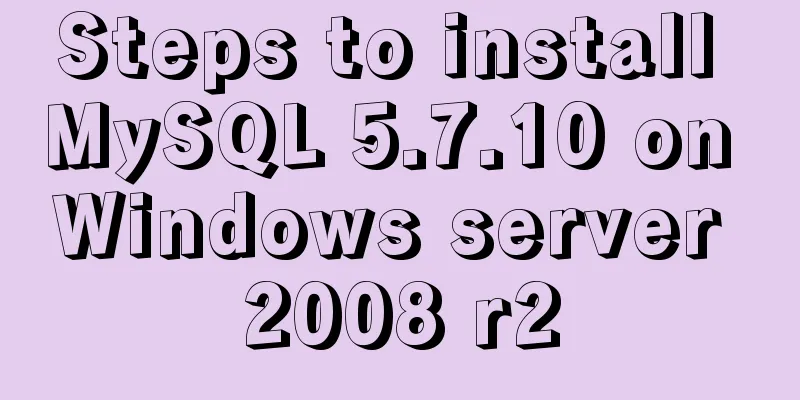
|
Install using the MSI installation package Download the corresponding 32-bit or 64-bit installation package according to your operating system. Follow these steps: Download address of MySQL database official website: http://dev.mysql.com/downloads/mysql Step 1: Install the license Double-click the installation file, check "I accept the license terms" in the interface shown in the figure below, and click "next".
Step 2: Select the setting type As shown in the figure below, there are 5 types of settings: Developer Default: Installs the MySQL server and the tools required to develop MySQL applications. The tools include a GUI workbench for developing and managing servers, an Excel plug-in for accessing operational data, a plug-in for integrated development with Visual Studio, connectors for accessing data through NET/Java/C/C++/OBDC, etc., examples and tutorials, and development documentation. Server only: Only install the MySQL server. Applicable to deploying the MySQL server. Client only: Only the client is installed. This is suitable for developing MySQL applications based on an existing MySQL server. Full: Installs all available MySQL components. Custom: Customize the components that need to be installed. MySQL will select the "Developer Default" type by default. I personally recommend selecting the pure "Server only" type. Reducing dependence on tools can help you learn and understand the MySQL database more deeply. You can choose the appropriate type according to your needs. Here, select "Server only" and click "next".
Step 3: Installation
After the installation is complete, click "next" until you enter the configuration page. Step 4: Configuration Enter the configuration page, as shown below:
Click the drop-down box of Content Type to display three types: Development Machine: On a development machine, MySQL will take up the least amount of memory. Server Machine: Several server applications will run on the machine. It is suitable as a database server for websites or applications and will occupy medium memory. Dedicated Machine: A dedicated machine that is used exclusively to run the MySQL database server and will occupy all available memory on the machine. Select the appropriate type of configuration according to your purpose. I will choose the "Server Machine" type here to do high concurrency performance testing later. After selecting the configuration type, proceed with the connection configuration, as shown below:
The most commonly used connection is TCP/IP. Check this option box. The default port number is 3306, which can be changed in the input box. If the database is only used on the local computer, you can check "Open Firewall port for network access" to open the firewall. If remote calls are required, do not check it. Step 5: Account configuration Enter the MySQL account and role configuration interface, as shown below:
The root account has all permissions on the database. Enter the password you set in the password box. During the development and maintenance of the database, for security and ease of management, different users will be granted account passwords with corresponding operation permissions. Click the "Add User" button and set accounts with different permission levels in the pop-up dialog box, as shown in the following figure:
Host indicates the host address that can connect to the database. It can be set to local (localhost/127.0.0.1), an external IP (such as 218.17.224.228), an external network segment (such as 218.17.224.*), or all hosts (%).
Different roles have different permission levels, which can be left unconfigured for now. They will be explained in detail in the User Permission Management section later. Step 6: Configure Windows Service
The Windows service Name can be set to the default value as long as it is different from other services. Based on security requirements in Windows systems, the MySQL service needs to run under a given account. Select the default Standard System Account. Keep the default configuration and click "Next". Step 7: Advanced Configuration
Here you can configure the storage path of various log files. By default, they are stored in the data directory of the MySQL installation directory. It is not recommended to change them unless necessary. There is a Seconds configuration item after Slow Query Log. The default value is 10, which means that if a SQL query does not produce any results after 10 seconds, the query will be recorded in Slow Query Log, making it easier for DBAs to quickly find inefficient operations. Bin Log can be used for master-slave data synchronization. The Server Id at the bottom is used for Master-Slave configuration. These will be covered in subsequent courses, so just keep the default configuration here. Click “next”. Step 8: Server configuration application
Wait until the following interface appears to indicate that the installation is successful, click "Finish" to complete.
Install using compressed package Download the corresponding 32-bit or 64-bit compressed package according to your operating system. Follow these steps: Step 1: Unzip Unzip the compressed package to the path C:\Program Files\MySQL. You can also customize the path. My path is C:\Program Files\MySQL\mysql-5.7.10-winx64, as shown below:
Step 2: Configure environment variables Right-click "Computer" and select "Properties", open "Advanced System Settings" -> "Environment Variables" in sequence, select the "Path" item in the system variables, and click Edit, as shown below:
Keep the original value unchanged, add a semicolon at the end and then append C:\Program Files\MySQL\mysql-5.7.10-winx64\bin to configure the bin directory under the MySQL installation path to the Path variable so that MySQL commands can be executed in any directory on the command line. Step 3: Modify the configuration Step 4: Installation Run cmd as an administrator, enter the bin directory of MySQL, and execute the initialization command: mysqld --initialize --user=mysql --console This command is used to initialize data. It is not necessary to execute this command in versions earlier than 5.7. After the initialization is complete, a temporary root password will be provided, as shown in the red box below. Write down the password.
Then execute the following command to install the MySQL service: mysqld –install mysql mysql is the default service name and can be left blank. If the installation is successful, the following prompt will appear:
Note that you must run cmd as an administrator, otherwise the following prompt will appear:
Step 5: Start the service Execute the following command in the administrator cmd window to start the MySQL service: net start mysql When the prompt shown in the figure below appears, it means that MySQL is installed and started successfully.
Versions prior to MySQL 5.7 do not require the mysqld –initialize command in step 4 during installation. If this command is omitted, the following error will occur in this step:
Because some files and folders (such as the data folder) in the compressed package of this version need to be created after executing the mysqld -initialize command. I suffered a lot here when I used the installation steps of version 5.6 to install. I hope to learn from this and not fall into the trap again. Step 6: Log in and execute the following command: mysql -uroot -p When prompted to enter a password, enter the password recorded in step 4. Press Enter and the following page will appear, indicating that the login is successful and the MySQL command line mode has been entered.
Step 7: Change password Execute the following command in the MySQL command line: ALTER USER 'root'@'localhost' IDENTIFIED BY 'new_password' Everyone changes their password to their own, as shown in the following figure, indicating that the modification is successful:
If you execute other SQL commands without changing the password, the following error will be prompted:
After the above steps, the MySQL server is installed. Wonderful topic sharing: MySQL different versions installation tutorial MySQL 5.7 installation tutorials for various versions MySQL 5.6 installation tutorials for various versions mysql8.0 installation tutorials for various versions The above is the full content of this article. I hope it will be helpful for everyone’s study. I also hope that everyone will support 123WORDPRESS.COM. You may also be interested in:
|
<<: A detailed introduction to Linux file permissions
>>: Vue implements verification whether the username is available
Recommend
In-depth explanation of MySQL isolation level and locking mechanism
Table of contents Brief description: 1. Four char...
What are the advantages of MySQL MGR?
MGR (MySQL Group Replication) is a new feature ad...
How to transfer files between Docker container and local machine
To transfer files between the host and the contai...
Solution to 1067 when Mysql starts in Windows
I just started working a few days ago and install...
Detailed tutorial on using Docker to build Gitlab based on CentOS8 system
Table of contents 1. Install Docker 2. Install Gi...
Essential knowledge for web development interviews and written tests (must read)
The difference between inline elements and block-...
Examples and comparison of 3 methods for deduplication of JS object arrays
Table of contents 1. Comparison of data before an...
Installation and deployment tutorial of the latest MySQL version 5.7.17 (64bit ZIP green version) under Win 8 or above
First of all, the blogger is playing the communit...
Detailed explanation of COLLATION examples in MySQL that you may have overlooked
Preface The string types of MySQL database are CH...
Introduction to the use of em in elastic layout in CSS3: How many pixels is 1em?
I have been using CSS for a long time, but I have...
How to use Linux locate command
01. Command Overview The locate command is actual...
HTML weight loss Streamline HTML tags to create web pages
HTML 4 HTML (not XHTML), MIME type is text/html, ...
A brief understanding of MySQL storage field type query efficiency
The search performance from fastest to slowest is...
A tutorial for beginners to install and log in to mysql-8.0.19-winx64 (must-read for beginners)
Table of contents 1. Download the installation pa...
Detailed explanation of MySQL binlog usage
binlog is a binary log file that records all DML ...





 <
<








 need
need