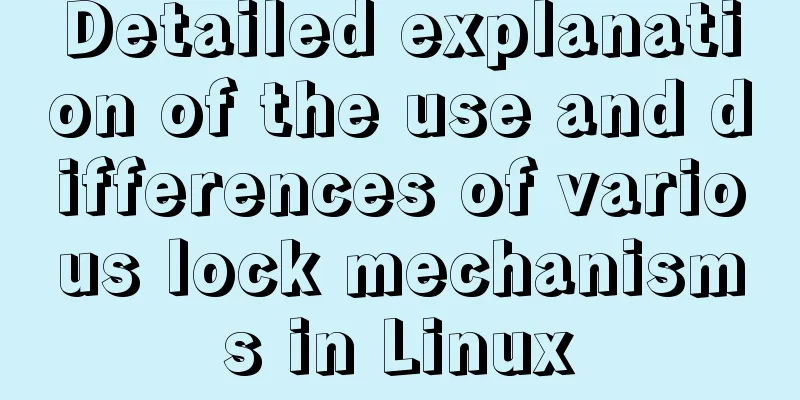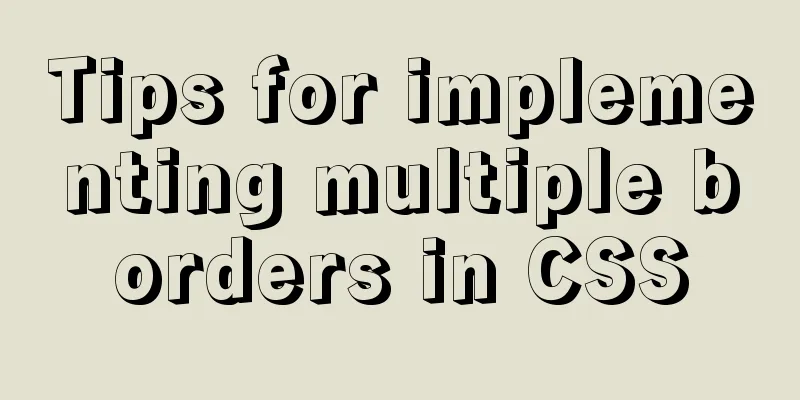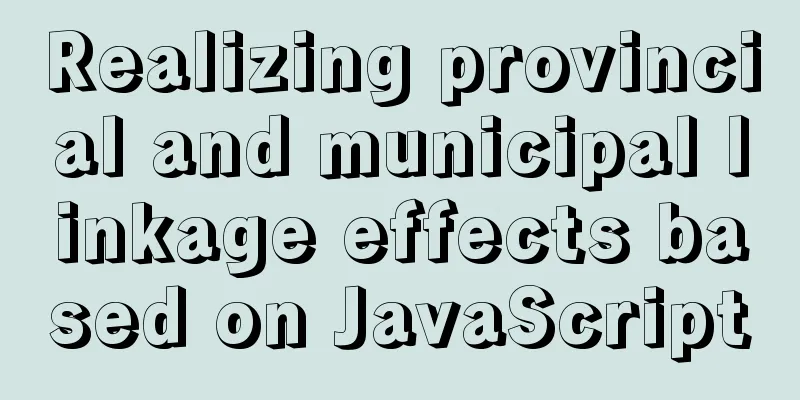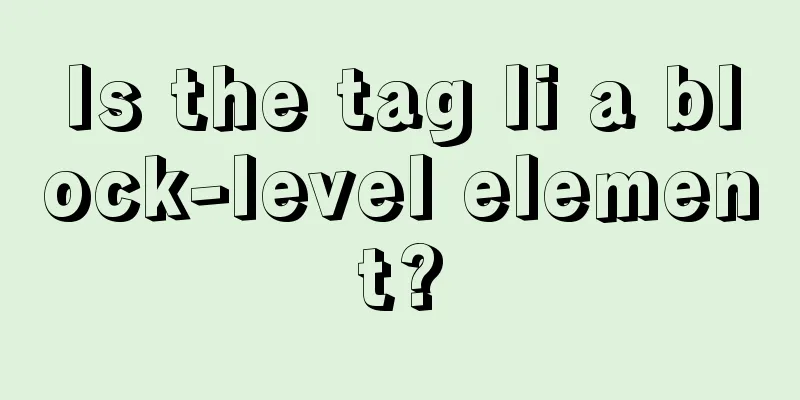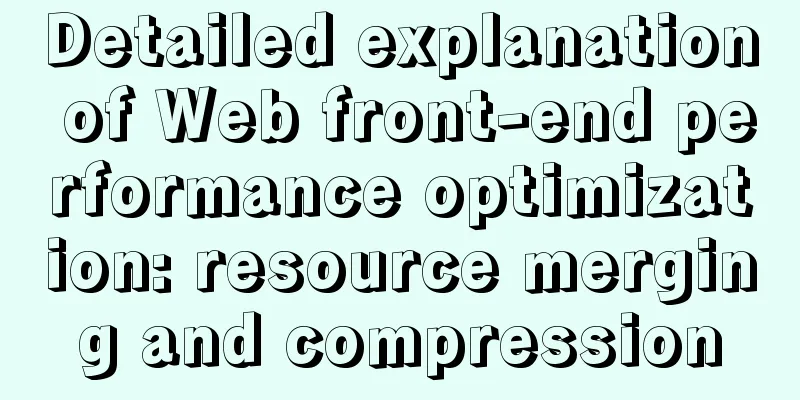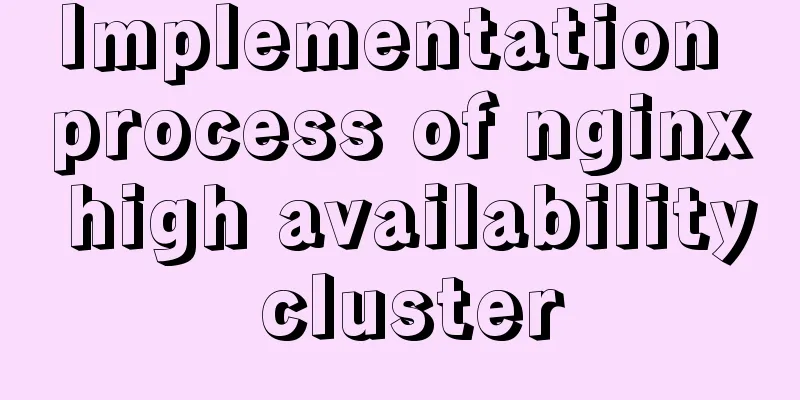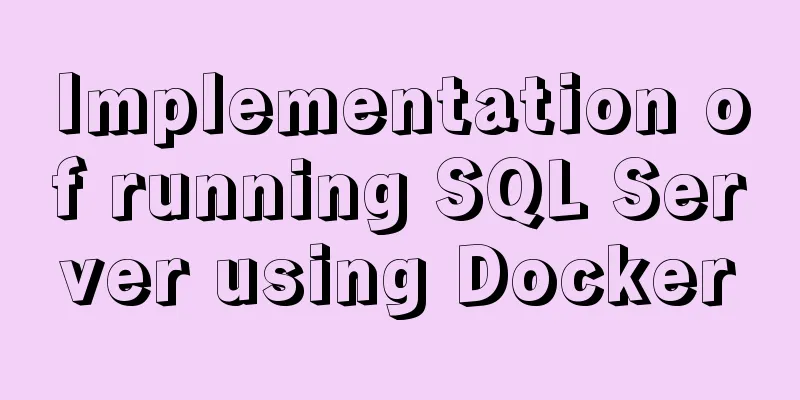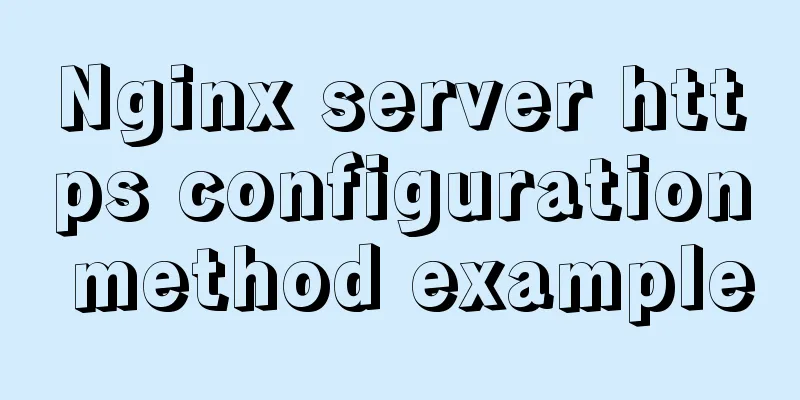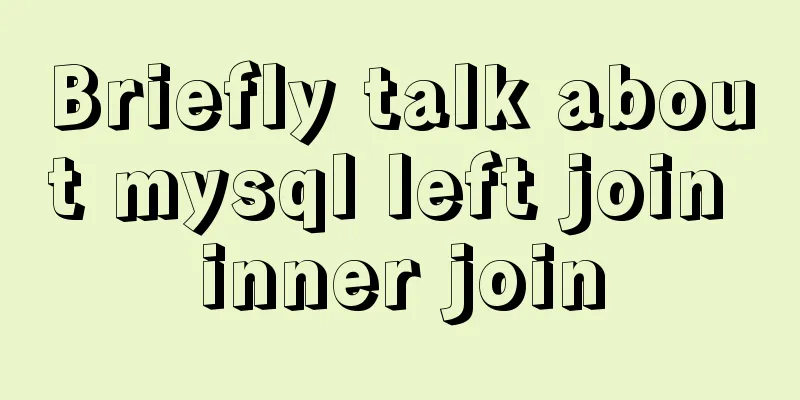Detailed graphic tutorial on downloading and installing VirtualBox software and installing and deploying it in Linux environment
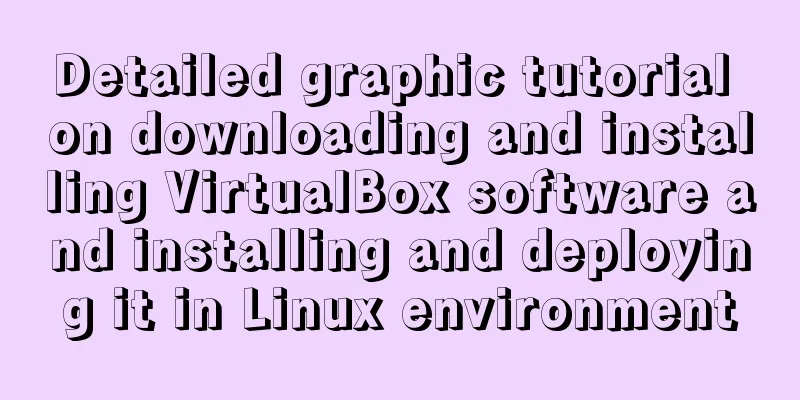
|
1. Download and install VirtualBox software First, go to the official website of VirtualBox to download the software, https://www.virtualbox.org/. The latest version of VirtualBox is 6.1, as shown in the figure below:
Click the "Downloads" button to jump to the "VirtualBox 6.1.4 platform packages" download page
Select "Windows hosts" to download the VirtualBox software
Double-click the "VirtualBox-6.1.4-136177-Win.exe" file to install it. See the figure below for details.
Click the "Next" button to install
The default installation path is "C:\Program Files\Oracle\VirtualBox\"
It is recommended to install a non-C drive, click the "Browse" button, customize the installation path, my installation path is "D:\wpath\VirtualBox\", click "Next"
Continue to click the "Next" button
Click the "Yes" button
Click the "Install" button to install
The installation is in progress and displays the progress
After the installation is complete, the installation completion button will pop up. Click the "Finish" button to complete the installation of the VirtualBox software. 2. Linux environment installation and deployment Open the VirtualBox software, as shown below:
Click the "New" button, set the "Virtual Machine Name", "Folder", "Type (T)", "Version (V)", and click the "Next" button to install
After setting the memory size, click the "Next" button.
Click the Create button
After selecting the "Disk file type", click the "Next" button
Select "Dynamically allocated (D)" and click the "Next" button
Click the Create button
Click the "Settings" button to configure the virtual machine.
Click “Storage” -> “No disk” -> “Choose a disk file…”
Click the "ok" button
Click the "Start" button to install the virtual machine
Click "Install CentOS 7" to install the virtual machine
Click "Esc" on the keyboard to skip the detection and install directly
Select the language and click the "Continue" button
Click the INSTALLATION DESTINATION button
Click the Done button
Click the "Begin installation" button
Click on the "ROOT PASSWORD" button
After setting the password, click the "Done" button
The system is being installed
After the installation is complete, click the "Reboot" button to restart the virtual machine.
After the restart is complete, the Linux system is installed. See the figure below for details. You can then log in and perform other operations.
Summarize This is the end of this article about VirtualBox software download and installation and Linux environment installation and deployment with graphic tutorials. For more relevant virtualbox software download and installation and Linux installation and deployment content, please search 123WORDPRESS.COM's previous articles or continue to browse the following related articles. I hope everyone will support 123WORDPRESS.COM in the future! You may also be interested in:
|
<<: Teach you how to use MySQL8 recursive method
>>: Detailed explanation of the principles and usage of MySQL stored procedures
Recommend
Some simple implementation codes of the form element take registration as an example
Code implementation: Copy code The code is as fol...
Detailed explanation of two quick ways to write console.log in vscode
(I) Method 1: Define it in advance directly in th...
How to use shell scripts in node
background During development, we may need some s...
Introduction to JWT Verification Using Nginx and Lua
Table of contents Preface Lua Script nignx.conf c...
Solve the problem that the directory mounted by docker cannot be read and written
Use the following command to create a container a...
The perfect solution for MYSQL5.7.24 installation without data directory and my-default.ini and service failure to start
MySQL official website download address: https://...
MySQL 4 methods to import data
1. Import mysql command The mysql command import ...
MySQL 8.0.15 installation and configuration method graphic tutorial under Windows
This article shares with you the graphic tutorial...
MySQL scheduled backup solution (using Linux crontab)
Preface Although some love in this world has a pr...
HTML+CSS+JavaScript to create a simple tic-tac-toe game
Table of contents Implementing HTML Add CSS Imple...
MySql forgotten password modification method is suitable for versions 5.7 and above
1. Stop the mysqld.exe process first 2. Open cmd ...
What are the new CSS :where and :is pseudo-class functions?
What are :is and :where? :is() and :where() are p...
Use html-webpack-plugin' to generate HTML page plugin in memory
When we package the webpackjs file, we introduce ...
Solution to the docker command exception "permission denied"
In Linux system, newly install docker and enter t...