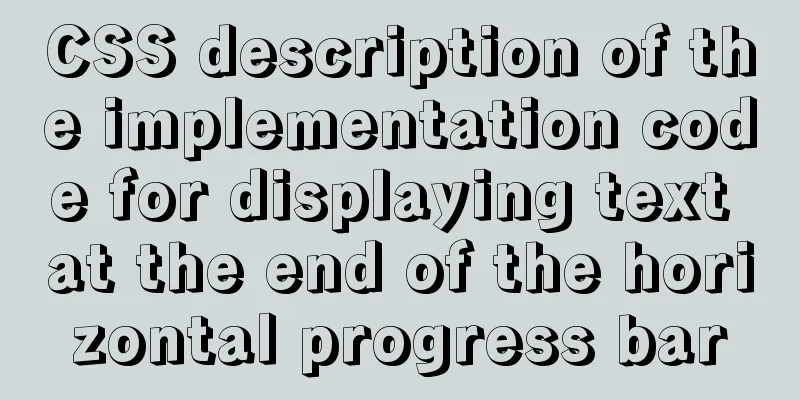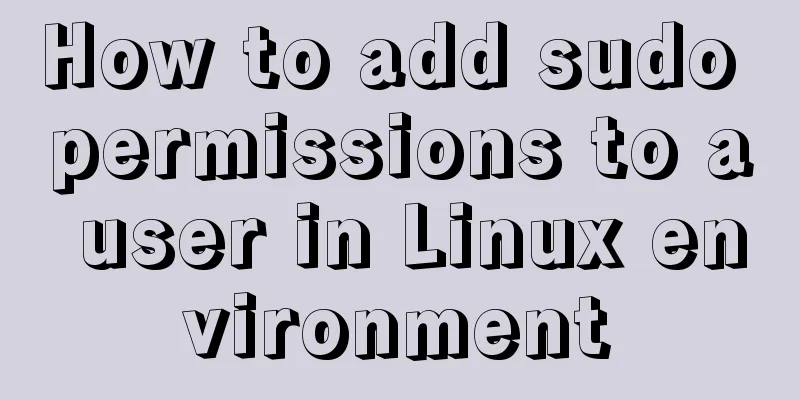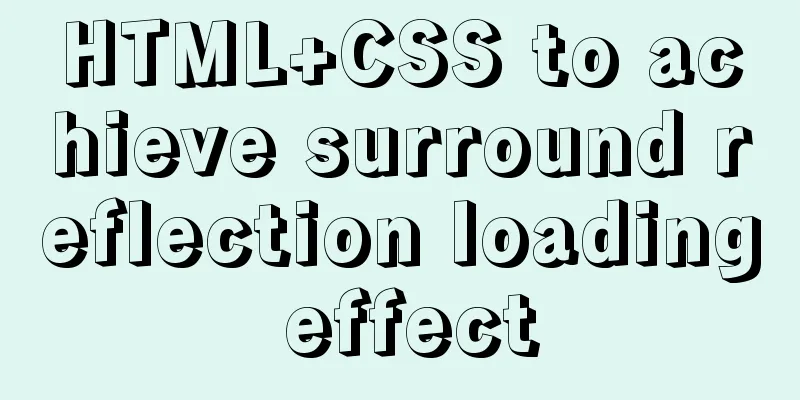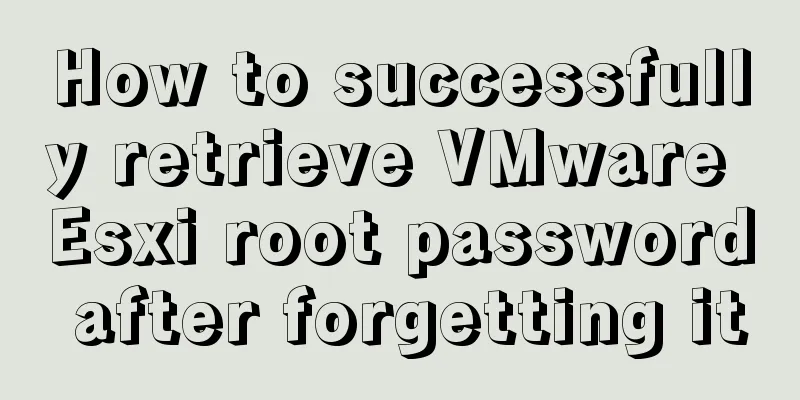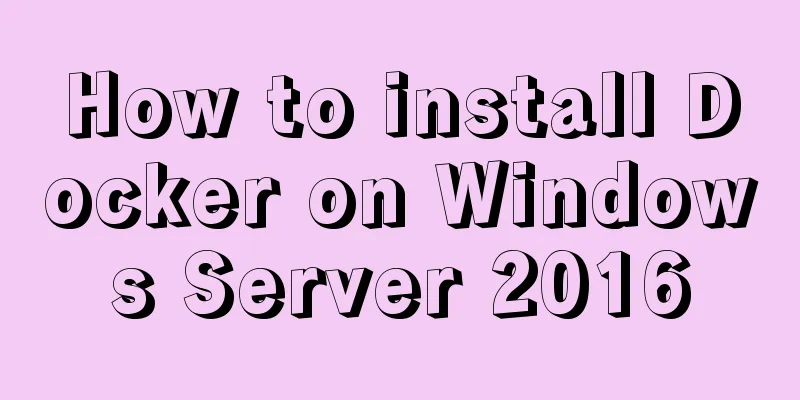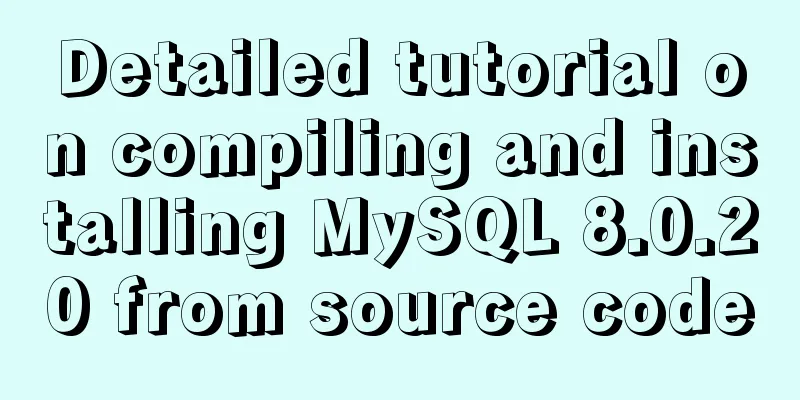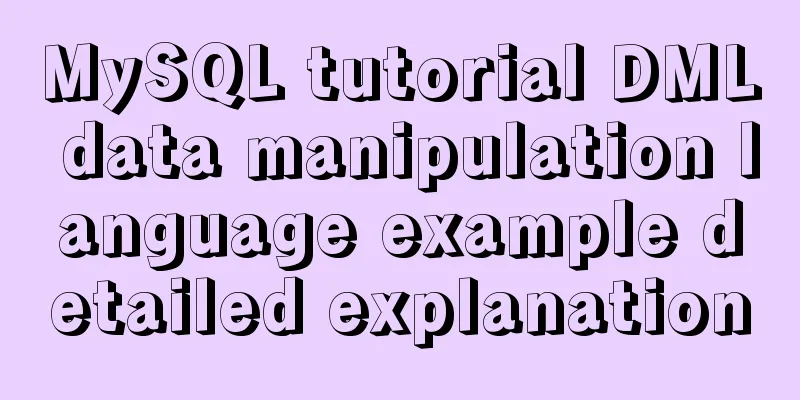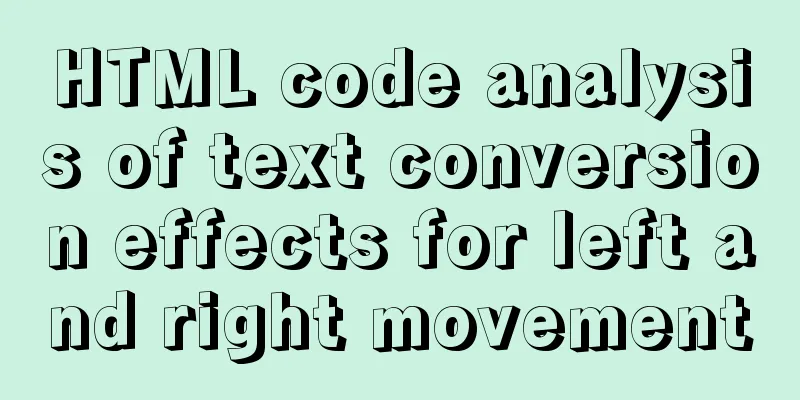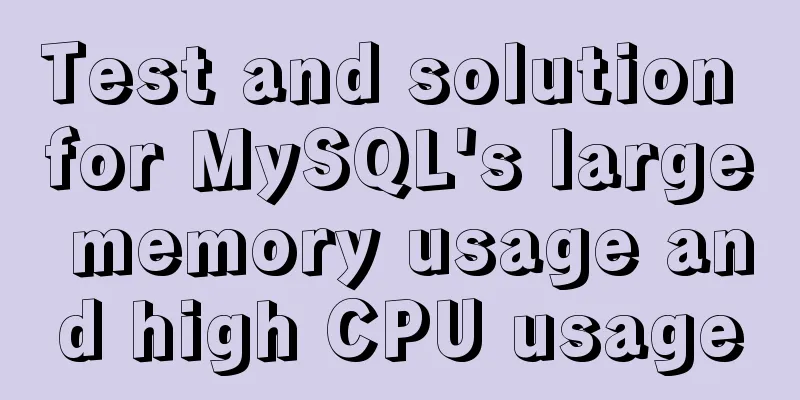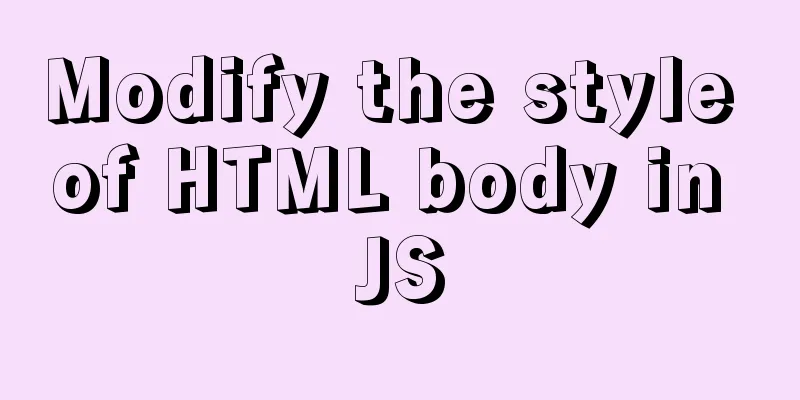How to configure tomcat server for eclipse and IDEA
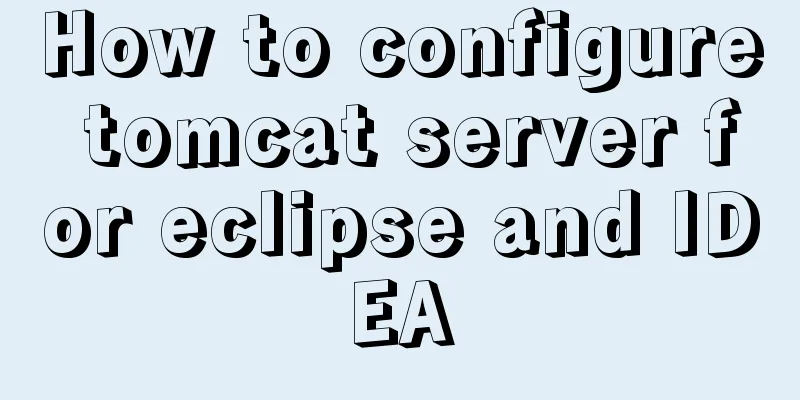
|
tomcat server configuration When everyone is learning about the web, they will configure a tomcat server for their own tools. However, many beginner bloggers will have many questions about the configuration of the tomcat server. For example, they feel that other people’s computer configurations are so easy and they can configure them successfully in one go, but every time they encounter problems of one kind or another, they even suspect that their computer is fake. That’s because you are not familiar with some things, which leads to various errors. Below I will explain in detail the commonly used IDEA and eclipse tools for tomcat configuration. 1. Download the tomcat server Go to the official website to download tomcat, the URL is as follows: http://tomcat.apache.org/
Try to download tomcat 8.0 or 9.0. I use version 9.0. (Note that you should choose the version that matches your computer, which is usually 64-bit.) 2. Configure Tomcat server for eclipse (Here everyone must be clear about their eclipse version. For example, the old version of eclipse cannot configure tomcat. It is recommended that you use the eclipse jee version, otherwise there will be many problems, which is very disgusting). 1. I downloaded the version of eclipse shown below. You can download it from the official website (A word of advice to everyone: when downloading software, don’t download a too new version, because some functions of the latest version are incompatible with other software. Try to download the most commonly used one.)
2. Open eclipse, click the window menu, select preferences at the bottom, and you will enter the following page.
3. Select the server option under this interface, and find the Runtime Environments option, and the following interface will appear.
4. Click the Add button on the right and select the tomcat server version you downloaded.
5. Click next and select the path of tomcat.
6. After making your selection, click finish. When the following interface appears, it means the addition is successful.
7. At this time, the following prompt will appear in the Servers below, just click to enter (if Servers does not appear below, you need to click Window->Show View->Servers to display it). After clicking, just select tomcat9.0.
8.The following interface will appear. This means that your eclipse configuration tomcat9.0 is successful.
3. Configure tomcat server for IDEA 1. Download IDEA Download from Intellij IDEA official website Download address: https://www.jetbrains.com/idea/ I downloaded the IntelllJ IDEA 2019.3.2 version.
2. Clarify the version First, you need to check your own IDEA version. If your IDEA is the community version, then congratulations, you are still a long way from configuring tomcat, because the configuration of the community version is relatively complicated. I have tried to configure it before, but failed in the end. For web development in IDEA, it is strongly recommended to use ulimate (Ultimate version), because the more you go further, you will find that many commonly used configurations in development are only available in the Ultimate version, and the community version only has a small part. This is why the ultimate version of IDEA tool is charged, but we still have to use it. If you are willing to invest, you can purchase the flagship version. If you are a college student, there will be a wave of benefits, that is, you can register and use it for free during college (only during student period). The specific operation process is available online. 4. The following are the tomcat configuration steps Create a project
Select Java Enterprise, check Web Application, and then create the project name according to the actual situation. Click finish (if it is the community edition, you will not find the Java Enterprise option)
Find the run in the directory and click edit configurations
Click + and select local in tomcat
The following interface will appear, and you can configure the following locations
Then go to the Deployment tab next to it, click the "+" sign, there will be Artifact select it (because I have created it before, so it is not shown here), select the project name
After configuration, you can see the following picture on the project interface and click Run.
At this point, the IDEA's tomcat server configuration is complete. Summarize This is the end of this article about how to configure the tomcat server for eclipse and IDEA. For more information about how to configure the tomcat server for eclipse and IDEA, please search for previous articles on 123WORDPRESS.COM or continue to browse the related articles below. I hope you will support 123WORDPRESS.COM in the future! You may also be interested in:
|
<<: MySQL table deletion operation implementation (differences between delete, truncate, and drop)
>>: JavaScript implements the nine-grid click color change effect
Recommend
Docker Nginx container production and deployment implementation method
Quick Start 1. Find the nginx image on Docker Hub...
Detailed explanation of mixed inheritance in Vue
Table of contents The effect of mixed inheritance...
CSS realizes the layout method of fixed left and adaptive right
1. Floating layout 1. Let the fixed width div flo...
It is not recommended to copy the content in Word directly to the editor on the website.
<br />Question: Why is it not recommended to...
An example of installing MySQL on Linux and configuring external network access
Configuration steps 1. Check whether DNS is confi...
MySQL multi-master and one-slave data backup method tutorial
Overview Operations on any one database are autom...
MySQL triggers: creating and using triggers
This article uses examples to describe the creati...
mysql add, delete, modify and query basic statements
grammar Here is the generic SQL syntax for INSERT...
Detailed explanation of the usage and difference between nohup and & in Linux
Example: We use the Python code loop_hello.py as ...
This article summarizes the specific use of CSS two-column layout and three-column layout
Preface With the development of big front-end, UI...
Vue recursively implements custom tree components
This article shares the specific code of Vue recu...
Analysis of the process of deploying pure HTML files in Tomcat and WebLogic
1. First, the pure HTML file must have an entry i...
Nodejs makes a document synchronization tool to automatically synchronize to gitee implementation code
Original Intention The reason for making this too...
Basic usage tutorial of MySQL slow query log
Slow query log related parameters MySQL slow quer...
Select web page drop-down list and div layer covering problem
Questions about select elements in HTML have been...