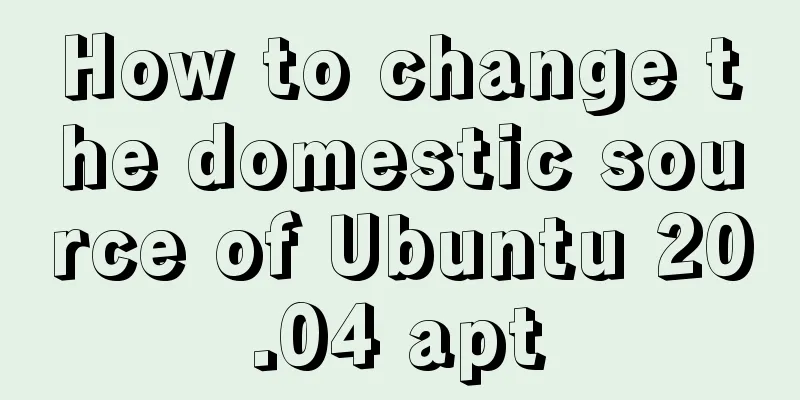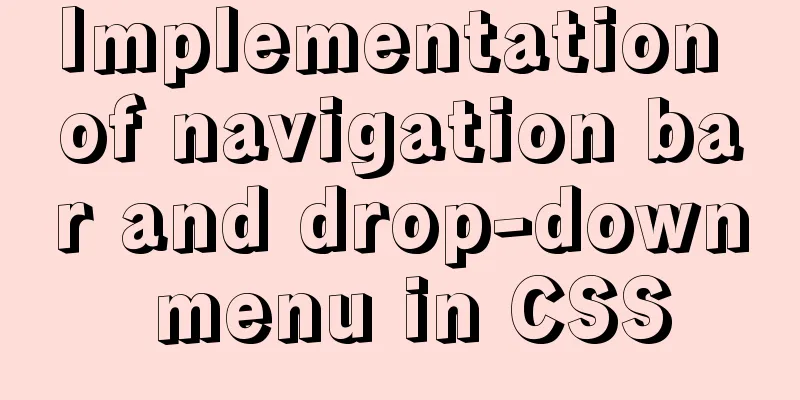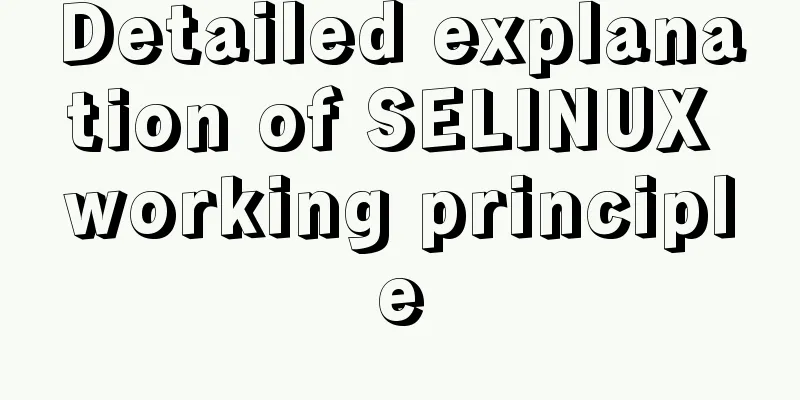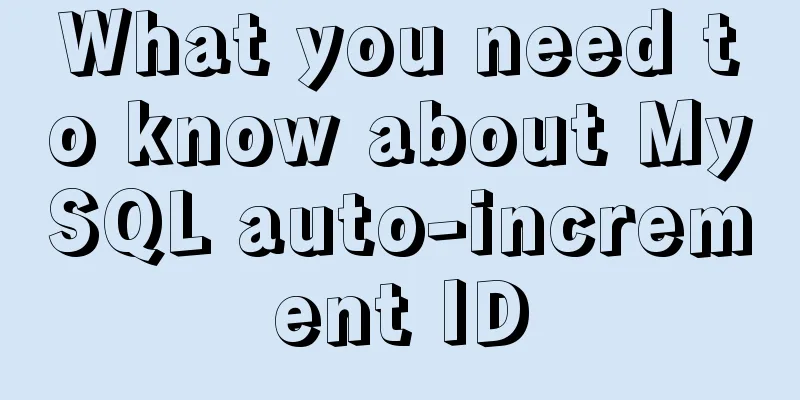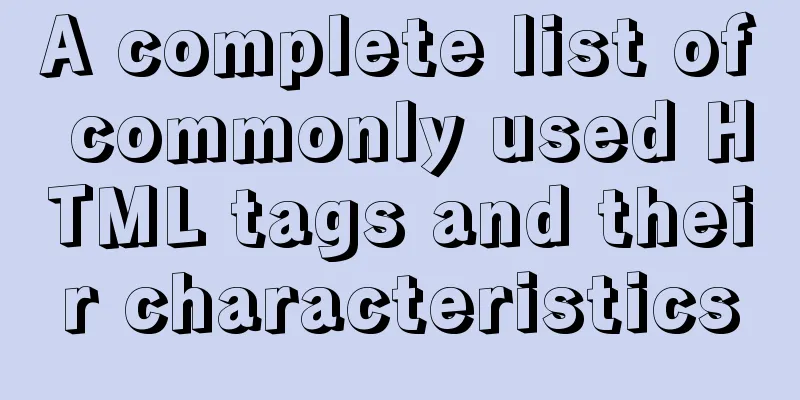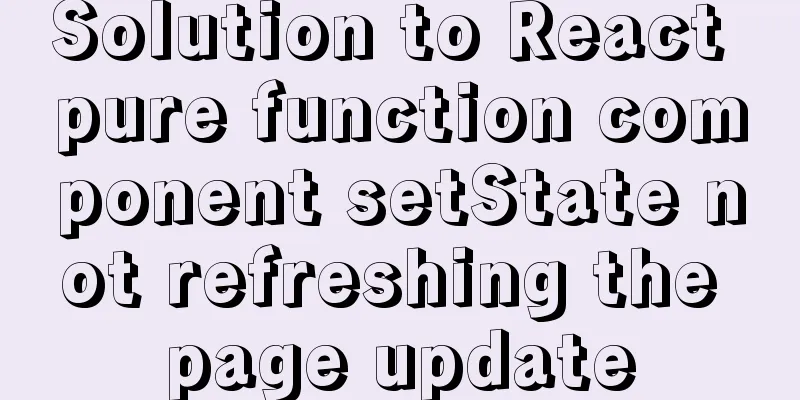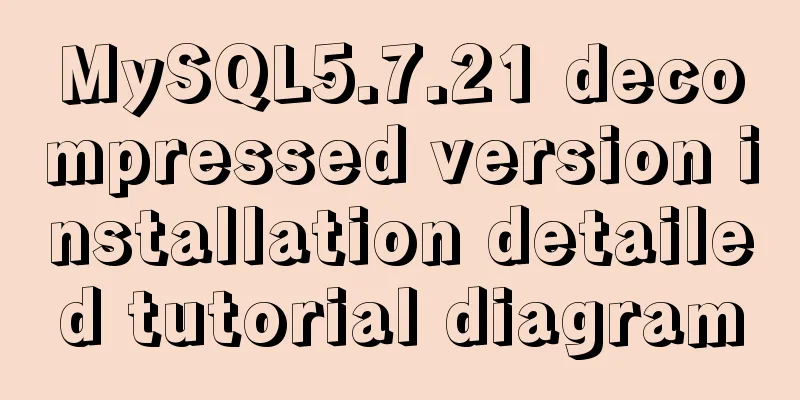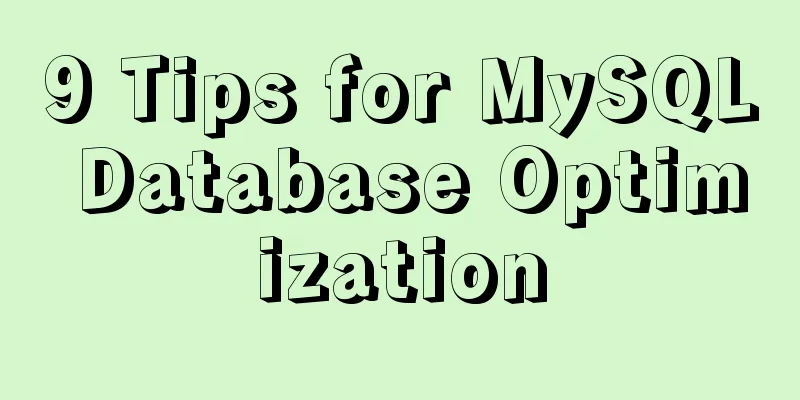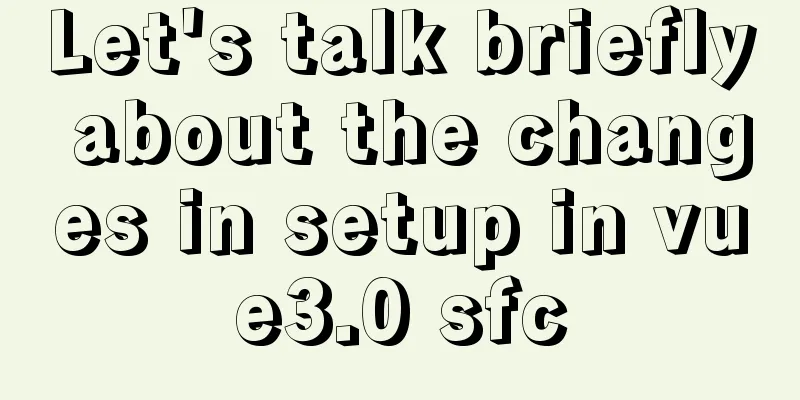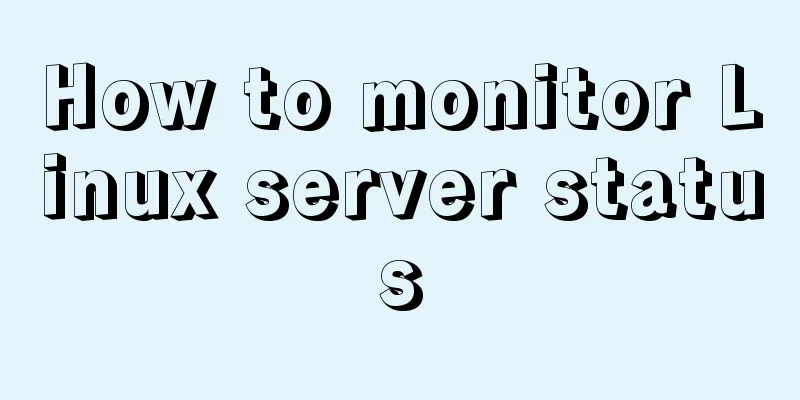Detailed steps to install VMware Tools from scratch (graphic tutorial)
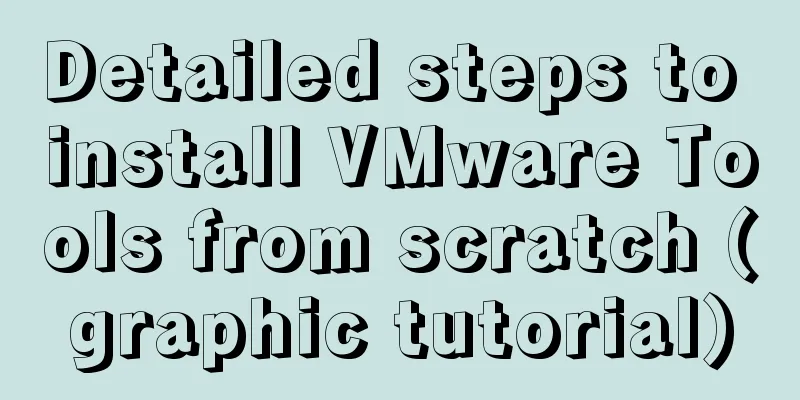
|
VMware Tools is a tool that comes with VMware virtual machines, which is equivalent to the enhanced features in VirtualBox (Sun VirtualBox Guest Additions). It is a driver provided by VMware to enhance the performance of virtual graphics cards and hard disks, and to synchronize the clocks of virtual machines and hosts. Its functions are not limited to this. We can use it to transfer files between virtual machines and physical machines, provided that we install it first. So how do you install VMware Tools? 1. Prepare tools 1. VMware Workstation Pro 2. Install and configure the virtual machine Since I am using Red Hat version 6.3, I will use 6.3 to demonstrate to you. 1. Create a new virtual machine
2. Choose Custom Installation
3. Check the compatibility of your computer and then go to the next step
4. Select to install the operating system later, next
5. Choose the operating system, choose the one that matches your image
6. Modify the installation path and name
7. Set the processor according to your computer configuration
8. Set the memory according to your computer configuration
9. Select the one in the picture, then click next
10. Select the one in the picture, then click next
11. Select the one in the picture, then click next
12. Select the one in the picture, then click next
13. Here you need to divide it into individual files and set the virtual machine memory
14. Next Steps
15. Click Customize Hardware
16. Select the image file you want to install the system, and set the network adapter to NAT mode
17. Click Finish
Start the virtual machine
19. Select the first one and press Enter
20. Select Skip and press Enter
21. Enter
22. Click Next
23. Choose a language based on your interests
24. Select Keyboard
25. Select the one in the picture, then click next
26. Select "Yes", next
27. You can set the host name yourself
28. Next Steps
29. Set login password
30. If the password is set too simple, this interface will appear, so click "Use it anyway"
31. Select the one in the picture, then click next
32. Click "Write changes to disk", next
33. Choose according to your needs here, I choose desktop. Then it was installed
34. It takes some time, please wait patiently
35. Click Reboot and the virtual machine will restart.
36. Moving Forward
37. Select "Agree" to proceed
38. Moving Forward
39. You can fill in your username and password here, or you can leave it blank.
40. If you do not fill in the form, a question will pop up asking whether to continue. We choose yes, so that when we enter the terminal of the virtual machine we will be the root user directly.
41. Moving Forward
42. Click Finish
43. Enter the username. Our username here is root
44. Enter your login password and click Login
45. Close this page
46. This is to connect to the network. Just click to connect to the network
47. If the icon is as shown, you have successfully connected to the Internet.
48. Open the virtual machine where you need to install VMware Tools, click [Virtual Machine] -> [Install VMware Tools], and a prompt box as shown in the following figure will pop up
49. Copy
50. Click Computer – System Files – Home, then paste
51. Close the previous window, right-click, and select Open in Terminal
52. We enter the command cd /home and press Enter to view the files under home in ll. At this time, we can see VMware Tools under home
53. Enter the command tar zxf VMwareTools-10.1.15-6627299.tar.gz to decompress the file.
54. The difference between entering sudo ./vmware-tools-distrib/vmware-install.pl and ./vmware-tools-distrib/vmware-install.pl is that sudo is used when you are not a super user. ./vmware-tools-distrib/vmware-install.pl is used by the super user, that is, the root user. The installation has started when you enter the command.
This concludes this article on the detailed steps (graphic tutorial) for installing VMware Tools from scratch. For more information on the steps to install VMware Tools, please search for previous articles on 123WORDPRESS.COM or continue to browse the related articles below. I hope you will support 123WORDPRESS.COM in the future! You may also be interested in:
|
<<: jQuery realizes the sliding effect of drop-down menu
>>: MySQL 8.0.18 stable version released! Hash Join is here as expected
Recommend
How to locate MySQL slow queries
Preface I believe that everyone has had experienc...
Sample code for implementing horizontal infinite scrolling with pure CSS3
The examples in this article are all written in s...
A complete example of mysql querying batch data from one table and inserting it into another table
Say it in advance Nodejs reads the database as an...
Steps to encapsulate the carousel component in vue3.0
Table of contents 1: Encapsulation idea 2. Packag...
Solution to the low writing efficiency of AIX mounted NFS
Services provided by NFS Mount: Enable the /usr/s...
Restart all stopped Docker containers with one command
Restart all stopped Docker containers with one co...
Detailed explanation of MySQL database tens of millions of data query and storage
Table of contents Million-level data processing s...
JavaScript canvas implements graphics and text with shadows
Use canvas to create graphics and text with shado...
Linux uses lsof/extundelete tools to restore accidentally deleted files or directories
Preface Linux does not have a prominent Recycle B...
WeChat applet development form validation WxValidate usage
I personally feel that the development framework ...
6 solutions for network failure in Docker container
6 solutions for network failure in Docker contain...
Token verification login in Vue project (front-end part)
This article example shares the specific code of ...
Several practical scenarios for implementing the replace function in MySQL
REPLACE Syntax REPLACE(String,from_str,to_str) Th...
Implementation of Docker deployment of Nuxt.js project
Docker official documentation: https://docs.docke...
Font Treasure House 50 exquisite free English font resources Part 1
Designers have their own font library, which allo...
















 18.
18.