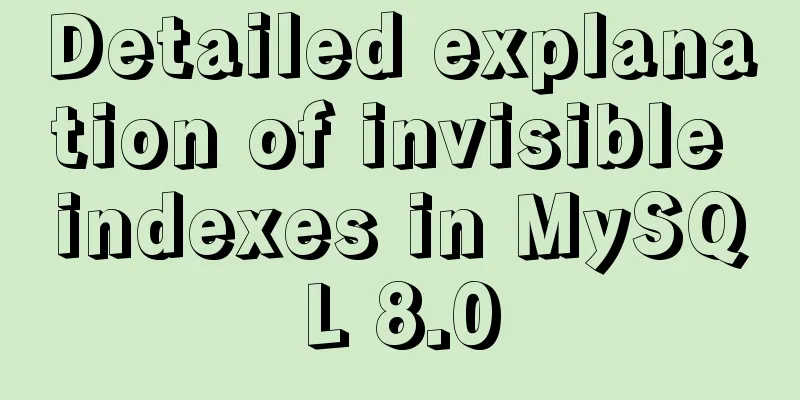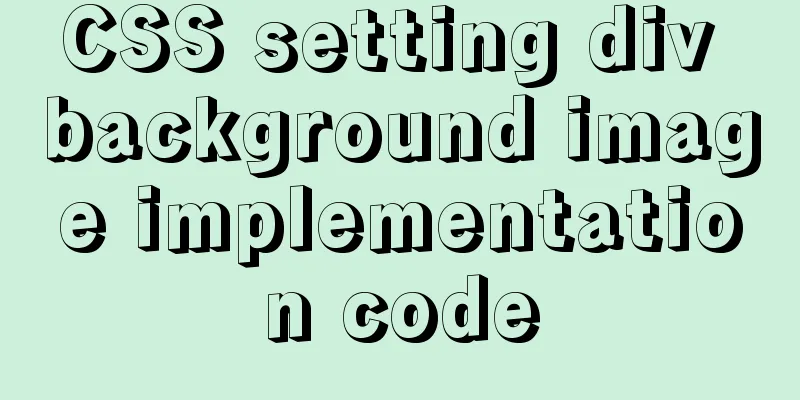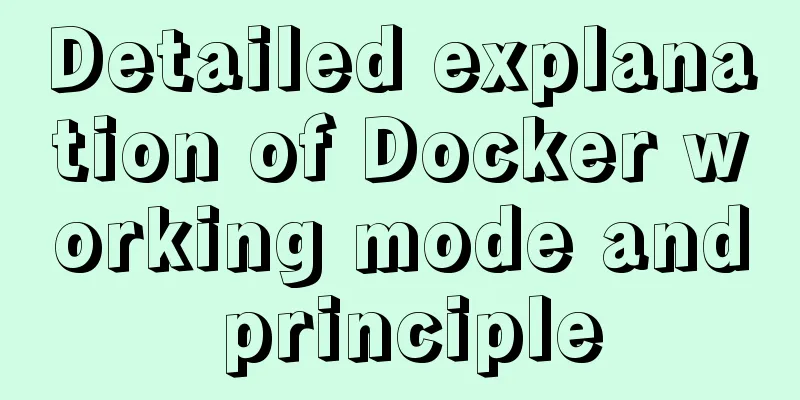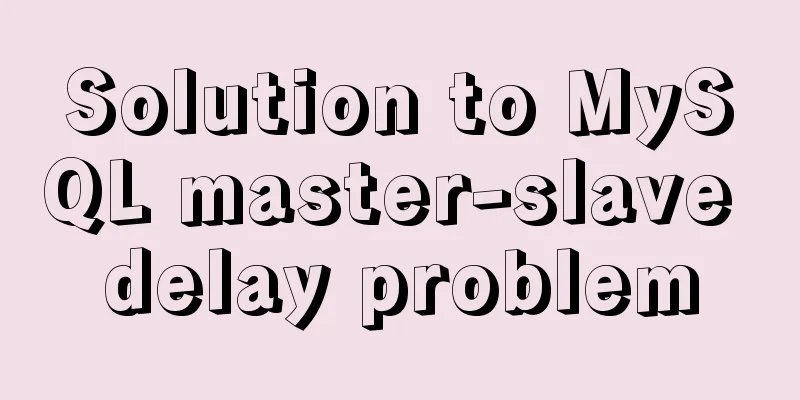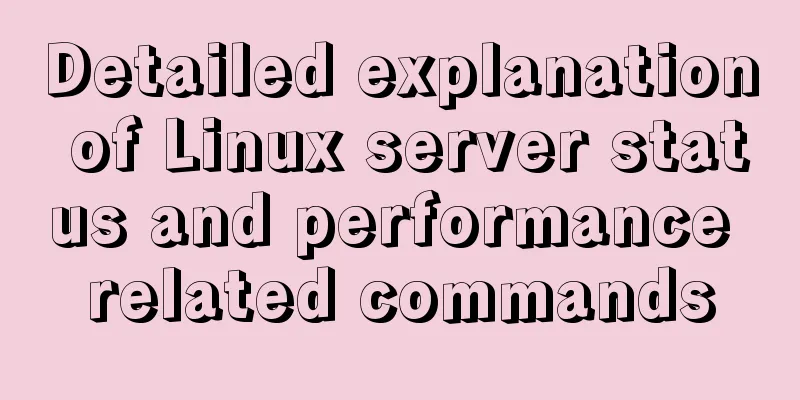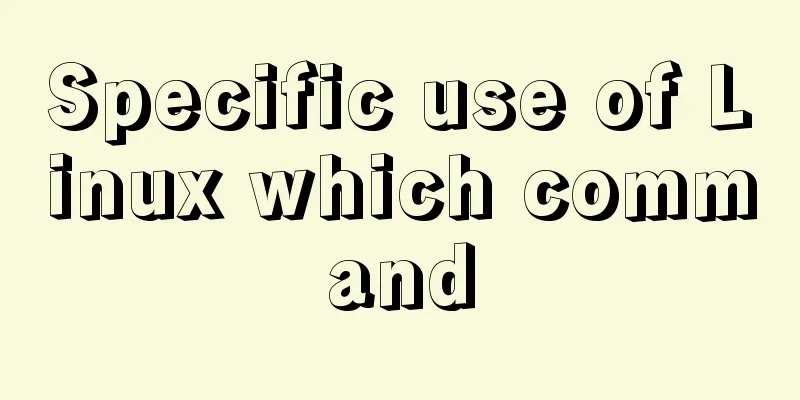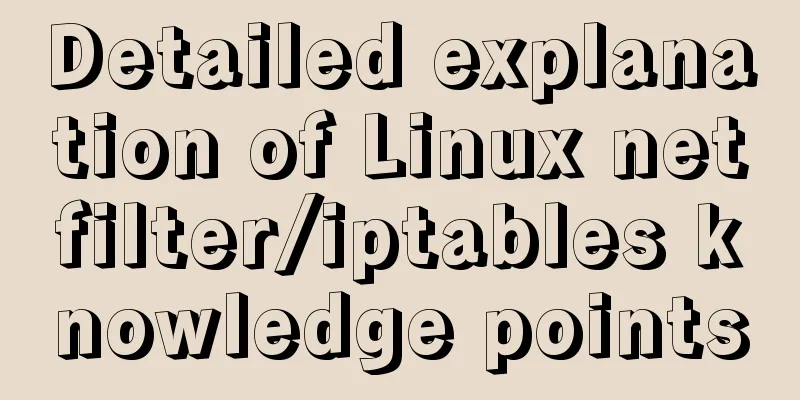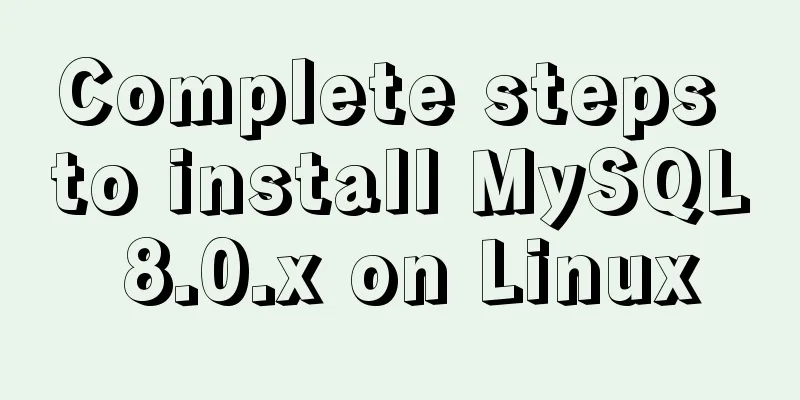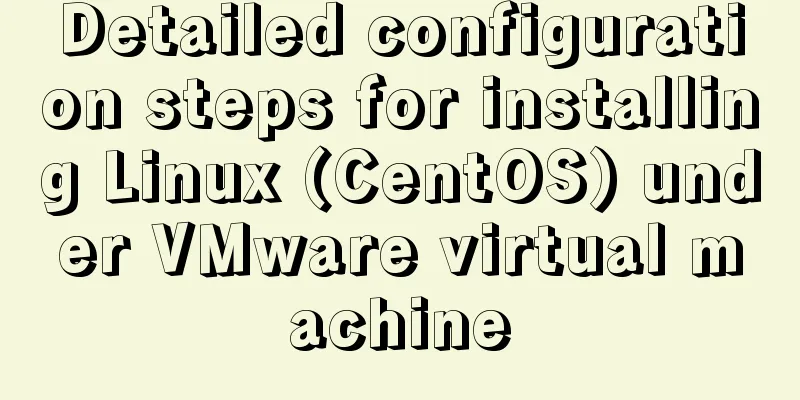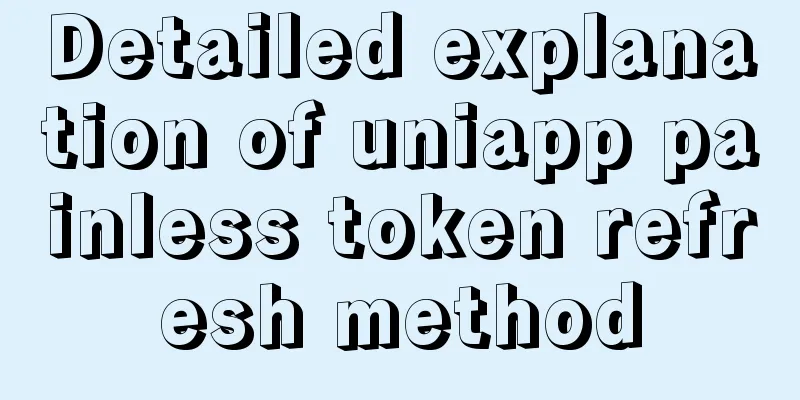Detailed installation instructions for the cloud server pagoda panel
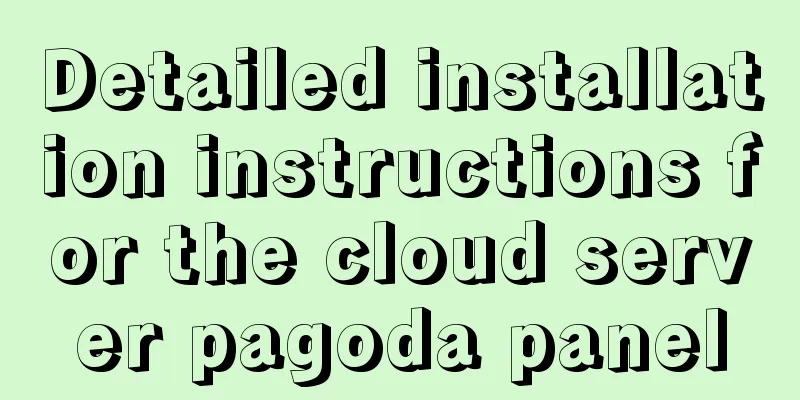
|
0x01. Install the Pagoda PanelBaota Panel is a very simple and easy-to-use server operation and maintenance panel. It is a visual panel that reduces the fear of novices when dealing with imperative operations on Linux servers. After installing the panel, you no longer need to manually install and configure the necessary environment configuration software such as the Nginx server using the command line on the server. You only need one click to complete the environment configuration and software installation, which is especially friendly to novices and those who want to develop quickly! System requirements (from official website)
CentOS Installation The system installed this time is from Alibaba Cloud Server. My configuration is:
After logging in to the server, execute the following command to install it: The installation success interface is as shown below
There are three very important messages after the installation is complete:
These three pieces of information are your credentials for logging into the Pagoda panel, but you don’t need to remember them. I’ll tell you how to check them later. Start logging in through the browser below, but wait, let’s go to the second step: 0x02. Open the server portWhat is the port for? Ports are equivalent to different departments of a company, responsible for connecting with other different companies. Different ports of the computer host will connect with the host that visits.
1. Interface (Taking Alibaba Cloud Server as an example)
2. Click on the cloud server and jump
3. Click the instance ID, jump, and then enter
Here you can manage the opening and closing of the entire server function port.
4. Click the instance ID to enter the management interface
5. Click Add
Port 0x03. Open the browser and log in to the Pagoda panelIf you forgot the panel information of the pagoda just now, don't worry, just check it next 1. Start the The interface is shown in the figure below, which displays various information about the pagoda panel: 2. We need to know the default information of the panel at this time, so enter
3. The first line in the red box is the server address, the second line is the user name, and the third line is the password 4. Open the browser and enter.
5. Successful login
6. At this point, the installation of the pagoda panel has been completed 7. Let’s talk about the use of the pagoda panel
Summarize The above is a detailed graphic tutorial on how to install the cloud server pagoda panel that I introduced to you. I hope it will be helpful to you. Thank you very much for your support of the 123WORDPRESS.COM website! You may also be interested in:
|
<<: Detailed explanation of mysql.user user table in Mysql
Recommend
MySQL reports an error: Can't find file: './mysql/plugin.frm' solution
Find the problem Recently, I found a problem at w...
HTML table markup tutorial (43): VALIGN attribute of the table header
In the vertical direction, you can set the alignm...
Linux uses the scp command to copy files to the local computer and copy local files to the remote server
As shown below: Copy the remote server's file...
How to implement real-time polygon refraction with threejs
Table of contents Preface Step 1: Setup and front...
Tutorial diagram of installing CentOS and Qt in Vmware virtual machine
Vmware Installation Installing Packages Download ...
Question about custom attributes of html tags
In previous development, we used the default attr...
A brief analysis of adding listener events when value changes in html input
The effect to be achieved In many cases, we will ...
Record the whole process of MySQL master-slave configuration based on Linux
mysql master-slave configuration 1. Preparation H...
How to configure eureka in docker
eureka: 1. Build a JDK image Start the eureka con...
Detailed explanation of the difference between run/cmd/entrypoint in docker
In Dockerfile, run, cmd, and entrypoint can all b...
What are your principles for designing indexes? How to avoid index failure?
Table of contents Primary key index Create indexe...
A brief introduction to the differences between HTML and XHTML, and HTML4 and HTML5 tags
Difference between HTML and XHTML 1. XHTML elemen...
Achieve 3D flip effect with pure CSS3 in a few simple steps
As a required course for front-end developers, CS...
Solve the problem of inconsistent front and back end ports of Vue
Vue front and back end ports are inconsistent In ...
Various types of MySQL indexes
What is an index? An index is a data structure th...