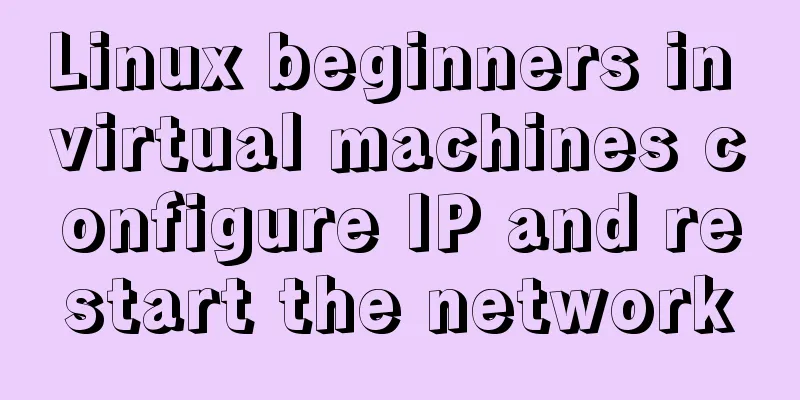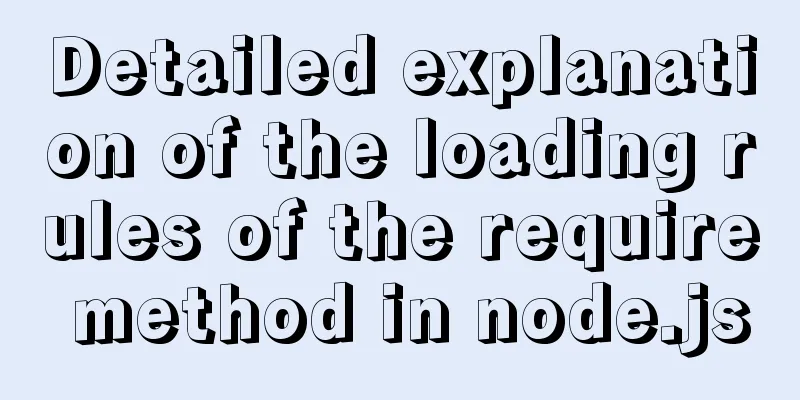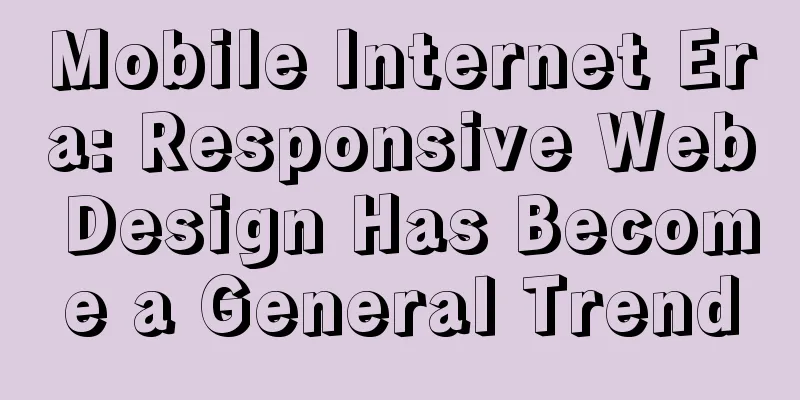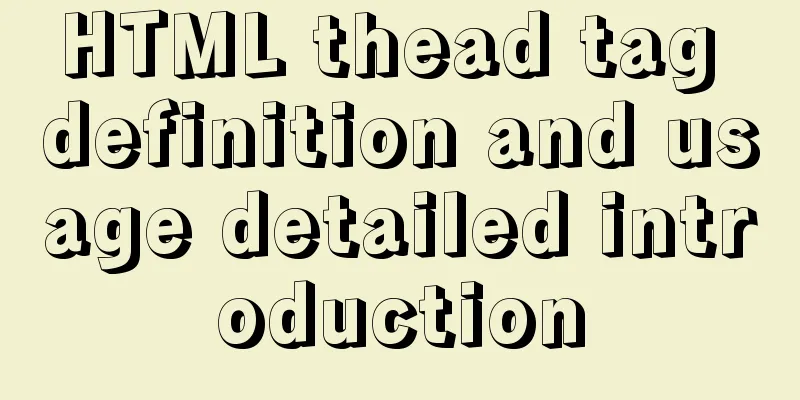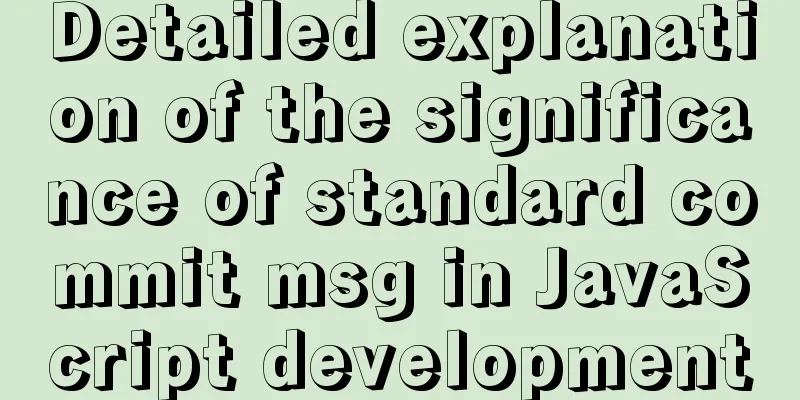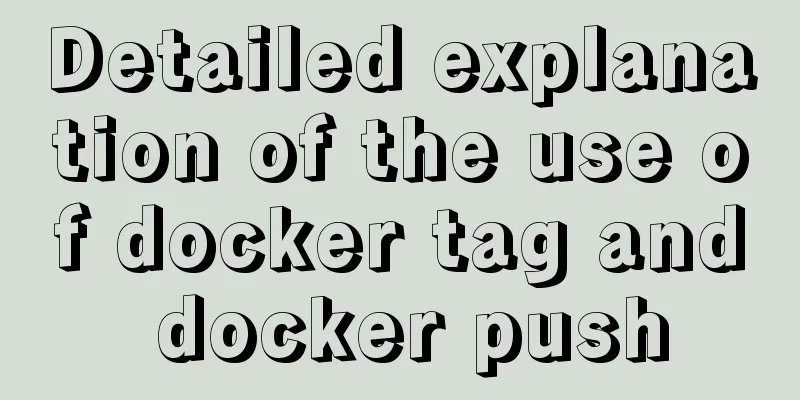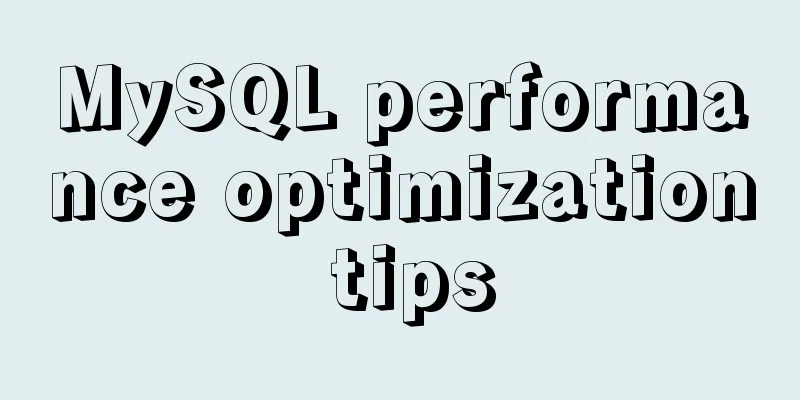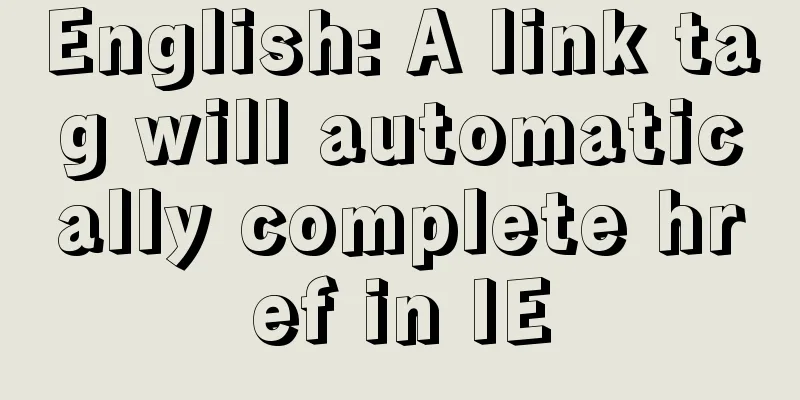Detailed steps for installing JDK and Tomcat on Linux cloud server (recommended)
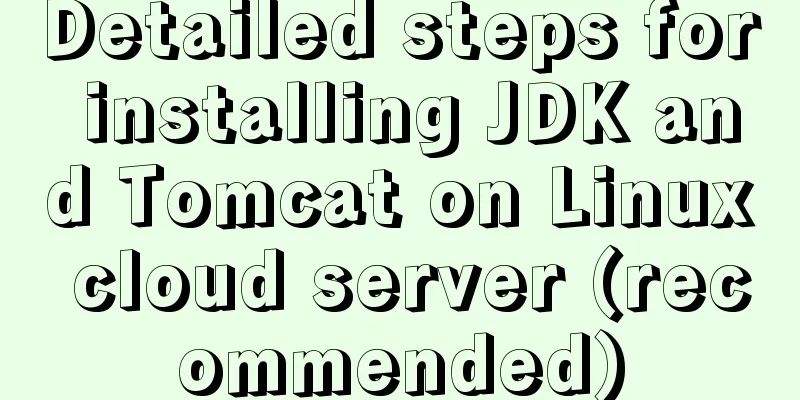
|
Download and install JDK
Step 2: Upload the jdk file to the cloud service. Use the Xftp tool to copy the downloaded jdk compressed package to the cloud server (create a new folder yourself. I created software in the usr directory to store the software installation package)
Step 3: Unzip the jdk compressed package (using linux command) First use the cd command to reach the folder address you created in the previous step: Then use the command to decompress the jdk compressed package:
Use the
Step 4: Change the environment variables after decompression Enter the Linux command: Then press i to enter editing mode In the profile file, move the cursor to the end and add the following command (if the above is based on my steps, the following command can be copied. If different, remember to change the folder name and jdk name): export JAVA_HOME=/usr/software/jdk1.8 export JRE_HOME=/usr/software/jdk1.8/jre export PATH=$PATH:/usr/software/jdk1.8/bin export CLASSPATH=./:/usr/software/jdk1.8/lib:/usr/software/jdk1.8/jre/lib
After completion, press Esc, then press: to enter the last line mode, enter the Linux command wq to save and exit
Step 5: Restart the Linux server After the reboot is complete, enter the following command: If the following English appears, it proves that the JDK installation is successful
Download and install Tomcat Step 1: Download Tomcat from the official website. If JDK has been successfully installed above, install Tomcat below (similar to the JDK steps). First, go to the official website to download Tomcat: http://tomcat.apache.org/
Step 2: Upload the tomcat file to the cloud service. Use the Xftp tool to copy the downloaded tomcat compressed package to the cloud server.
Step 3: Unzip the tomcat compressed package (using the Linux command). First use the cd command to go to the folder address created in the previous step: cd /usr/software. Then use the command to unzip the jdk compressed package:
Step 4: Change the environment variables after decompression Enter the Linux command: Then press i to enter editing mode In the profile file, move the cursor to the end and add the following command (if the above is based on my steps, the following command can be copied. If different, remember to change the folder name and jdk folder name): export CATALINA_HOME=/usr/software/apache-tomcat-8.0
After completion, press Esc, then press: to enter the last line mode, enter the Linux command wq to save and exit
Step 5: Change the port number Use the Linux command to enter the configuration folder:
Enter vi server.xml in the Linux command and find the following code: Change 8080 to the default port 80 of the HTTP protocol. The modified code is as follows:
Enter the
Enter the cloud server console, enter the security group rules, add security group rules, and configure port 80 (if you have not changed port 80 above, the port range is 8080).
Step 6: Start the tomcat server Use the Linux command to enter the bin directory of the tomcat folder:
Enter your own IP address in the browser (if you have not changed the port number, add :8080 after the IP address), and the Tomcat homepage appears, which proves that the Tomcat configuration has been successfully started. If the web page is blocked, you can try to disable the Linux firewall using the following command. Command:
Summarize The above are the detailed steps for installing JDK and Tomcat on Linux cloud server introduced by the editor. I hope it will be helpful to everyone. If you have any questions, please leave me a message and the editor will reply to you in time. I would also like to thank everyone for their support of the 123WORDPRESS.COM website! You may also be interested in:
|
<<: Vue project packaging, merging and compression to optimize web page response speed
>>: MySQL 8.0.15 winx64 compression package installation and configuration method graphic tutorial
Recommend
Summary of Mysql common benchmark commands
mysqlslap Common parameter description –auto-gene...
Detailed process of upgrading glibc dynamic library in centos 6.9
glibc is the libc library released by gnu, that i...
MySQL 8.0.15 winx64 decompression version installation and configuration method graphic tutorial
This article shares the installation and configur...
Detailed explanation of the process of using Docker to build a PHP operating environment in CentOS7 environment
Related articles: Install Docker using yum under ...
CSS Standard: vertical-align property
<br />Original text: http://www.mikkolee.com...
Use Docker Compose to quickly deploy ELK (tested and effective)
Table of contents 1. Overview 1.1 Definition 1.2 ...
Web page HTML code explanation: ordered list and unordered list
In this section, we will learn about list element...
Vue+js click arrow to switch pictures
This article example shares the specific code of ...
Table paging function implemented by Vue2.0+ElementUI+PageHelper
Preface I have been working on some front-end pro...
Solve the problem of MySql client exiting in seconds (my.ini not found)
Problem description (environment: windows7, MySql...
HTML sub tag and sup tag
Today I will introduce two HTML tags that I don’t...
Modify the default scroll bar style in the front-end project (summary)
I have written many projects that require changin...
MySQL5.7 master-slave configuration example analysis
MySQL5.7 master-slave configuration implementatio...
Detailed explanation of the use of React list bar and shopping cart components
This article example shares the specific code of ...
How to mount the CD to find the rpm package under Linux
Written in front Sometimes you need to install so...