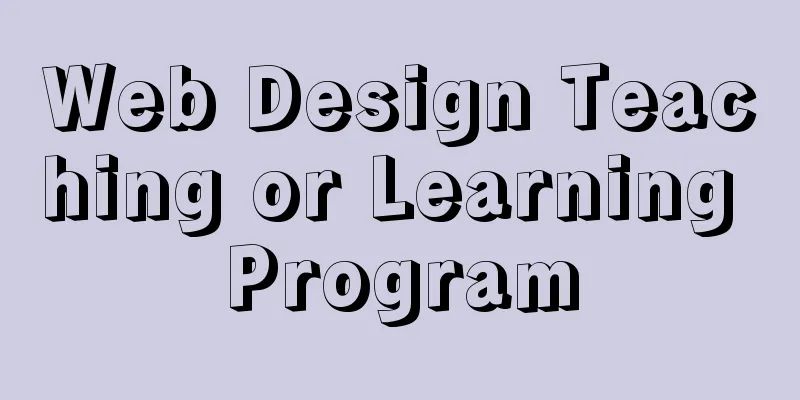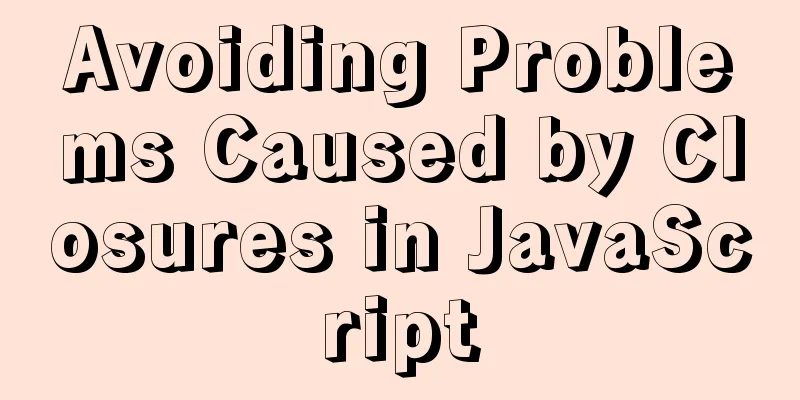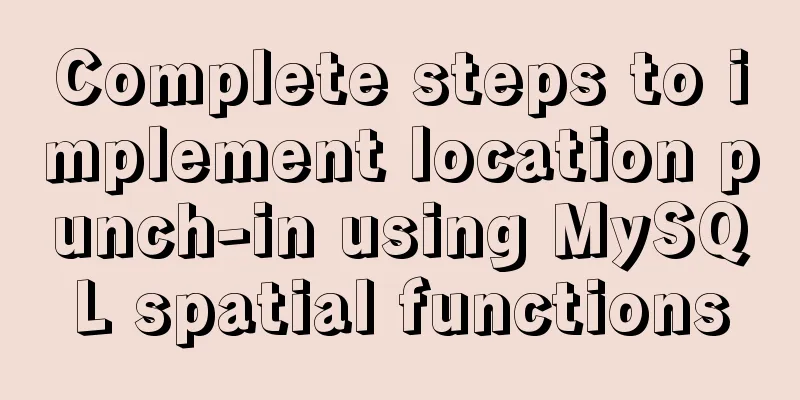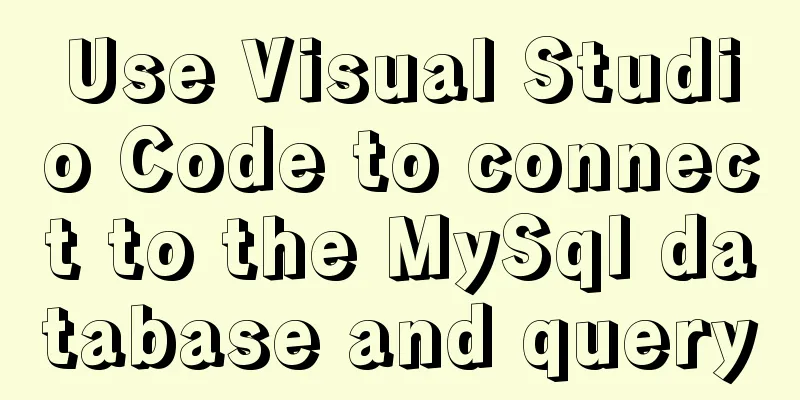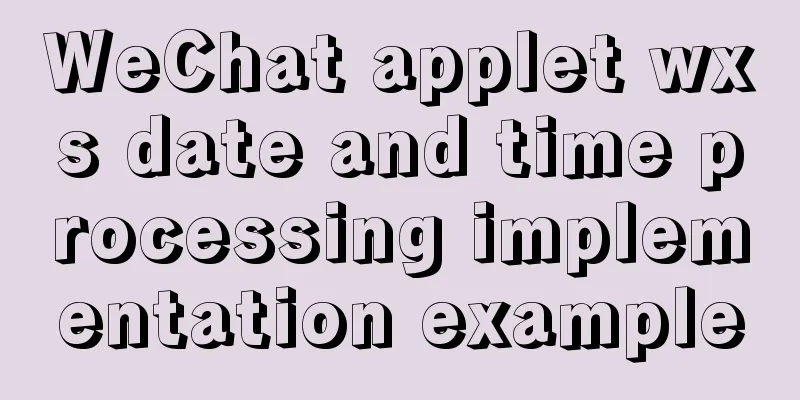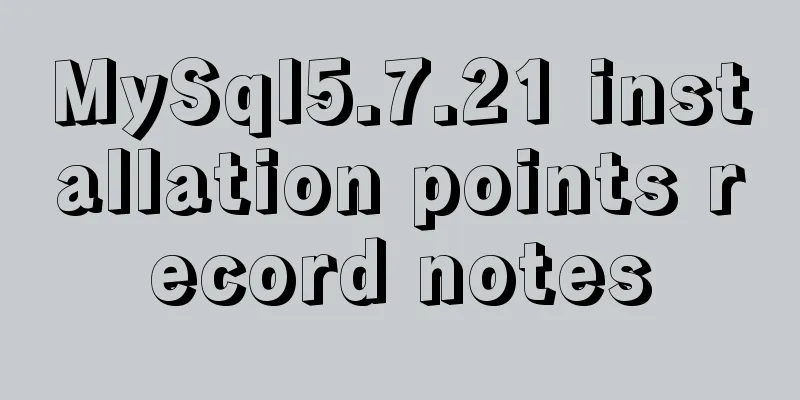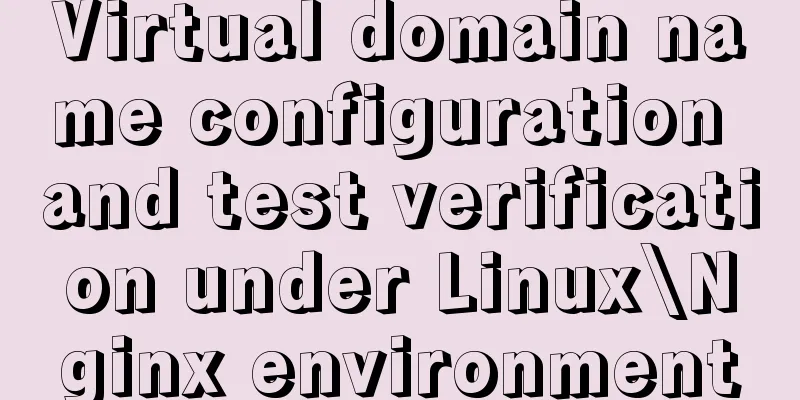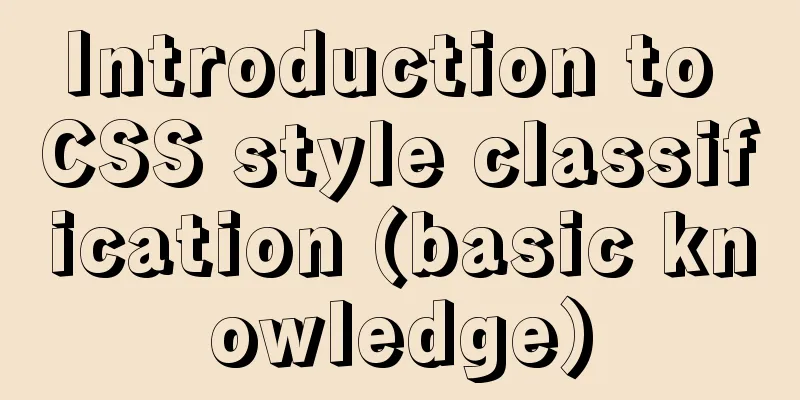VMware installation of Centos8 system tutorial diagram (command line mode)
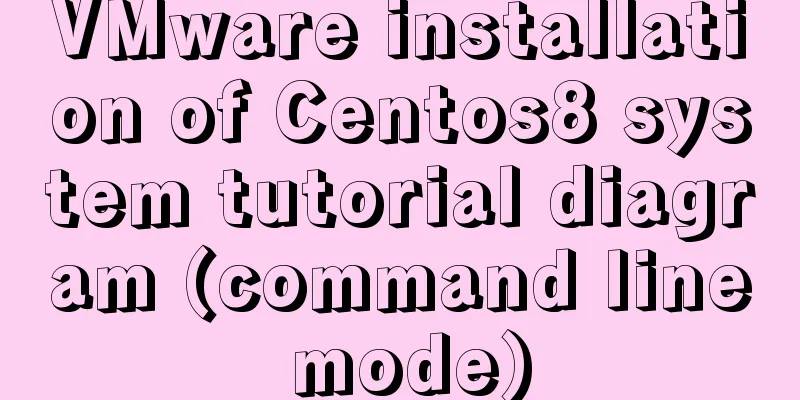
1. Software and system image Software: VMware 14 2. Create a virtual machine1. Open VMware and choose to create a new virtual machine.
2. Select Custom (Advanced) (C), and click Next.
3. Next step.
4. Select to install the operating system later and click Next.
5. Select Linux, version, and click Next.
6. Set the virtual machine name and storage location according to your needs, and click next.
7. Set the appropriate number of processors according to your computer configuration. (When installing a graphical desktop system, try to set it larger)
8. Set the appropriate memory size according to your computer configuration. (When installing a graphical desktop system, try to set it larger)
9. Set the virtual machine network connection mode. (NAT)
10. Select the I/O controller type and click Next.
11. Select the disk type and click next.
12. Select Create a new virtual disk and click Next.
13. Allocate disk capacity according to your needs, check to split the virtual disk into multiple files (to facilitate copying the virtual machine to other devices using storage devices), and click next.
14. Specify the disk file storage location, next step.
15. Select custom hardware here, and you can also set the processor and memory. Because we plan to install a graphical desktop system (which takes up a lot of system resources), we allocate 4 CPU cores and 4G memory.
16. Click Finish to complete the creation of the virtual machine. 3. Install CentOS81. Right-click the virtual machine you just created and select Settings.
2. Select CD/DVD, check Connect at startup, select Use ISO image file, and finally select Browse to find the downloaded system image file and confirm.
3. Turn on this virtual machine.
4. After starting the virtual machine, the following interface will appear. Click the black window with the mouse, use the keyboard arrow keys to select the first item, install CentOS 8, press Enter, and the system will start the automatic installation.
5. Select the language to be used during the installation process. Here, select Chinese or Simplified Chinese (China) and click Continue.
6. Click Network and Host Name to set up the network.
7. First turn on the network card switch, then check whether the IP address can be obtained, change the host name, click Apply, and click Finish.
8. Click Date and Time (T) to set the system date and time.
9. Select Asia or Shanghai as the time zone, set the correct date and time, turn on the network time switch (if the host is connected to the Internet, the time will be automatically calibrated), and then click Finish.
10. Click Software Selection (S) and select the software system you want to install.
11. Select "Server" here, enter the command line system after the installation is complete, and then click Finish. (If you choose a server with GUI, you will enter the graphical desktop system after the installation is complete).
12. Select the installation destination (disk partitioning can be performed here).
13. Select I want to configure partitions, and then click Finish.
14. The following interface pops up, click the plus sign, select /boot, allocate 200M for the boot partition, and finally click Add mount point.
15. Then allocate space to other partitions in the same way. Click Finish after the allocation is completed.
16. The change summary interface pops up, click Accept Changes.
17. Select Start Installation.
18. Click ROOT password.
19. After setting the ROOT password, click Finish.
20. Click Create User.
21. Enter the username and password and click Finish (you can set this account as an administrator).
22. Wait for the system installation to complete and restart the system.
23. Enter command line mode after restarting. 4. Configure a fixed IP address for remote management 1. Log in to the system as root account, edit the file /etc/sysconfig/network-scripts/ifcfg-ens33, configure the IP address and other information, and modify the content in the red box in the figure below.
BOOTPROTO="static" # Set to manually assign IP addresses 2. Save the configuration file and shut down the virtual machine. 3. Set the network card mode of the virtual machine. Click Edit VM Settings.
4. Click Network Adapter, select Connect at startup, select Bridge mode, and click OK.
5. The network adapter bridge mode is set successfully, as shown below.
6. Click Edit, click Virtual Network Editor.
7. Click Change Settings in the pop-up interface.
8. A pop-up interface will appear. Select bridge mode. Please select the actual network card interface and click OK. (Because I often encounter the problem that the bridge mode is selected as automatic, but the system cannot connect to the Internet, so I still choose the network card interface that is actually connected to the Internet).
9. Start the virtual machine and you can use the fixed IP to remotely log in and connect to the Internet (provided that the host machine is already connected to the Internet).
Summarize The above is the introduction of VMware installation of Centos8 system (command line mode) by the editor. I hope it will be helpful to everyone. If you have any questions, please leave me a message and the editor will reply to you in time. I would also like to thank everyone for their support of the 123WORDPRESS.COM website! You may also be interested in:
|
<<: vue+elementui implements the complete code of adding and modifying a shared bullet box
>>: Basic knowledge points of mysql worm replication
Recommend
Detailed explanation of the use of MySQL comparison operator regular expression matching REGEXP
1. Initialize data DROP TABLE IF EXISTS `test_01`...
A summary of detailed insights on how to import CSS
The development history of CSS will not be introd...
Docker installation and configuration steps for Redis image
Table of contents Preface environment Install Cre...
Detailed explanation of the correct way to open em in CSS
Why do we say “usually 1em=16px”? The default tex...
Interview question: Three-row and three-column layout, tables are merged and nested tables are not allowed
There is an interview question that requires: a th...
Detailed explanation of how to build a CDN server with Nginx (picture and text)
Using Nginx's proxy_cache to build a cache se...
Detailed explanation of why v-if and v-for in Vue are not recommended to be used together
This article mainly introduces why v-if and v-for...
The data folder failed to be created automatically during the installation of mysql8.0.14.zip. The service cannot be started.
After reinstalling the system today, I reinstalle...
Native js implements custom scroll bar component
This article example shares the specific code of ...
Detailed explanation of the difference between in and exists in MySQL
1. Prepare in Advance For your convenience, I cre...
MySQL 8.0.19 Installation Tutorial
Download the installation package from the offici...
Implementation of TypeScript in React project
Table of contents 1. Introduction 2. Usage Statel...
VMware vsphere 6.5 installation tutorial (picture and text)
vmware vsphere 6.5 is the classic version of vsph...
WeChat applet implements SMS login in action
Table of contents 1. Interface effect preview 2.u...
mysql+mybatis implements stored procedure + transaction + multi-concurrent serial number acquisition
Database stored procedures DROP PROCEDURE IF EXIS...