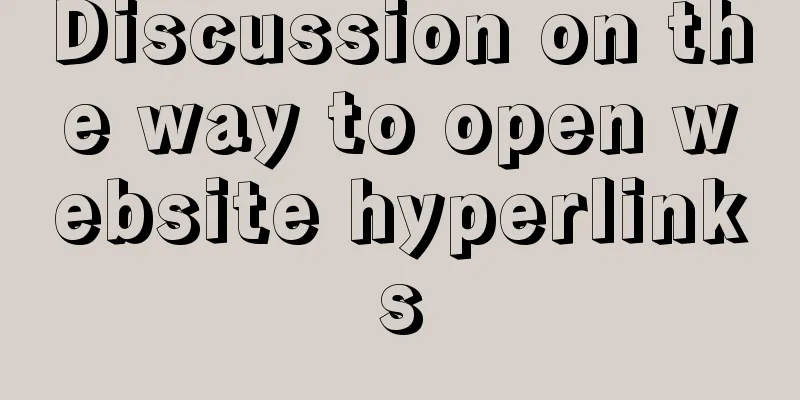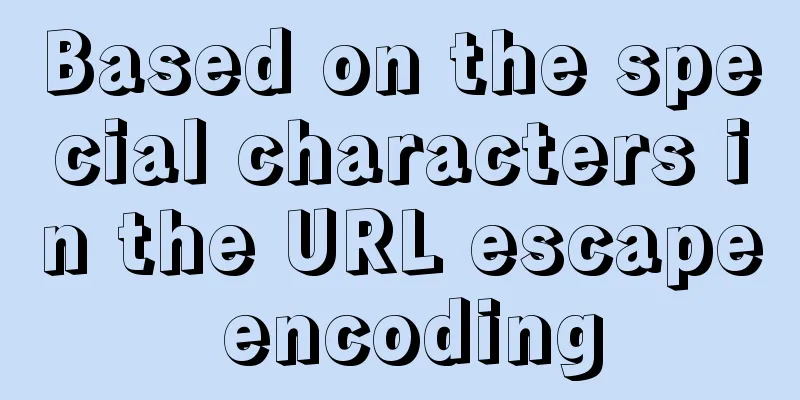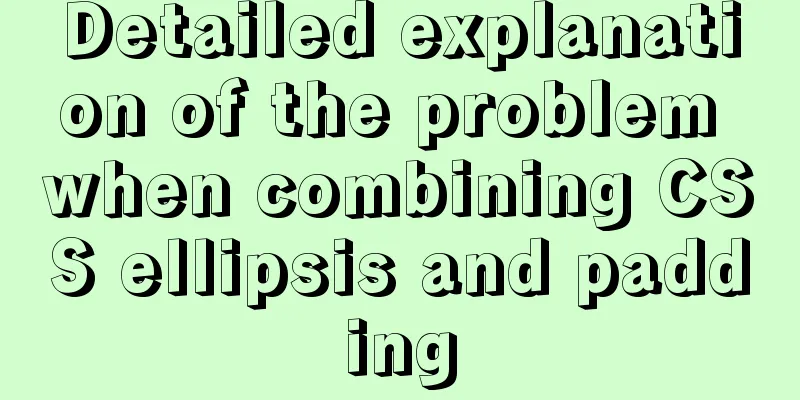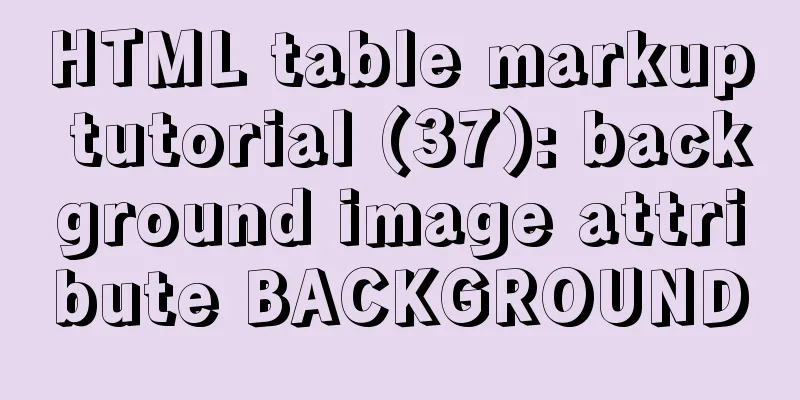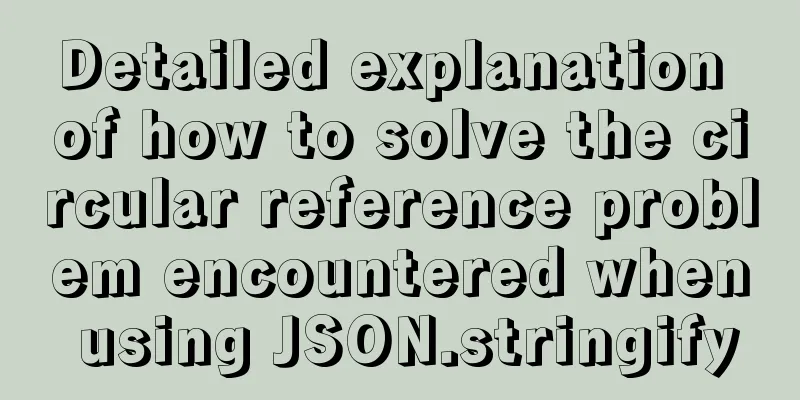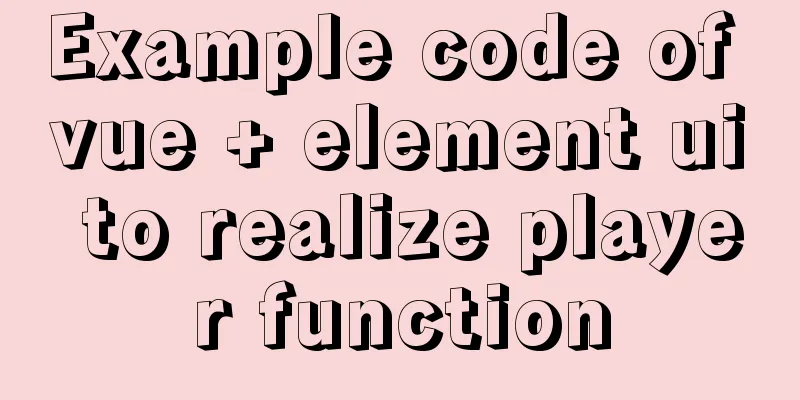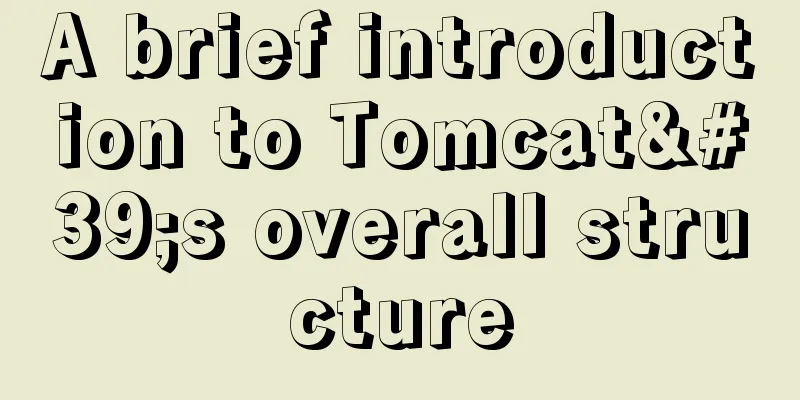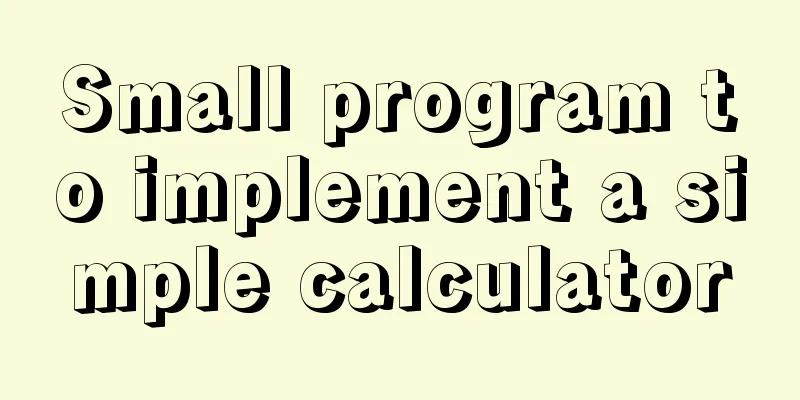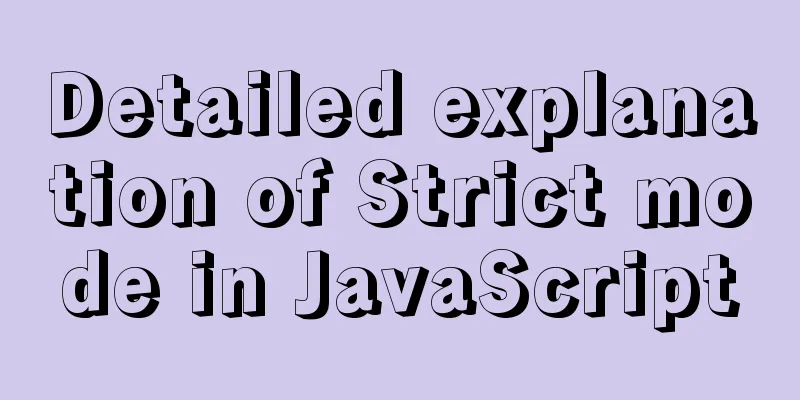Chrome plugin (extension) development guide (complete demo)
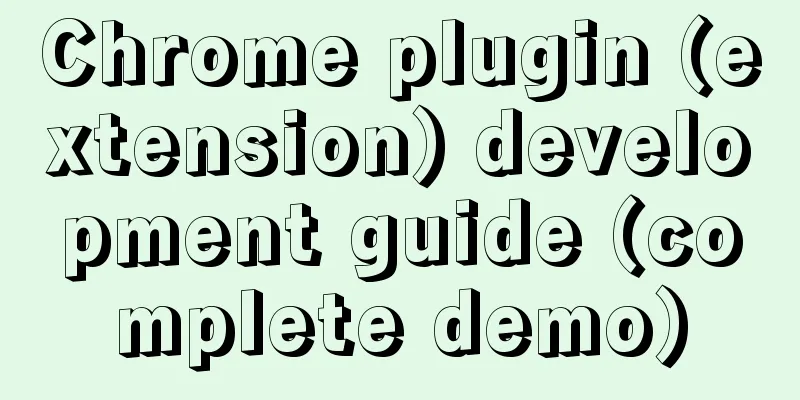
Written in frontIt took me nearly a month to write this blog post on and off, and carefully wrote a complete demo. Everyone knows how hard it is to write a blog, so please be sure to keep the source when reprinting. Most of the codes involved in this article are in this demo: https://github.com/sxei/chrome-plugin-demo, you can download it and run it directly. In addition, there are many pictures in this article, and the bandwidth of the picture server is limited. The directory scrolling monitoring in the lower right corner must wait until all the pictures are loaded before it will be triggered, so please wait patiently for the loading to be completed. Contents of this article:
Some screenshots of the demo:
PrefaceWhat is a Chrome plugin Strictly speaking, what we are talking about should be called Chrome plug-in is a software developed with Web technology to enhance browser functions. It is actually a compressed package with a .crx suffix consisting of HTML, CSS, JS, pictures and other resources. I guess
In addition, it is not just front-end technology. Chrome plug-ins can also cooperate with dll dynamic link libraries written in C++ to implement some lower-level functions (NPAPI), such as full-screen screenshots.
Due to security reasons, Chrome browser versions 42 and above no longer support NPAPI plug-ins and have replaced them with the more secure PPAPI. What is the significance of learning Chrome plug-in development?Enhance browser functionality, easily create your own "customized" browser, and more. The Chrome plugin provides many useful APIs for us to use, including but not limited to:
Why a Chrome plugin instead of a Firefox plugin?
Development and debugging The Chrome plug-in does not have strict project structure requirements. As long as there is a You can enter the plug-in management page from the upper right corner menu -> More Tools -> Extensions, or you can directly enter chrome://extensions in the address bar to access it.
Check During development, any changes to the code require the plugin to be reloaded. Just press Core Introductionmanifest.json This is the most important and essential file of a Chrome plug-in. It is used to configure all plug-in-related configurations and must be placed in the root directory. Among them, Below are some common configuration items, all with Chinese comments. For the complete configuration document, please click here.
{
// The version of the manifest file, this must be written, and must be 2
"manifest_version": 2,
// The name of the plugin "name": "demo",
// Version of the plugin "version": "1.0.0",
// Plugin description "description": "Simple Chrome extension demo",
// Icons, it's OK to just use one size for all icons "icons":
{
"16": "img/icon.png",
"48": "img/icon.png",
"128": "img/icon.png"
},
// Background JS or background page that will always be present "background":
{
// 2 ways to specify, if you specify JS, a background page will be automatically generated "page": "background.html"
//"scripts": ["js/background.js"]
},
// Browser icon settings in the upper right corner, browser_action, page_action, app must be selected "browser_action":
{
"default_icon": "img/icon.png",
// The title when the icon is hovered, optional "default_title": "This is a sample Chrome plugin",
"default_popup": "popup.html"
},
// Icons that are displayed only when certain pages are opened /*"page_action":
{
"default_icon": "img/icon.png",
"default_title": "I am pageAction",
"default_popup": "popup.html"
},*/
// Need to inject JS directly into the page
"content_scripts":
[
{
//"matches": ["http://*/*", "https://*/*"],
// "<all_urls>" means matching all addresses "matches": ["<all_urls>"],
// Multiple JS are injected in sequence "js": ["js/jquery-1.8.3.js", "js/content-script.js"],
// You can inject JS casually, but you must be careful with CSS, because it may affect the global style if you are not careful "css": ["css/custom.css"],
// Time for code injection, optional values: "document_start", "document_end", or "document_idle", the last one means when the page is idle, the default is document_idle
"run_at": "document_start"
},
// This is just to demonstrate that content-script can be configured with multiple rules {
"matches": ["*://*/*.png", "*://*/*.jpg", "*://*/*.gif", "*://*/*.bmp"],
"js": ["js/show-image-content-size.js"]
}
],
// Permission application "permissions":
[
"contextMenus", // right-click menu "tabs", // tags "notifications", // notifications "webRequest", // web request "webRequestBlocking",
"storage", // Plugin local storage "http://*/*", // Websites that can be accessed via executeScript or insertCSS "https://*/*" // Websites that can be accessed via executeScript or insertCSS ],
// List of plugin resources that can be directly accessed by ordinary pages. If not set, they cannot be directly accessed "web_accessible_resources": ["js/inject.js"],
// Plugin homepage, this is very important, don't waste this free advertising space "homepage_url": "https://www.baidu.com",
// Override the browser default page "chrome_url_overrides":
{
// Override the browser's default new tab page "newtab": "newtab.html"
},
// How to write the plugin configuration page before Chrome 40 "options_page": "options.html",
// How to write the plugin configuration page in Chrome 40 and later. If you write both, the new version of Chrome only recognizes the latter one "options_ui":
{
"page": "options.html",
// Add some default styles, it is recommended to use "chrome_style": true
},
// Register a keyword to the address bar to provide search suggestions. Only one keyword can be set "omnibox": { "keyword" : "go" },
// Default language "default_locale": "zh_CN",
// devtools page entry, note that it can only point to an HTML file, not a JS file "devtools_page": "devtools.html"
}content-scripts The so-called content-scripts is actually a form of script injection into the page in the Chrome plug-in (although it is called script, it can actually include CSS). With the help of Example configuration:
{
// Need to inject JS directly into the page
"content_scripts":
[
{
//"matches": ["http://*/*", "https://*/*"],
// "<all_urls>" means matching all addresses "matches": ["<all_urls>"],
// Multiple JS are injected in sequence "js": ["js/jquery-1.8.3.js", "js/content-script.js"],
// You can inject JS casually, but you must be careful with CSS, because it may affect the global style if you are not careful "css": ["css/custom.css"],
// Time for code injection, optional values: "document_start", "document_end", or "document_idle", the last one means when the page is idle, the default is document_idle
"run_at": "document_start"
}
],
} Note that if
document.addEventListener('DOMContentLoaded', function()
{
console.log('I was executed!');
});
In fact, don’t be pessimistic when you see this. These APIs are sufficient most of the time. If you really need to call other APIs, you can also use communication to let the background help you call (more on communication later). Well, the Chrome plug-in provides us with such a powerful JS injection function. The rest is to use your imagination to play with the browser. backgroundThe background (let's translate it this way) is a permanent page with the longest life cycle of all types of pages in the plug-in. It opens when the browser is opened and closes when the browser is closed, so the global code that needs to run all the time and runs at startup is usually placed in the background. Background has very high permissions and can call almost all Chrome extension APIs (except devtools), and it can access any website across domains without restrictions, that is, it can access any website across domains without requiring the other party to set After testing, it is not just background, but all web pages opened directly through In the configuration,
{
// Background JS or background page that will always be present "background":
{
// 2 ways to specify, if you specify JS, a background page will be automatically generated "page": "background.html"
//"scripts": ["js/background.js"]
},
} It should be noted that although you can directly open the background page through event-pages Here I would like to introduce event-pages. What is it? Since the background lifecycle is too long, mounting the background for a long time may affect performance, so Google created
{
"background":
{
"scripts": ["event-page.js"],
"persistent": false
},
}Its life cycle is: loaded when needed and closed when idle. What does it mean when needed? For example, the first installation, plugin update, content-script sending messages to it, etc. In addition to the changes in the configuration files, there are also some minor changes in the code. I just need to take a quick look at them. Generally speaking, the background will not consume much performance. popup
Configuration method:
{
"browser_action":
{
"default_icon": "img/icon.png",
// The title when the icon is hovered, optional "default_title": "This is a sample Chrome plugin",
"default_popup": "popup.html"
}
}
It is important to note that since a popup is opened by clicking an icon and closed immediately when the focus is removed, the life cycle of a popup page is generally very short. Code that needs to run for a long time should never be written in a popup. In terms of permissions, it is very similar to background. The biggest difference between them is the difference in life cycle. In popup, you can directly get the background window object through injected-script This is because In
// Inject JS into the page
function injectCustomJs(jsPath)
{
jsPath = jsPath || 'js/inject.js';
var temp = document.createElement('script');
temp.setAttribute('type', 'text/javascript');
// The obtained address is similar to: chrome-extension://ihcokhadfjfchaeagdoclpnjdiokfakg/js/inject.js
temp.src = chrome.extension.getURL(jsPath);
temp.onload = function()
{
// It doesn't look good on the page, remove it after execution this.parentNode.removeChild(this);
};
document.head.appendChild(temp);
}Do you think that's all? If you execute it, you will see the following error:
This means that if you want to directly access the resources in the plugin on the web, you must declare it explicitly. Add the following to the configuration file:
{
// List of plugin resources that can be directly accessed by ordinary pages. If not set, they cannot be directly accessed "web_accessible_resources": ["js/inject.js"],
} As for how homepage_urlDeveloper or plugin homepage settings are generally displayed in the following two places:
8 display modes of Chrome plug-inbrowserAction (upper right corner of the browser) By configuring The example configuration is as follows:
"browser_action":
{
"default_icon": "img/icon.png",
"default_title": "This is a sample Chrome plugin",
"default_popup": "popup.html"
}icon The tooltip Modify the
badge The so-called
chrome.browserAction.setBadgeText({text: 'new'});
chrome.browserAction.setBadgeBackgroundColor({color: [255, 0, 0, 255]});Effect:
pageAction (right side of the address bar) The so-called It should be noted that earlier versions of Chrome placed pageAction on the far right of the address bar. Left-clicking it pops up a pop-up, and right-clicking it pops up a default option menu:
The new version of Chrome has changed this strategy. PageAction is placed in the upper right corner of the browser just like the normal browserAction, but it is gray when not lit and colorful when lit. When it is gray, options will pop up whether you left or right-click:
I didn't study in detail which version the change started, but I know that it was still the former in v50.0 and was changed to the latter in v58.0. After the adjustment, we can simply regard
Example (the icon is only displayed when Baidu is opened):
// manifest.json
{
"page_action":
{
"default_icon": "img/icon.png",
"default_title": "I am pageAction",
"default_popup": "popup.html"
},
"permissions": ["declarativeContent"]
}
// background.js
chrome.runtime.onInstalled.addListener(function(){
chrome.declarativeContent.onPageChanged.removeRules(undefined, function(){
chrome.declarativeContent.onPageChanged.addRules([
{
conditions: [
// Only when Baidu is opened will pageAction be displayed
new chrome.declarativeContent.PageStateMatcher({pageUrl: {urlContains: 'baidu.com'}})
],
actions: [new chrome.declarativeContent.ShowPageAction()]
}
]);
});
});Effect picture:
Right-click menu By developing a Chrome plug-in, you can customize the browser's right-click menu, mainly through
The simplest right-click menu example
// manifest.json
{"permissions": ["contextMenus"]}
// background.js
chrome.contextMenus.create({
title: "Test right-click menu",
onclick: function(){alert('You clicked the right-click menu!');}
});Effect:
Add right click Baidu search
// manifest.json
{"permissions": ["contextMenus", "tabs"]}
// background.js
chrome.contextMenus.create({
title: 'Use Baidu to search: %s', // %s indicates the selected text contexts: ['selection'], // This right-click menu will only appear when a text is selected onclick: function(params)
{
// Note that location.href cannot be used because location is a window object belonging to background chrome.tabs.create({url: 'https://www.baidu.com/s?ie=utf-8&wd=' + encodeURI(params.selectionText)});
}
});The effect is as follows:
SyntaxHere are just a few common ones. For the complete API, see: https://developer.chrome.com/extensions/contextMenus
chrome.contextMenus.create({
type: 'normal', // type, optional: ["normal", "checkbox", "radio", "separator"], default normal
title: 'Menu name', // The displayed text, unless the type is "separator", this parameter is required. If the type is "selection", you can use %s to display the selected text contexts: ['page'], // Context, optional: ["all", "page", "frame", "selection", "link", "editable", "image", "video", "audio"], default page
onclick: function(){}, // Method triggered when clicked parentId: 1, // Parent menu item ID of the right-click menu item. Specifying a parent menu item will make this menu item a submenu of the parent menu item documentUrlPatterns: 'https://*.baidu.com/*' // Only display this right-click menu on certain pages});
// Delete a menu item chrome.contextMenus.remove(menuItemId);
// Delete all custom right-click menus chrome.contextMenus.removeAll();
// Update a menu item chrome.contextMenus.update(menuItemId, updateProperties);override (override a specific page) Using the The extension can replace the following pages:
Notice:
The screenshots below show the default new tab page and the new tab page replaced by the extension.
Code (note that a plugin can only replace one default page, the following is just for demonstration):
"chrome_url_overrides":
{
"newtab": "newtab.html",
"history": "history.html",
"bookmarks": "bookmarks.html"
}devtoolsPreheatThose who have used Vue should have seen this type of plug-in:
Yes, Chrome allows plugins to tamper with developer tools (devtools), mainly in the following ways:
Let's first look at two simple demo screenshots, custom panels (to determine whether jQuery is used on the current page):
Customize the sidebar (get all pictures of the current page):
Introduction to the devtools extensionHome page: https://developer.chrome.com/extensions/devtools Here is an official picture:
Every time a developer tool window is opened, an instance of the devtools page is created. When the F12 window is closed, the page is also closed, so the life cycle of the devtools page is consistent with the devtools window. The devtools page can access a set of unique
Most extension APIs cannot be called directly by the Example: Creating a devtools extensionFirst, to develop a plugin for the developer tools, you need to declare the following in the manifest file:
{
// Can only point to an HTML file, not a JS file "devtools_page": "devtools.html"
} This <!DOCTYPE html> <html> <head></head> <body> <script type="text/javascript" src="js/devtools.js"></script> </body> </html> It can be seen that the real code is Let’s look at the code of devtools.js:
// Create a custom panel. The same plug-in can create multiple custom panels. // The parameters are: panel title, icon (actually, there is no place to display it), page to load, callback after successful loading chrome.devtools.panels.create('MyPanel', 'img/icon.png', 'mypanel.html', function(panel)
{
console.log('Custom panel created successfully!'); // Note that this log is usually not visible});
// Create a custom sidebar chrome.devtools.panels.elements.createSidebarPane("Images", function(sidebar)
{
// sidebar.setPage('../sidebar.html'); // Specify a page to load sidebar.setExpression('document.querySelectorAll("img")', 'All Images'); // Specify by expression //sidebar.setObject({aaa: 111, bbb: 'Hello World!'}); // Directly set the display of an object});The effect of setPage:
The following screenshot shows the code:
// Detect jQuery
document.getElementById('check_jquery').addEventListener('click', function()
{
// Accessing the inspected page DOM requires the use of inspectedWindow
// Simple example: Check if the page being checked uses jQuery
chrome.devtools.inspectedWindow.eval("jQuery.fn.jquery", function(result, isException)
{
var html = '';
if (isException) html = 'The current page does not use jQuery. ';
else html = 'The current page uses jQuery, the version is:' + result;
alert(html);
});
});
// Open a resource document.getElementById('open_resource').addEventListener('click', function()
{
chrome.devtools.inspectedWindow.eval("window.location.href", function(result, isException)
{
chrome.devtools.panels.openResource(result, 20, function()
{
console.log('Resource opened successfully!');
});
});
});
// Review element document.getElementById('test_inspect').addEventListener('click', function()
{
chrome.devtools.inspectedWindow.eval("inspect(document.images[0])", function(result, isException){});
});
// Get all resources document.getElementById('get_all_resources').addEventListener('click', function()
{
chrome.devtools.inspectedWindow.getResources(function(resources)
{
alert(JSON.stringify(resources));
});
});Debugging Tips When you modify the code on the devtools page, you need to press Since devtools itself is a developer tool page, there is almost no way to debug it directly. Opening the page directly using option (option page) The so-called
Before Chrome 40, the options page was no different from other ordinary pages, but there were some changes after Chrome 40. Let's first look at the old version of options:
{
// How to write the plugin configuration page before Chrome 40 "options_page": "options.html",
} The content of this page is up to you. After configuration, you will see an Effect:
Let’s look at the new version of optionsV2:
{
"options_ui":
{
"page": "options.html",
// Add some default styles, it is recommended to use "chrome_style": true
},
} We did not change the code of
Doesn’t it look tall and majestic? A few notes:
omnibox
Register a keyword to trigger the plugin's own search suggestion interface, and then you can do whatever you want with it. First, the configuration file is as follows:
{
// Register a keyword to the address bar to provide search suggestions. Only one keyword can be set "omnibox": { "keyword" : "go" },
} Then register the listener event in
// omnibox demo chrome.omnibox.onInputChanged.addListener((text, suggest) => {
console.log('inputChanged: ' + text);
if(!text) return;
if(text == 'Beauty') {
suggest([
{content: '中国' + text, description: 'Are you looking for "Chinese beauties"? '},
{content: '日本' + text, description: 'Are you looking for "Japanese beauties"? '},
{content: 'Thailand' + text, description: 'Are you looking for "Thai beauties or ladyboys"? '},
{content: '韩国' + text, description: 'Are you looking for "Korean beauties"? '}
]);
}
else if(text == 'Weibo') {
suggest([
{content: 'Sina' + text, description: 'Sina' + text},
{content: 'Tencent' + text, description: 'Tencent' + text},
{content: 'Sohu' + text, description: 'Search' + text},
]);
}
else {
suggest([
{content: 'Baidu search' + text, description: 'Baidu search' + text},
{content: 'Google search' + text, description: 'Google search' + text},
]);
}
});
// Triggered when the user receives keyword suggestions chrome.omnibox.onInputEntered.addListener((text) => {
console.log('inputEntered: ' + text);
if(!text) return;
var href = '';
if(text.endsWith('美女')) href = 'http://image.baidu.com/search/index?tn=baiduimage&ie=utf-8&word=' + text;
else if(text.startsWith('Baidu Search')) href = 'https://www.baidu.com/s?ie=UTF-8&wd=' + text.replace('Baidu Search', '');
else if(text.startsWith('Google Search')) href = 'https://www.google.com.tw/search?q=' + text.replace('Google Search', '');
else href = 'https://www.baidu.com/s?ie=UTF-8&wd=' + text;
openUrlCurrentTab(href);
});
// Get the current tab ID
function getCurrentTabId(callback)
{
chrome.tabs.query({active: true, currentWindow: true}, function(tabs)
{
if (callback) callback (tabs.length ? tabs[0].id: null);
});
}
//Open a link in the current tab function openUrlCurrentTab(url)
{
getCurrentTabId(tabId => {
chrome.tabs.update(tabId, {url: url});
})
}Desktop Notifications Chrome provides a In the background JS, whether using The simplest notification:
Code:
chrome.notifications.create(null, {
type: 'basic',
iconUrl: 'img/icon.png',
title: 'This is the title',
message: 'You just clicked the custom right-click menu! '
});The notification styles can be very rich:
This has not been studied in depth, you can read the official documentation if you need it. Comparison of 5 types of JS Chrome plug-in JS can be mainly divided into these five categories: Permission comparison
Comparison of debugging methods
Message CommunicationMessaging homepage: https://developer.chrome.com/extensions/messaging Earlier we introduced the five types of JS in Chrome plug-ins, so how do they communicate with each other? Let's first give an overview of the system, and then explain the categories in detail. What you need to know is that popup and background can actually be regarded as almost the same thing, because they have the same accessible API, the same communication mechanism, and can cross domains. Overview of mutual communication Note:
7.2. Communication detailspopup and backgroundThe popup can directly call the JS method in the background, or directly access the background's DOM:
// background.js
function test()
{
alert('I am background!');
}
// popup.js
var bg = chrome.extension.getBackgroundPage();
bg.test(); // Access bg's function alert(bg.document.body.innerHTML); // Access bg's DOMA small episode, I encountered a situation today, and found that the popup could not obtain any method of the background. After searching for a long time, I found that it was because the background js reported an error. If you don’t actively check the background js, you will not see the error message. I would like to remind you. As for
var views = chrome.extension.getViews({type:'popup'});
if (views.length > 0) {
console.log(views[0].location.href);
}popup or bg actively sends messages to content background.js or popup.js:
function sendMessageToContentScript(message, callback)
{
chrome.tabs.query({active: true, currentWindow: true}, function(tabs)
{
chrome.tabs.sendMessage(tabs[0].id, message, function(response)
{
if(callback) callback(response);
});
});
}
sendMessageToContentScript({cmd:'test', value:'Hello, I am popup!'}, function(response)
{
console.log('Response from content: '+response);
});
chrome.runtime.onMessage.addListener(function(request, sender, sendResponse)
{
// console.log(sender.tab ?"from a content script:" + sender.tab.url :"from the extension");
if(request.cmd == 'test') alert(request.value);
sendResponse('I received your message!');
});What is sent directly by both parties in communication is JSON objects, not JSON strings, so there is no need to parse them, which is very convenient (of course, strings can also be sent directly). Some old codes on the Internet use content-script actively sends messages to the backgroundcontent-script.js:
chrome.runtime.sendMessage({greeting: 'Hello, I am content-script, I will send a message to the backend!'}, function(response) {
console.log('Received a reply from the backend:' + response);
});background.js or popup.js:
// Listen for messages from content-script chrome.runtime.onMessage.addListener(function(request, sender, sendResponse)
{
console.log('Received a message from content-script:');
console.log(request, sender, sendResponse);
sendResponse('I am the backend, I have received your message:' + JSON.stringify(request));
});Note:
injected script and content-script The only thing shared between
The first method (recommended): In
window.postMessage({"test": 'Hello!'}, '*');
In the content script:
window.addEventListener("message", function(e)
{
console.log(e.data);
}, false);Second method: In
var customEvent = document.createEvent('Event');
customEvent.initEvent('myCustomEvent', true, true);
function fireCustomEvent(data) {
hiddenDiv = document.getElementById('myCustomEventDiv');
hiddenDiv.innerText = data
hiddenDiv.dispatchEvent(customEvent);
}
fireCustomEvent('Hello, I am ordinary JS!'); In
var hiddenDiv = document.getElementById('myCustomEventDiv');
if(!hiddenDiv) {
hiddenDiv = document.createElement('div');
hiddenDiv.style.display = 'none';
document.body.appendChild(hiddenDiv);
}
hiddenDiv.addEventListener('myCustomEvent', function() {
var eventData = document.getElementById('myCustomEventDiv').innerText;
console.log('Received custom event message: ' + eventData);
});Long and short connections In fact, this has been mentioned above, so I will explain it separately here. There are two communication methods in the Chrome plug-in, one is a short connection ( A short connection is like squeezing toothpaste. I send a message, you receive it and reply. If the other party does not reply, you can only send it again. A long connection is like There are already code examples for short connections, so here we will only talk about long connections. popup.js:
getCurrentTabId((tabId) => {
var port = chrome.tabs.connect(tabId, {name: 'test-connect'});
port.postMessage({question: 'Who are you?'});
port.onMessage.addListener(function(msg) {
alert('Received message:' + msg.answer);
if(msg.answer && msg.answer.startsWith('I am'))
{
port.postMessage({question: 'Oh, it's you!'});
}
});
});content-script.js:
// Listen for long connections chrome.runtime.onConnect.addListener(function(port) {
console.log(port);
if(port.name == 'test-connect') {
port.onMessage.addListener(function(msg) {
console.log('Received long connection message:', msg);
if(msg.question == 'Who are you?') port.postMessage({answer: 'I am your father!'});
});
}
});Other SupplementsDynamically inject or execute JS Although the page DOM cannot be directly accessed in Example
{
"name": "Dynamic JS injection demonstration",
...
"permissions": [
"tabs", "http://*/*", "https://*/*"
],
...
}JS:
// Dynamically execute JS code chrome.tabs.executeScript(tabId, {code: 'document.body.style.backgroundColor="red"'});
// Dynamically execute JS files chrome.tabs.executeScript(tabId, {file: 'some-script.js'});Dynamically injecting CSS Example
{
"name": "Dynamic CSS Injection Demo",
...
"permissions": [
"tabs", "http://*/*", "https://*/*"
],
...
}JS code:
// Dynamically execute CSS code, TODO, this needs to be verified chrome.tabs.insertCSS(tabId, {code: 'xxx'});
// Dynamically execute CSS files chrome.tabs.insertCSS(tabId, {file: 'some-style.css'});Get the current window ID
chrome.windows.getCurrent(function(currentWindow)
{
console.log('Current window ID: ' + currentWindow.id);
});Get the current tab IDThere are generally 2 methods:
// Get the current tab ID
function getCurrentTabId(callback)
{
chrome.tabs.query({active: true, currentWindow: true}, function(tabs)
{
if (callback) callback (tabs.length ? tabs[0].id: null);
});
}Another way to get the current tab id, most of the time it is similar, only a few times it will be different (for example when the window is minimized)
// Get the current tab ID
function getCurrentTabId2()
{
chrome.windows.getCurrent(function(currentWindow)
{
chrome.tabs.query({active: true, windowId: currentWindow.id}, function(tabs)
{
if (callback) callback (tabs.length ? tabs[0].id: null);
});
});
}Local Storage For local storage, it is recommended to use
You need to declare
// Read data. The first parameter specifies the key to read and sets the default value. chrome.storage.sync.get({color: 'red', age: 18}, function(items) {
console.log(items.color, items.age);
});
// Save data chrome.storage.sync.set({color: 'blue'}, function() {
console.log('Save successfully!');
});webRequest The webRequest series of APIs can be used to modify and customize HTTP requests arbitrarily. Here,
//manifest.json
{
// Permission application "permissions":
[
"webRequest", // web request "webRequestBlocking", // blocking web request "storage", // plugin local storage "http://*/*", // website accessible via executeScript or insertCSS "https://*/*" // website accessible via executeScript or insertCSS ],
}
// background.js
// Whether to display the image var showImage;
chrome.storage.sync.get({showImage: true}, function(items) {
showImage = items.showImage;
});
// Web request monitoring, the last parameter indicates blocking mode, and a separate permission needs to be declared: webRequestBlocking
chrome.webRequest.onBeforeRequest.addListener(details => {
// cancel means cancel this request if(!showImage && details.type == 'image') return {cancel: true};
// Simple audio and video detection // Most websites do not use media as the video type, and the video is protected from downloading, so this is just for demonstration purposes and has no practical significance if(details.type == 'media') {
chrome.notifications.create(null, {
type: 'basic',
iconUrl: 'img/icon.png',
title: 'Audio and video detected',
message: 'Audio and video address:' + details.url,
});
}
}, {urls: ["<all_urls>"]}, ["blocking"]);Internationalization Create a folder named
{
"pluginDesc": {"message": "A simple chrome extension demo"},
"helloWorld": {"message": "Hello World!"}
}
{
"pluginDesc": {"message": "A simple Chrome plugin demo"},
"helloWorld": {"message": "Hello, World!"}
} Introduce it in
{
"description": "__MSG_pluginDesc__",
// Default language "default_locale": "zh_CN",
} In JS, directly When testing, switch the language by creating a different shortcut for chrome
English effect:
Chinese effect:
API SummarySome commonly used API series:
Lessons LearnedView the installed plugin path The source code path of installed plug-ins is:
How to view the ID of a plugin? Go to chrome://extensions and check the box for developer mode.
Pay special attention to background errorsMany times you find that your code fails inexplicably, and you can't find the reason no matter how hard you try. Then you open the background console and find that something is wrong, which causes the code to fail to take effect. Because of the hidden nature of background errors (you need to actively open the corresponding console to see the error), you need to pay special attention to this. How to prevent the popup page from closingWhen reviewing elements on a popup page, the popup will be forced to open and cannot be closed. The popup can only be closed after the console is closed. The reason is simple: if the popup is closed, the console is useless. This approach is useful in some cases! Does not support inline JavaScript executionThat is, it does not support writing js directly in html, for example: <input id="btn" type="button" value="Collect" onclick="test()"/> The error is as follows:
The solution is to use JS to bind events:
$('#btn').on('click', function(){alert('test')}); In addition, for the A tag, write If you write: <a href="javascript:;" rel="external nofollow" rel="external nofollow" id="get_secret">Request secret</a> The error is as follows:
Be careful when injecting CSS Since the CSS injected through The reason why I emphasize this is that the problems it brings are very hidden and not easy to find. Maybe you are writing a web page, and the style was fine yesterday, but why did it suddenly stop working today? Then you searched hard for a long time and found out that it was actually affected by a style in the plug-in!
Packaging and ReleaseIf you want to package, there is a package button directly on the plugin management page:
Then a
refer toOfficial informationIt is recommended to check the official documents. Although they are in English, they are complete and up-to-date. The Chinese documents in China are relatively old (note that all the following documents require VPN): Chrome plugin official documentation home page Chrome plugin official example Manifest file permissions Detailed explanation of the syntax of fuzzy matching rules in the chrome.xxx.api document Third Party InformationSome Chinese materials, not particularly recommended: 360 Safe Browser Development Documentation 360 Speed Browser Chrome extension development documentation Chrome extension development geek series blog Attached photosAttached picture: Chrome high-definition png format logo:
The above is the detailed content of the complete guide to Chrome plug-in (extension) development. For more information about Chrome plug-in development, please pay attention to other related articles on 123WORDPRESS.COM! You may also be interested in:
|
<<: MySQL 8.0.12 installation and configuration method graphic tutorial (Windows version)
>>: Copy the contents of one file to the end of another file in linux
Recommend
A small introduction to the use of position in HTML
I just learned some html yesterday, and I couldn&#...
20 JavaScript tips to help you improve development efficiency
Table of contents 1. Declare and initialize array...
Summary of three ways to create new elements
First: via text/HTML var txt1="<h1>Tex...
Detailed explanation of installing applications in Linux Centos7 without Internet connection
1. In the previous chapter, we learned that we ca...
Several ways to easily traverse object properties in JS
Table of contents 1. Self-enumerable properties 2...
Detailed explanation of html-webpack-plugin usage
Recently, I used html-webapck-plugin plug-in for ...
Summary of common commands in Dockerfile
Syntax composition: 1 Annotation information 2 Co...
How to find and delete duplicate records in MySQL
Hello everyone, I am Tony, a teacher who only tal...
Win10 uses Tsinghua source to quickly install pytorch-GPU version (recommended)
Check whether your cuda is installed Type in the ...
WeChat applet + ECharts to achieve dynamic refresh process record
Preface Recently I encountered a requirement, whi...
Several commonly used single-page application website sharing
CSS3Please Take a look at this website yourself, ...
Centos7 installation of FFmpeg audio/video tool simple document
ffmpeg is a very powerful audio and video process...
Detailed tutorial of using stimulsoft.reports.js with vue-cli
vue-cli uses stimulsoft.reports.js (nanny-level t...
Detailed tutorial on installing MYSQL under WINDOWS
1. Download the installation package -Choose the ...
Detailed example of IOS database upgrade data migration
Detailed example of IOS database upgrade data mig...