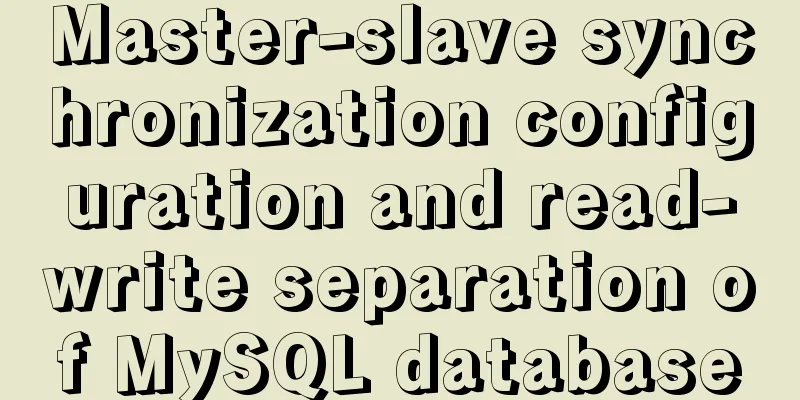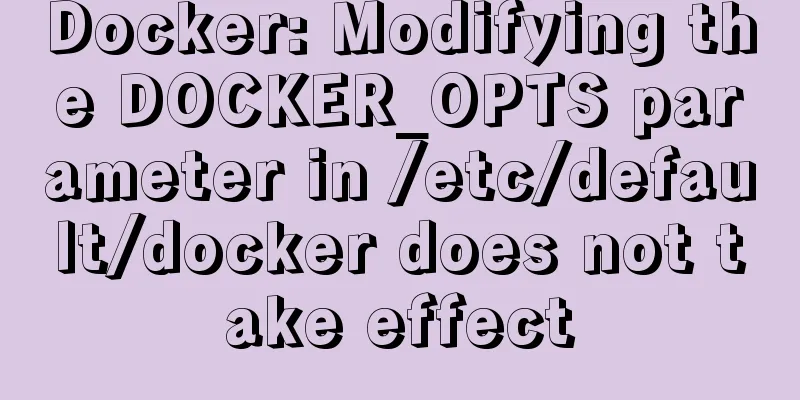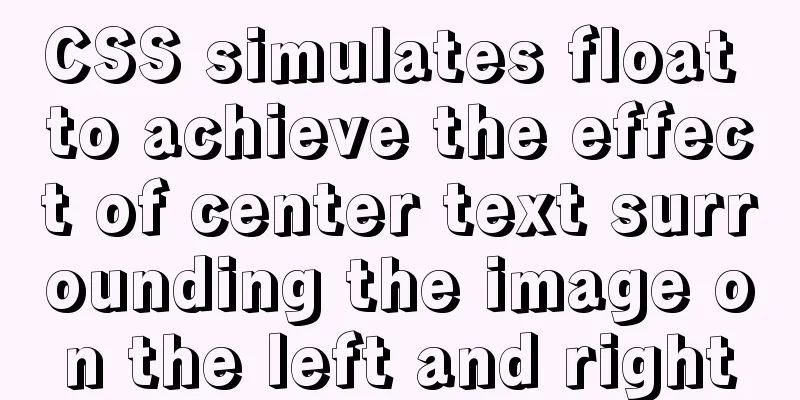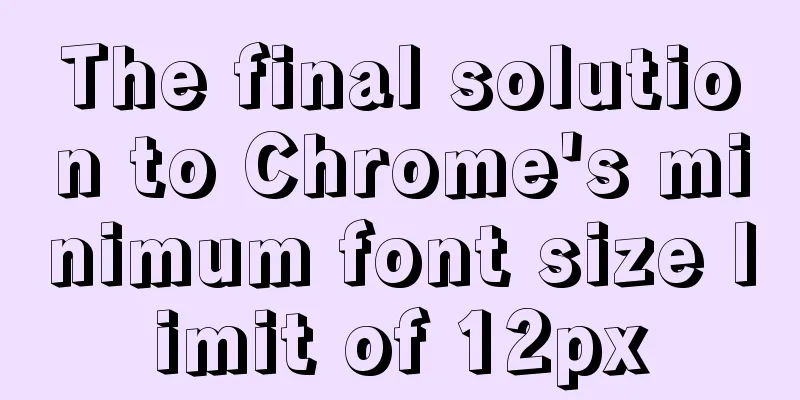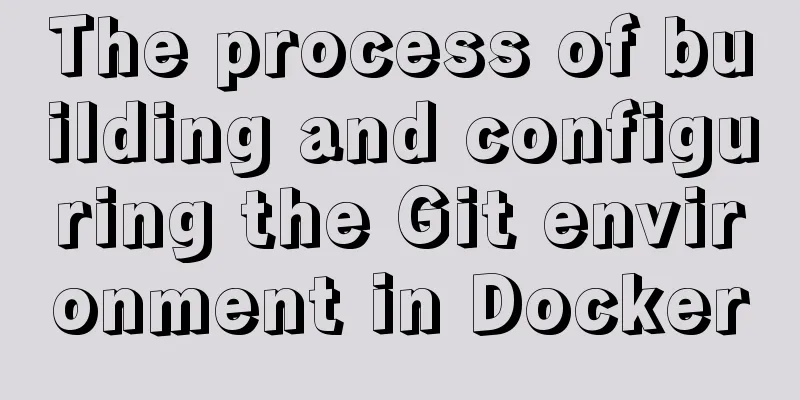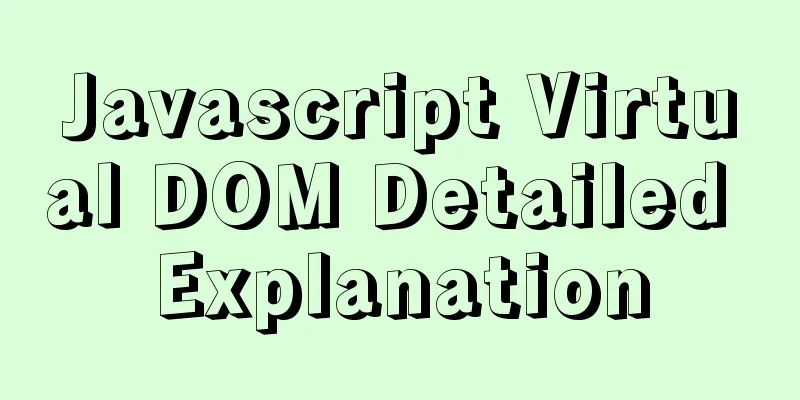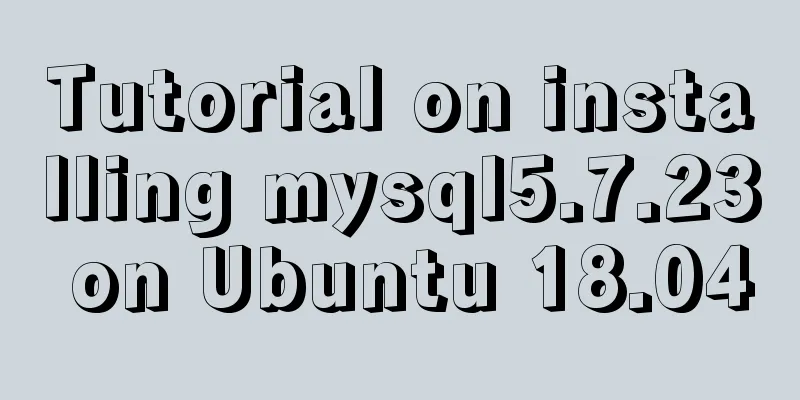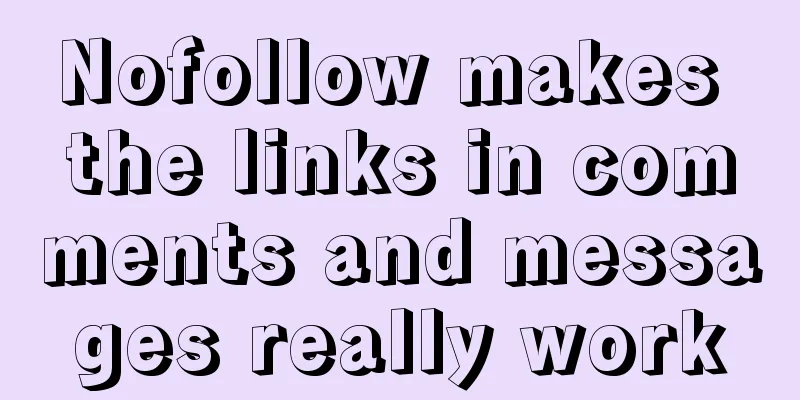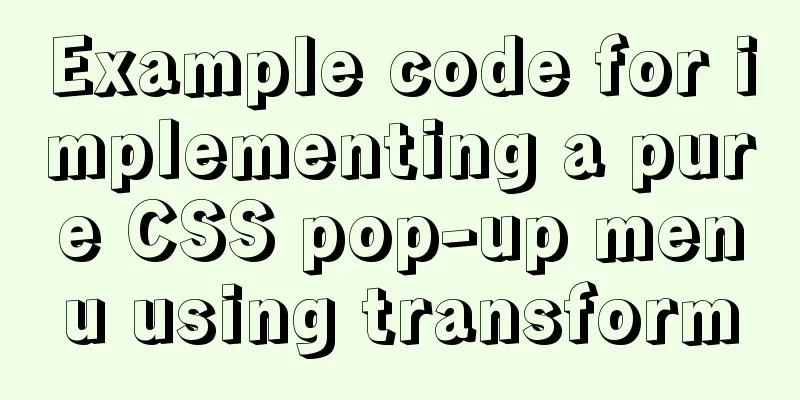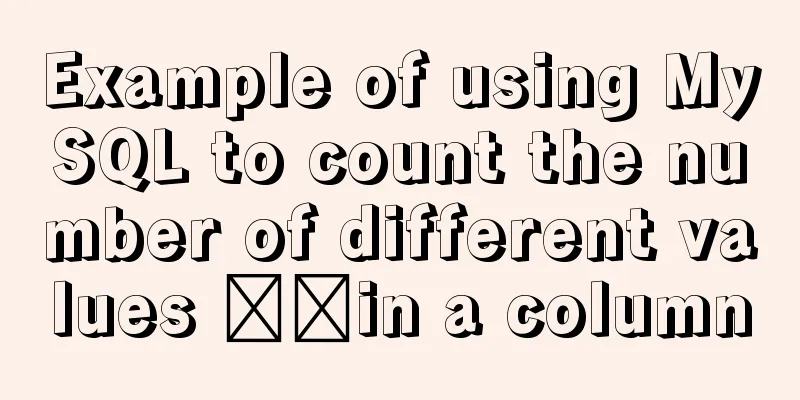How to configure static network connection in Linux
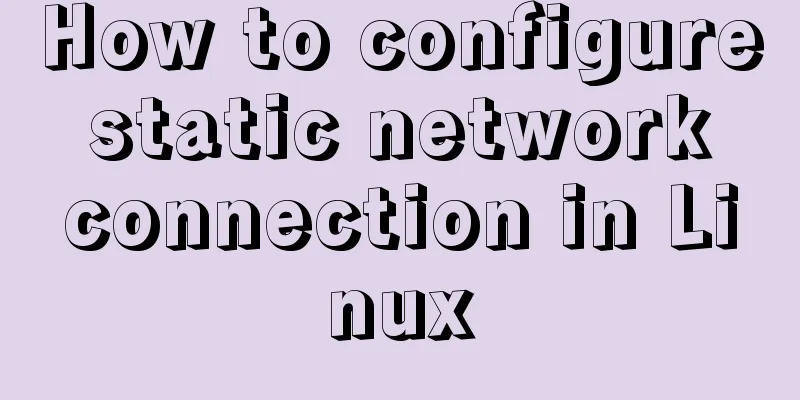
|
Configuring network connectivity for Linux systems can be challenging. Fortunately, many new Linux distributions come with network management tools that can help you automatically connect to wireless networks. But wouldn't it be nice to be able to set up a static network connection for your Linux box? This guide will show you how to check network connectivity from a CentOS/RHEL machine using different Linux tools and explain how to add static network configuration using nmcli tool. Step 1: Check network connection The ping command is a well-known program that can quickly check network connectivity. Enter the following into the command line: ping -c3 opensource.com The -c3 option means you only ping three times.
If you are connected to the Internet, you will receive a similar packet response. Step 2: Check the connection information You can check network information with the ip add command.
Running this command displays device information, IP address, etc. You will need this information (like device information and IP address) later to set up a static connection, so keep it in mind. Step 3: Check network information The network information can be found in the /etc/sysconfig/network-scripts directory by entering the following command: ls /etc/sysconfig/network-scripts
For example this screenshot shows ifcfg-enp0s3 and ifcfg-lo, but these depend on what version of Linux you are running and how the devices are set up. Step 4: Display available connections You can use the nmcli tool to display the current network connections available. Enter the following command: nmcli con show
This screenshot shows that there are two devices active: enp0s8 and enp0s3, which are called Wired Connection 1 and 2. But this may look different than what you see, depending on how your Linux environment is set up. Step 5: Check if the network connection is turned on We checked that you can receive packets using the ping command above, but now we are going to use the network command called systemctl to monitor, update, and troubleshoot network status. The command is: systemctl status network
If there are no issues with the network support program, you will see the status as active when you run this command. Step 6: Add a static network connection Now you are ready to add a static network connection. Using the device name obtained from ip add in step 2, enter the following command to add a new connection: nmcli con add con-name "SomeName" ifname YOUR_DEVICE autoconnect yes type YOUR_CONNECTION_TYPE Modify SomeName, YOUR_DEVICE and YOUR_CONNECTION_TYPE in the command according to your actual configuration.
Step 7: Verify that the connection has been added to the network script path The new connection information can be modified using the nmcli tool. By the following command: nmcli con mod This command actually modifies the network configuration script in the /etc/sysconfig/network-scripts directory, which is another way to modify the connection information. Check the /etc/sysconfig/network-scripts path again by entering the following command: ls /etc/sysconfig/network-scripts
You can see that the connection ifcfg-MyFavoriteCafe has been added. Step 8: Verify you can see the connection Check if MyFavoriteCafe is a visible and available connection. Use the following command to start the connection. Please note that SOME_CONNECTION_NAME should be your actual connection name (MyFavoriteCafe in this example) nmcli con up SOME_CONNECTION NAME It can also be turned off with the following command: nmcli con down SOME_CONNECTION NAME When adding a new connection, set autoconnect to true so that if you restart the network service it will be automatically enabled. So far so good. The connection will be displayed when you run the following command:
Step 9: Change the connection to static Open the file /etc/sysconfig/network-scripts/ifcfg-SOME_CONNECTION_NAME (MyFavoriteCafe in this example) using a text editor such as Vim, Emacs, or Nano. To configure the connection as static, you need to modify one parameter and add three more parameters:
You may also need to add DNS, PREFIX, or other information, depending on how your network and computers are set up.
Once you have done this, save the file. Restart the network with the following command: systemctl restart network Check status: systemctl status network Step 10: Confirm that the new connection is active This step must be done! Make sure your new connection is working properly. Run the nmcli con show command again to enable the new connection.
You can also verify that the connection is working by pinging a URL.
Finally, you can check the device information with the following command: nmcli dev show DEVICE_NAME Where DEVICE_NAME should be the actual name of your network device.
The above is the full content of this article. I hope it will be helpful for everyone’s study. I also hope that everyone will support 123WORDPRESS.COM. You may also be interested in:
|
<<: Detailed explanation of JavaScript private class fields and TypeScript private modifiers
>>: MySQL 5.7.21 winx64 installation and configuration method graphic tutorial under Windows 10
Recommend
Python3.6-MySql insert file path, the solution to lose the backslash
As shown below: As shown above, just replace it. ...
Installation and uninstallation of MySQL 5.7 decompressed version and summary of common problems
1. Installation 1. Download Go to the MySQL offic...
Mini Program implements list countdown function
This article example shares the specific code for...
12 Javascript table controls (DataGrid) are sorted out
When the DataSource property of a DataGrid control...
Java imports data from excel into mysql
Sometimes in our actual work, we need to import d...
Vue implements carousel animation
This article example shares the specific code of ...
Detailed explanation of Vue's TodoList case
<template> <div id="root"> ...
Simple Mysql backup BAT script sharing under Windows
Preface This article introduces a simple BAT scri...
Centos7 startup process and Nginx startup configuration in Systemd
Centos7 startup process: 1.post(Power-On-Self-Tes...
Docker uses the nsenter tool to enter the container
When using Docker containers, it is more convenie...
Solution to the failure of loading dynamic library when Linux program is running
Unable to load dynamic library under Linux When t...
A brief discussion on how to learn JS step by step
Table of contents Overview 1. Clearly understand ...
How to check and organize website files using Dreamweaver8
What is the purpose of creating your own website u...
Deployment and Chinese translation of the docker visualization tool Portainer
#docker search #docker pull portainer 1. Download...
Let's talk about the difference between MyISAM and InnoDB
The main differences are as follows: 1. MySQL use...