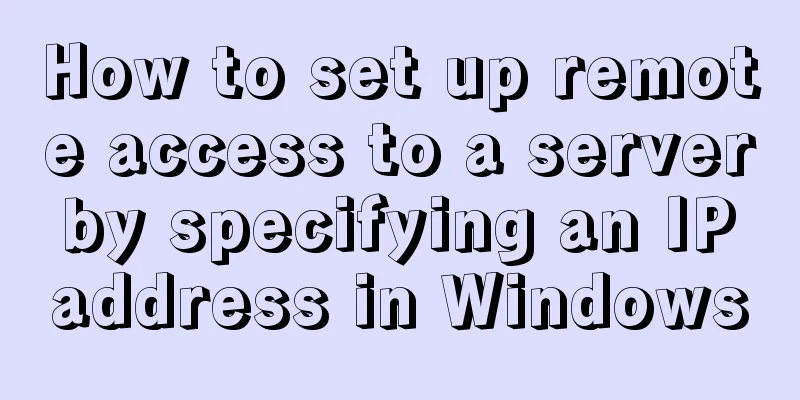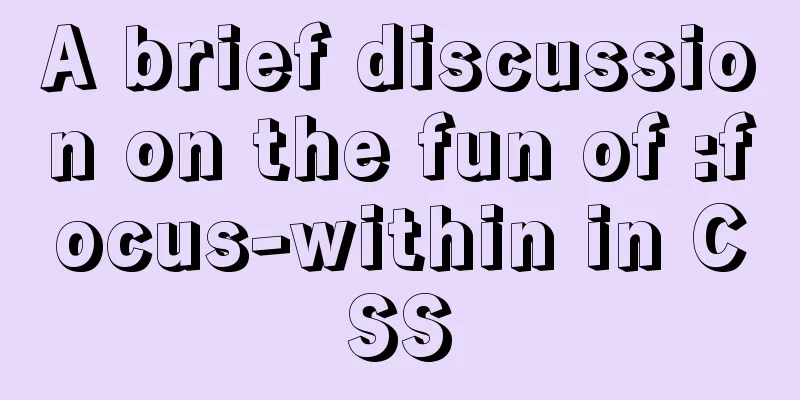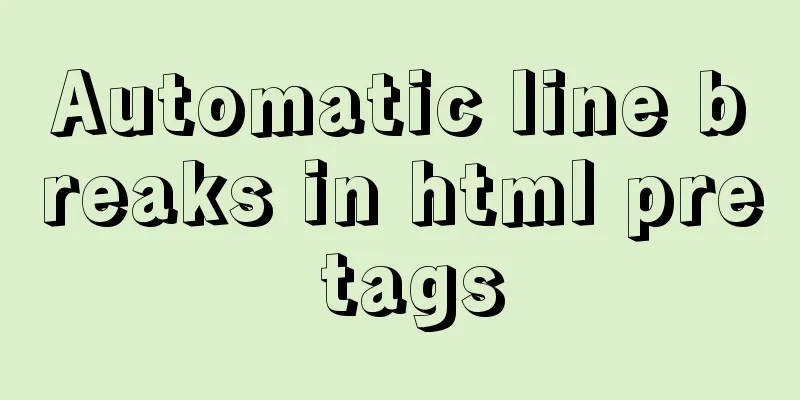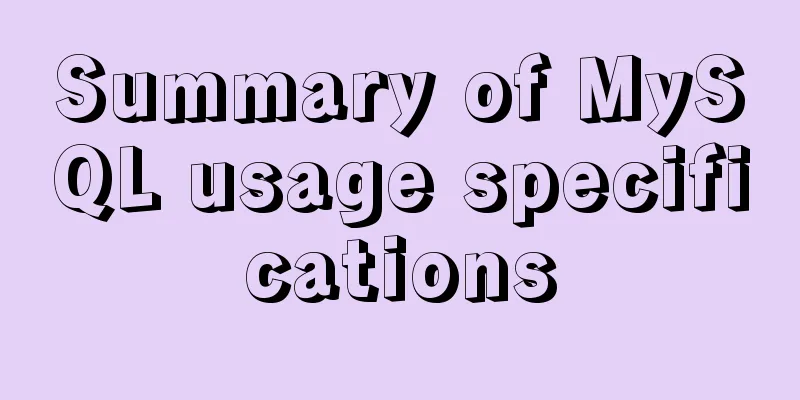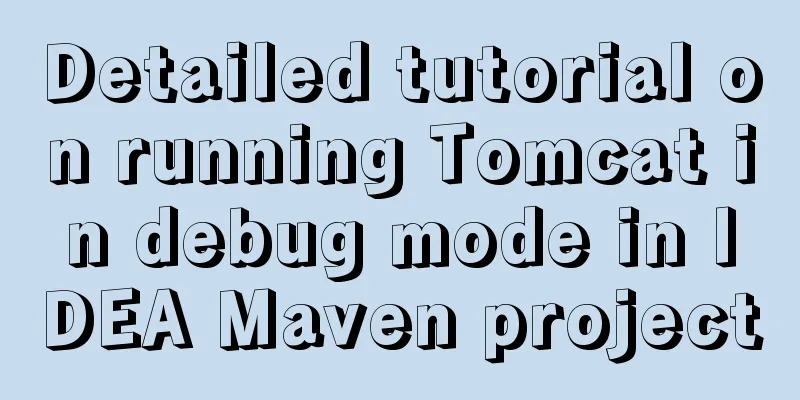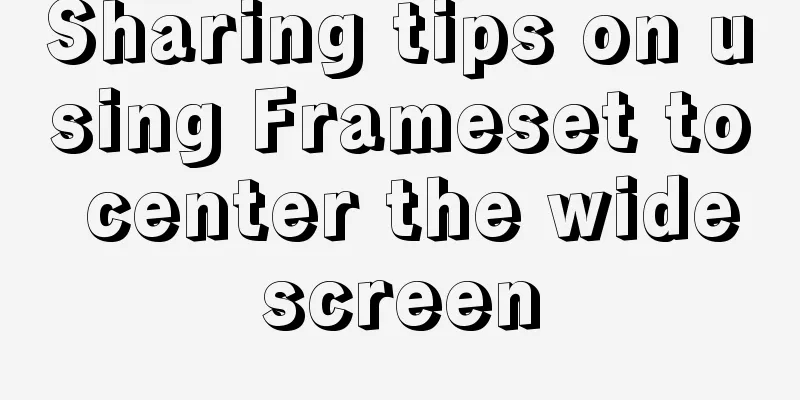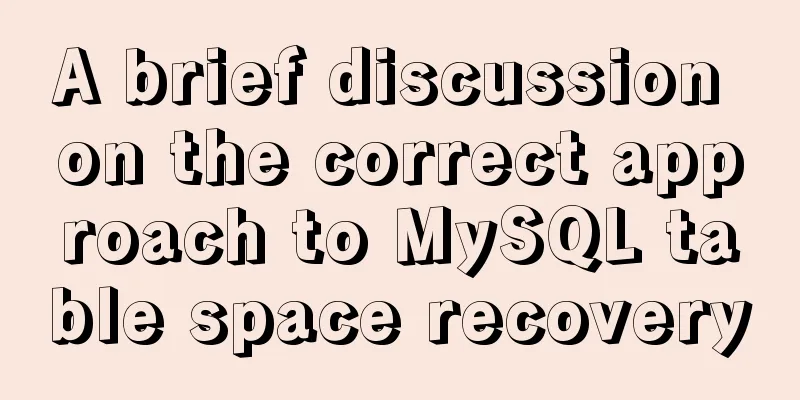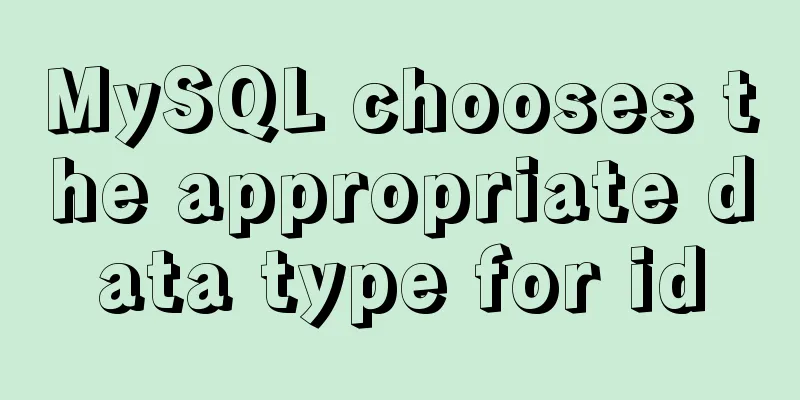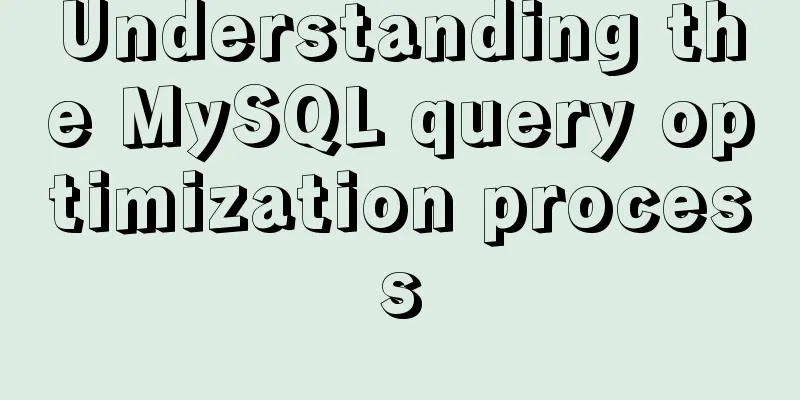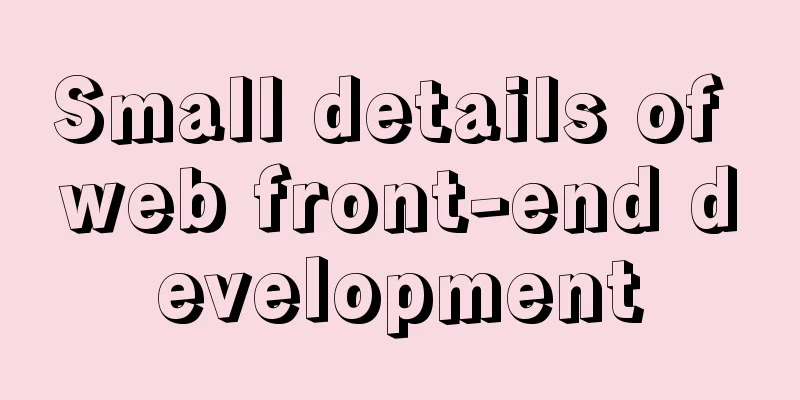JavaScript implements page scrolling animation
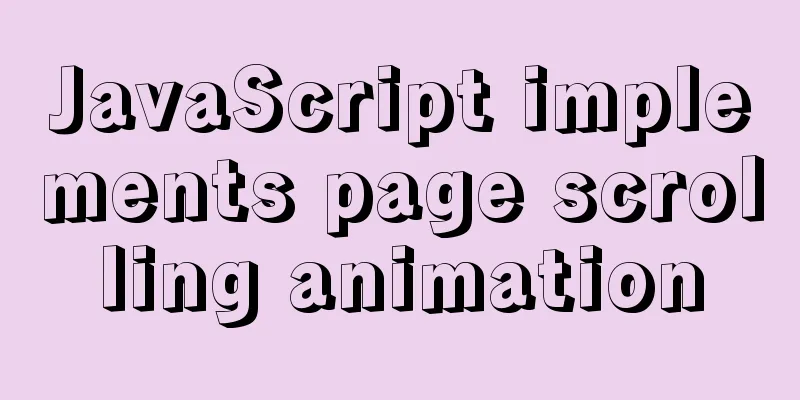
|
When creating front-end UI effects, it is a very popular design to animate elements according to the scroll position. Usually, we use third-party plugins or libraries to achieve this. In this tutorial, I will teach you how to do this using pure JavaScript and CSS. First preview the effect:
We use CSS to implement the animation and JavaScript to handle triggering the required styles. Let's create the layout first. Create a layoutWe first use HTML to create the page layout, and then assign a common class name to the elements that need to be animated. The subsequent JavaScript locates these elements through this class name. Here we assign the class name js-scroll to the element that needs to be animated based on scrolling. The HTML code is as follows: <section class="scroll-container"> <div class="scroll-element js-scroll"></div> <div class="scroll-caption">This animation fades in from the top.</div> </section> Add CSS stylesLet's start with a simple fade-in animation effect:
.js-scroll {
opacity: 0;
transition: opacity 500ms;
}
.js-scroll.scrolled {
opacity: 1;
}
All js-scroll elements on the page will be hidden and have an opacity of 0. When you scroll to this element area, add the .scrolled class name to it to make it visible. Manipulating elements with JavaScriptWith the layout and styles in place, we now need to write a JavaScript function that assigns the class names to elements as they scroll into view. Let's simply break down the logic:
Get the target elementTo get all js-scroll elements on the page, use document.querySelectorAll():
const scrollElements = document.querySelectorAll('.js-scroll')
By default, fade out all target elementsIterate over these elements and fade them all out of view:
scrollElements.forEach((el) => {
el.style.opacity = 0
})
Check if an element is within the viewportWe can detect whether an element is in the user's viewport by determining whether the distance from the element to the top of the page is less than the height of the visible part of the page. In JavaScript, we use
We will create an
const elementInView = (el) => {
const elementTop = el.getBoundingClientRect().top
return (
elementTop <= (window.innerHeight || document.documentElement.clientHeight)
)
}
We could modify this function to detect if the element has scrolled x pixels into the page, or to detect the percentage of the page scrolled.
const elementInView = (el, scrollOffset = 0) => {
const elementTop = el.getBoundingClientRect().top
return (
elementTop <=
(window.innerHeight || document.documentElement.clientHeight) - scrollOffset
)
}
In this case, the function returns true if the element has been scrolled into the page by the amount of scrollOffset. Let's make a slight modification and change the scrollOffset parameter to a percentage:
const elementInView = (el, percentageScroll = 100) => {
const elementTop = el.getBoundingClientRect().top
return (
elementTop <=
(window.innerHeight || document.documentElement.clientHeight) *
(percentageScroll / 100)
)
}
This part can define the logic according to your specific needs. Note: You can use the Intersection Observer API[2] to achieve the same effect, but it does not support IE. Adding class names to elementsNow that we can detect whether an element has been scrolled into the page, we need to define a function to handle the display of the element - in this case we display the element by assigning the scrolled class name.
const displayScrollElement = (element) => {
element.classList.add('scrolled')
}
We then combine our previous logic with the displayScrollElement function and call it on all js-scroll elements using the forEach method.
const handleScrollAnimation = () => {
scrollElements.forEach((el) => {
if (elementInView(el, 100)) {
displayScrollElement(el)
}
})
}
Additionally, when the element is no longer in view, it needs to be reset to its default state, which we can do by defining a hideScrollElement:
const hideScrollElement = (element) => {
element.classList.remove("scrolled");
};
const handleScrollAnimation = () => {
scrollElements.forEach((el) => {
if (elementInView(el, 100)) {
displayScrollElement(el);
} else {
hideScrollElement(el);
}
}
Finally, we'll pass the above method into the window's scroll event listener so that it runs whenever the user scrolls.
window.addEventListener('scroll', () => {
handleScrollAnimation()
})
We have implemented all the functions of scroll animation. Complete examplePlease go back to the beginning of the article and look at the renderings. See, these elements appear with different animations. This is achieved by assigning different CSS animations to class names. The HTML for this example is: <section class="scroll-container"> <div class="scroll-element js-scroll fade-in"></div> <div class="scroll-caption">Fade-in effect</div> </section> <section class="scroll-container"> <div class="scroll-element js-scroll fade-in-bottom"></div> <div class="scroll-caption">Cut to top effect</div> </section> <section class="scroll-container"> <div class="scroll-element js-scroll slide-left"></div> <div class="scroll-caption">Cut in from the left</div> </section> <section class="scroll-container"> <div class="scroll-element js-scroll slide-right"></div> <div class="scroll-caption">Cut in from the right</div> </section> Here we assign different CSS class names to elements with different animation effects. Here are the CSS codes corresponding to these classes:
.scrolled.fade-in {
animation: fade-in 1s ease-in-out both;
}
.scrolled.fade-in-bottom {
animation: fade-in-bottom 1s ease-in-out both;
}
.scrolled.slide-left {
animation: slide-in-left 1s ease-in-out both;
}
.scrolled.slide-right {
animation: slide-in-right 1s ease-in-out both;
}
@keyframes slide-in-left {
0% {
transform: translateX(-100px);
opacity: 0;
}
100% {
transform: translateX(0);
opacity: 1;
}
}
@keyframes slide-in-right {
0% {
transform: translateX(100px);
opacity: 0;
}
100% {
transform: translateX(0);
opacity: 1;
}
}
@keyframes fade-in-bottom {
0% {
transform: translateY(50px);
opacity: 0;
}
100% {
transform: translateY(0);
opacity: 1;
}
}
@keyframes fade-in {
0% {
opacity: 0;
}
100% {
opacity: 1;
}
}
Although different animation elements have been added, we do not need to modify the JavaScript code because the logic remains the same. This means we can add any number of different animations to our page without having to write new functions. Improving performance with throttle valvesWhenever we bind a function in the scroll listener, every time the user scrolls the page, that function will be called. Scrolling a page 500px will cause a function to be called at least 50 times. If we try to include a lot of elements on a page, this can cause our page to slow down noticeably. We can reduce the number of function calls by using the "Throttle Function". A throttling function is a higher-order function that calls the function passed in only once within a specified interval. It is especially useful for scroll events, since we don't need to detect every pixel the user scrolls. For example, if we have a throttle function with a timer of 100ms, then the function will only be called once for every 100ms the user scrolls. The throttling function can be implemented in JavaScript like this:
let throttleTimer = false
const throttle = (callback, time) => {
if (throttleTimer) return
// Mark here so that the function will not be executed repeatedly throttleTimer = true
setTimeout(() => {
// When the specified time comes, call the passed callback function callback()
throttleTimer = false
}, time)
}
Then we can modify the scroll event listener on the window object:
window.addEventListener('scroll', () => {
throttle(handleScrollAnimation, 250)
})
Now our handleScrollAnimation function will be called every 250ms when the user scrolls:
The above is the details of how to implement page scrolling animation with JavaScript. For more information about JavaScript page scrolling, please pay attention to other related articles on 123WORDPRESS.COM! You may also be interested in:
|
<<: MySQL reports an error: Can't find file: './mysql/plugin.frm' solution
>>: How to enter directory/folder in Linux without using CD command
Recommend
VMware ESXI server virtualization cluster
Table of contents summary Environment and tool pr...
How to implement online hot migration of KVM virtual machines (picture and text)
1. KVM virtual machine migration method and issue...
Analysis of the situation where js determines and informs the support of CSS attributes (values)
When we want to use a new CSS feature, we always ...
HTML commonly used meta encyclopedia (recommended)
The Meta tag is an auxiliary tag in the head area...
Compilation process analysis of Remax framework for writing small programs using React (recommended)
Remax is an open source framework developed by An...
Zabbix configures DingTalk's alarm function with pictures
Implementation ideas: First of all, the alarm inf...
Nest.js hashing and encryption example detailed explanation
0x0 Introduction First of all, what is a hash alg...
Discuss the application of mixin in Vue
Mixins provide a very flexible way to distribute ...
How to do a good refactoring is not only refactoring the code but also refactoring life
It is really not easy to do a good reconstruction...
A brief analysis of the tutorial on installing MySQL 8.0.18 on CentOS 6.8 (RPM method)
Today, I will record how to install MySQL 8.0.18 ...
Solution to overflow:hidden failure in CSS
Cause of failure Today, when I was writing a caro...
Initial summary of the beginner's website building tutorial
After writing these six articles, I started to fee...
Centos7 installation of MySQL8 tutorial
MySQL 8 new features: My personal opinion on MySQ...
JavaScript to achieve simple image switching
This article shares the specific code for JavaScr...
Detailed Explanation of JavaScript Framework Design Patterns
Table of contents mvc mvp mvvm The source of Vue ...