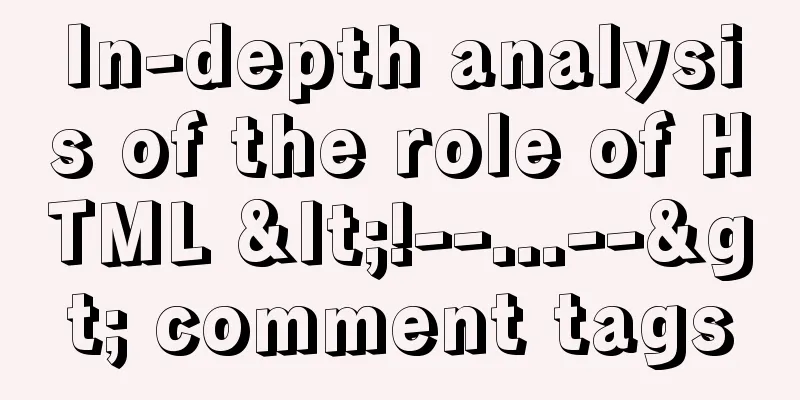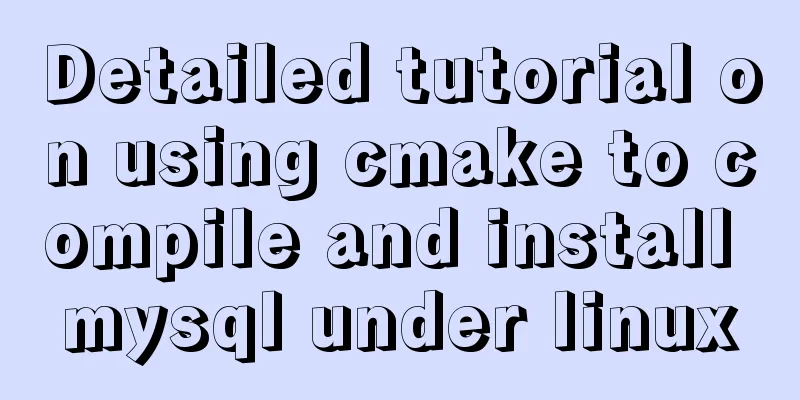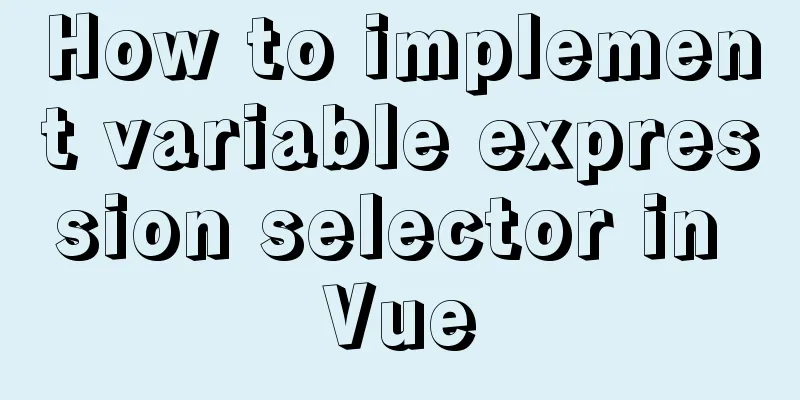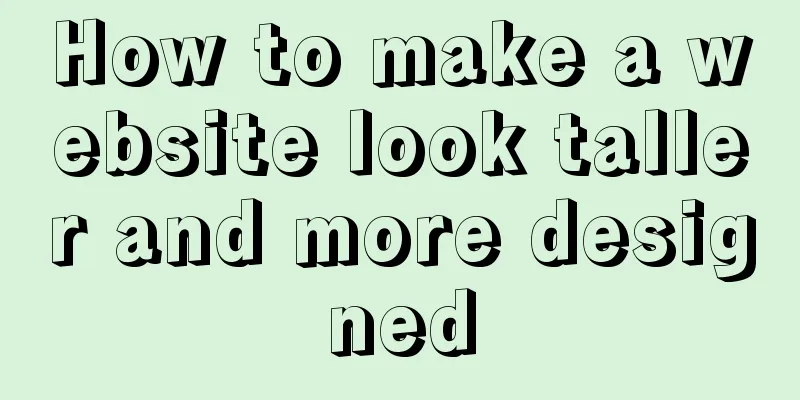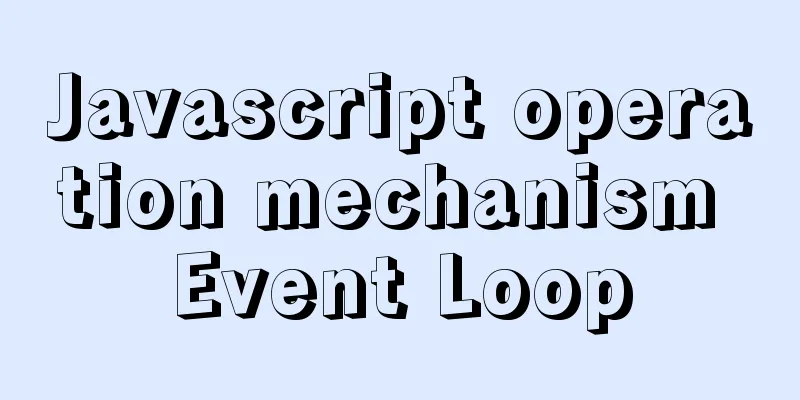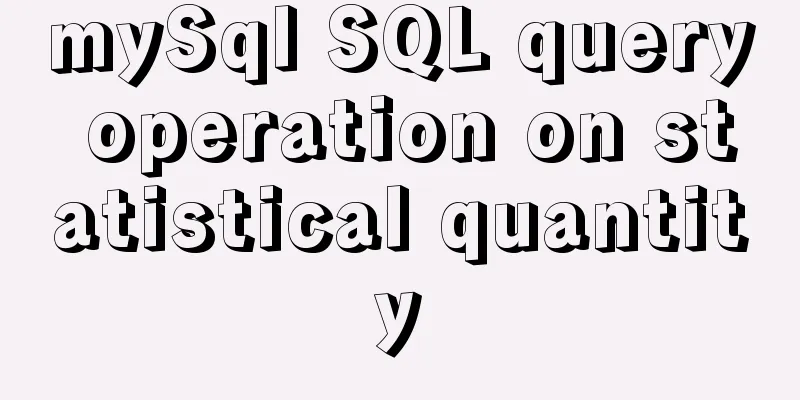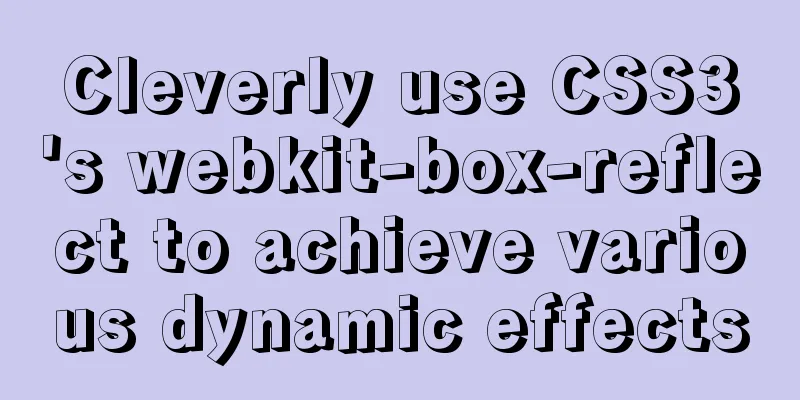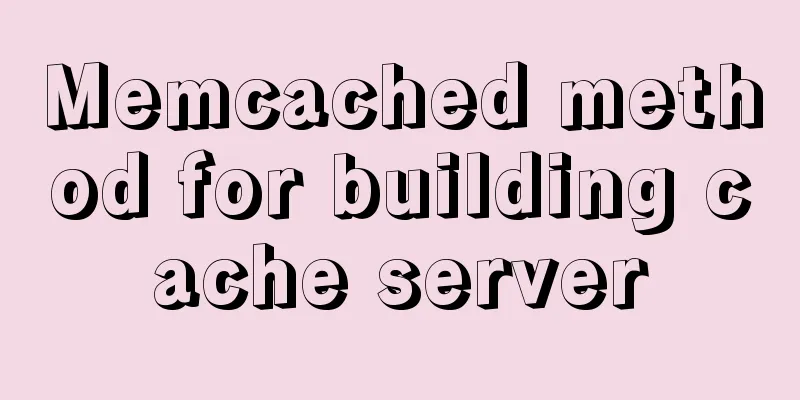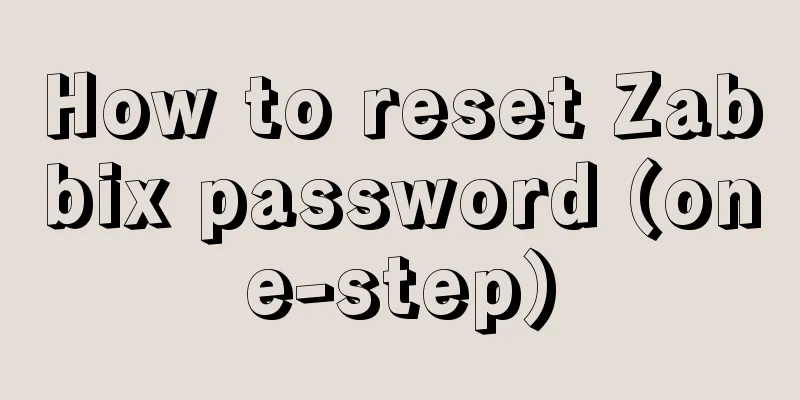Detailed explanation of using top command to analyze Linux system performance
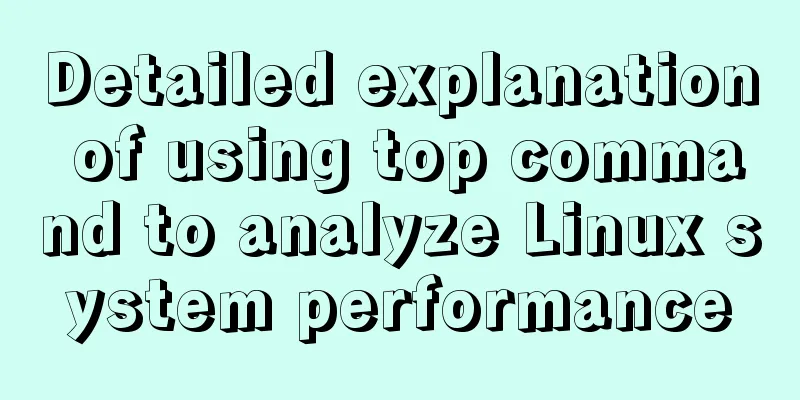
|
Introduction to Linux top command The top command is a commonly used performance analysis tool under Linux. It can display the resource usage of each process in the system in real time, similar to the Windows Task Manager. top displays the current processes and other conditions of the system. It is a dynamic display process, that is, the current status can be continuously refreshed by pressing keys by the user. If the command is executed in the foreground, it will occupy the foreground exclusively until the user terminates the program. To be more precise, the top command provides real-time status monitoring of the system processor. It will display a list of tasks that are most "sensitive" to the CPU in the system. The command can sort tasks by CPU usage, memory usage, and execution time; and many features of the command can be set through interactive commands or in personal custom files. In the Linux system, the top command is the most convenient tool for analyzing system performance, and top is also an interactive tool; through the top command, you can clearly understand the information of the executing process, including process ID, memory usage, CPU usage, etc. In fact, it is similar to the task manager of Windows. The results of running the top command are as follows:
The first line is the task queue information, which is similar to the execution result of the uptime command. The specific parameters are as follows:
The second line, Tasks — Tasks (processes), the specific information is as follows:
The third line contains CPU status information. The specific attributes are as follows:
The fourth line, Mem memory status, the specific information is as follows:
The fifth line contains the swap partition information. The specific information is as follows:
Line 6, blank line. From the seventh line onwards: Status monitoring of each process (task), column information is as follows:
top command parameters:
Interactive commands of top (enter the following commands while the top command is running):
Summarize The above is the full content of this article. I hope that the content of this article will have certain reference learning value for your study or work. Thank you for your support of 123WORDPRESS.COM. If you want to learn more about this, please check out the following links You may also be interested in:
|
>>: Vue encapsulates a TodoList example and implements the application of browser local cache
Recommend
js uses cookies to remember user page operations
Preface During the development process, we someti...
Solution to HTML2 canvas SVG not being recognized
There is a new feature that requires capturing a ...
How to install Solr 8.6.2 in Docker and configure the Chinese word segmenter
1. Environment version Docker version 19.03.12 ce...
vue cli3 implements the steps of packaging by environment
The vue project built with cli3 is known as a zer...
Summary of 50+ Utility Functions in JavaScript
JavaScript can do a lot of great things. This art...
Detailed tutorial for installing MySQL on Linux
MySQL downloads for all platforms are available a...
Summary of the benefits of deploying MySQL delayed slaves
Preface The master-slave replication relationship...
Linux checkup, understand your Linux status (network IO, disk, CPU, memory)
Table of contents 1. Core commands 2. Common comm...
Detailed steps to install MySQL on CentOS 7
In CentOS7, when we install MySQL, MariaDB will b...
Detailed explanation of the commonly used functions copy_from_user open read write in Linux driver development
Table of contents Common functions of linux drive...
How to choose the right index in MySQL
Let’s take a look at a chestnut first EXPLAIN sel...
A brief discussion on DDL and DML in MySQL
Table of contents Preface 1. DDL 1.1 Database Ope...
Tutorial on installing and using virtualenv in Deepin
virtualenv is a tool for creating isolated Python...
Sample code for a large drop-down menu implemented in pure CSS
This is a large drop-down menu implemented purely...
JS implements simple calendar effect
This article shares the specific code of JS to ac...