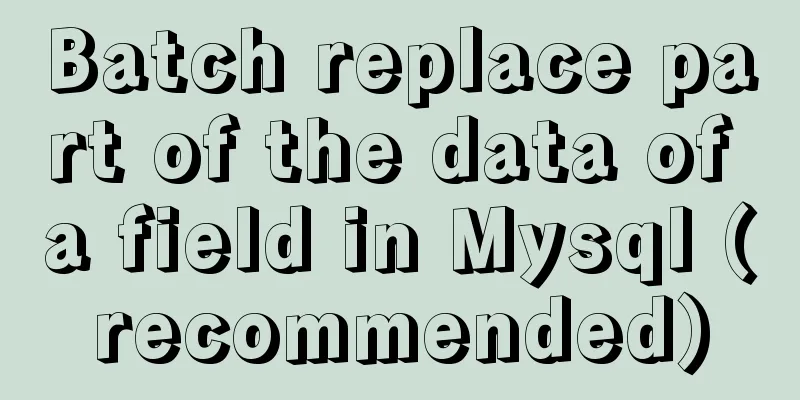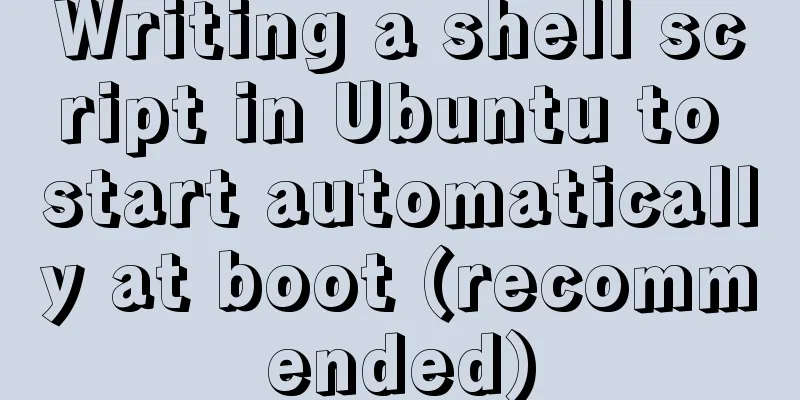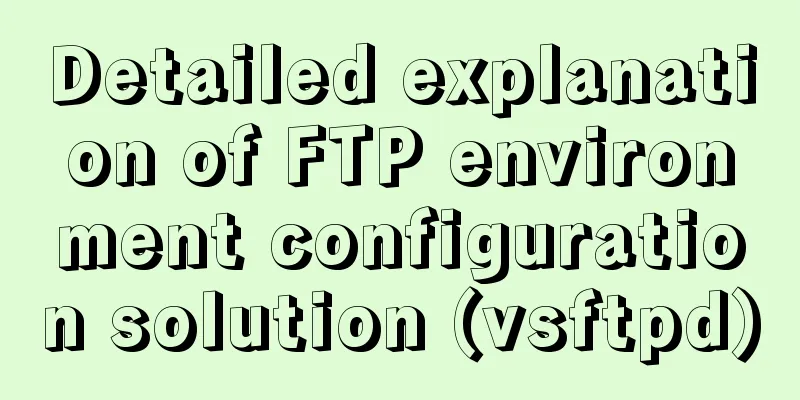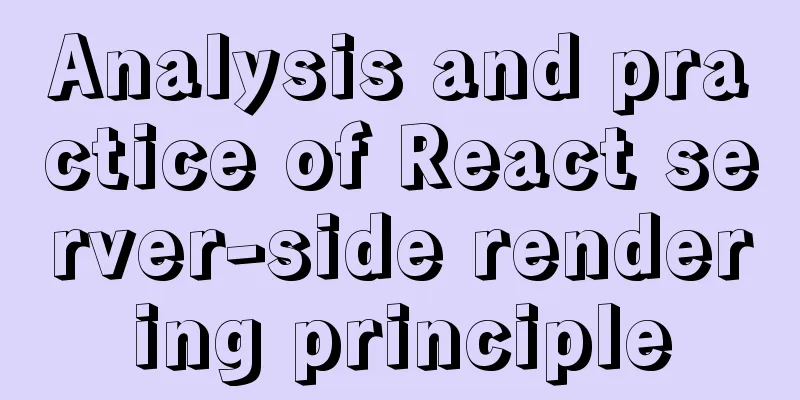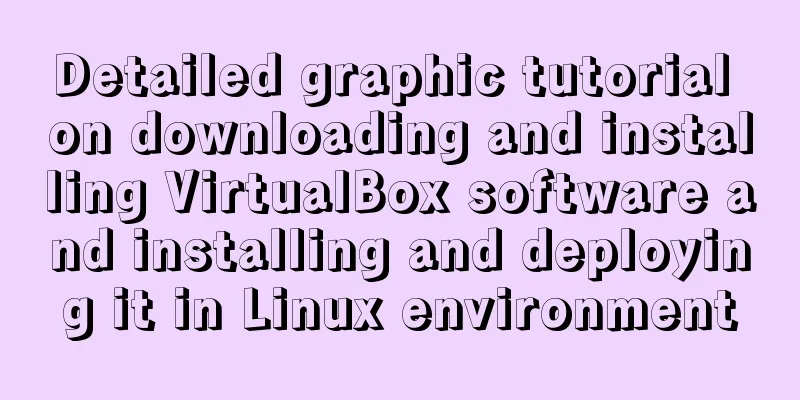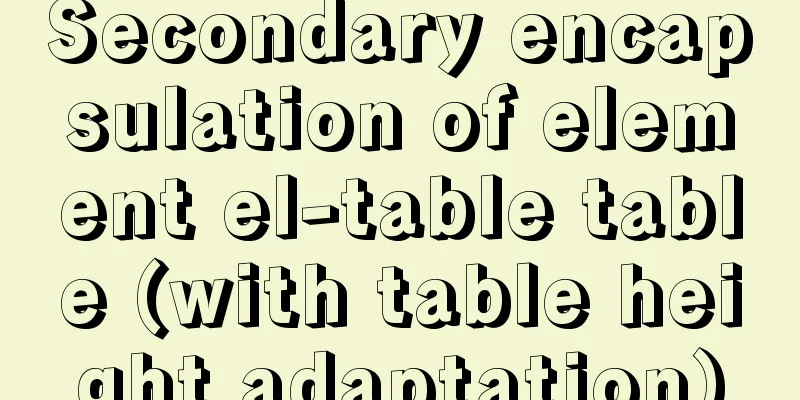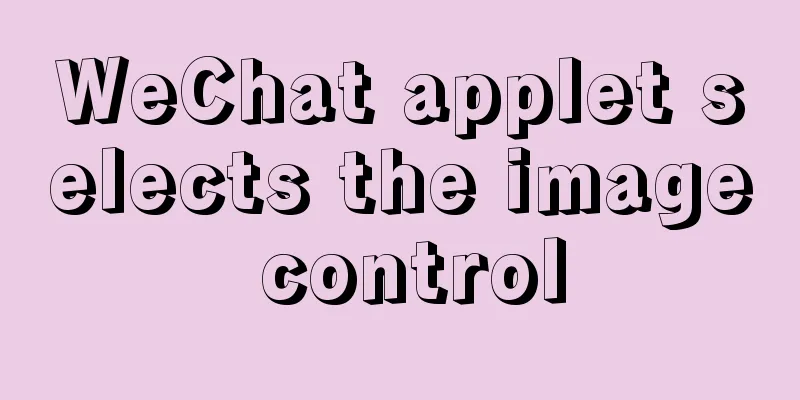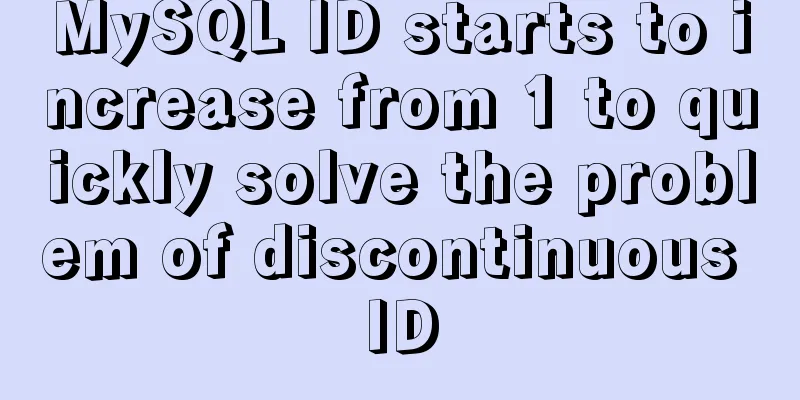How to build svn server in linux
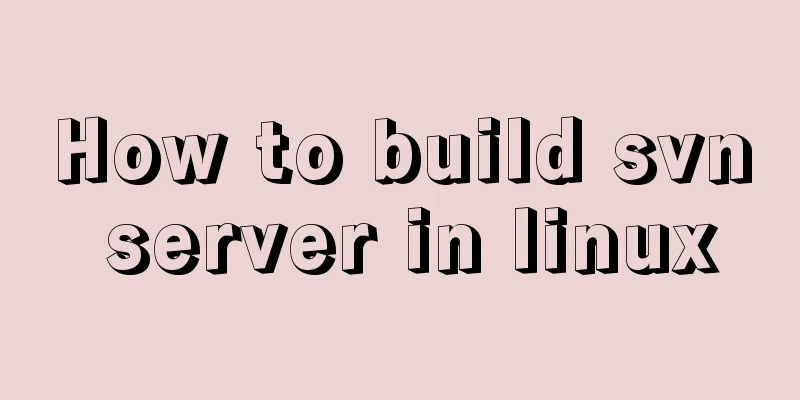
|
1: Install SVN yum install -y subversion 2. Create a warehouse 1: Create a warehouse directory mkdir -p /var/project/test 2: Create a warehouse svnadmin create /var/project/test After successful creation, the following directories are created under the /var/project/test directory: drwxr-xr-x. 2 root root 51 January 30 13:26 conf drwxr-sr-x. 6 root root 4096 January 30 13:26 db -r--r--r--. 1 root root 2 January 30 13:26 format drwxr-xr-x. 2 root root 4096 January 30 13:26 hooks drwxr-xr-x. 2 root root 39 January 30 13:26 locks -rw-r--r--. 1 root root 229 January 30 13:26 README.txt The conf directory is the svn configuration directory, which includes: -rw-r--r--. 1 root root 1080 January 30 13:26 authz #Permission control -rw-r--r--. 1 root root 309 January 30 13:26 passwd #Password management -rw-r--r--. 1 root root 3090 January 30 13:26 svnserve.conf #SVN service process configuration Three: SVN configuration 1: Permission configuration (/var/project/test/conf/authz) #User grouping (admin->administrator, development->developerother->other) [groups] admin = test1 #Administrator user test1 development = test2,test3 #Development users test2, test3 other = test4,test5,test6 #other users test4,,test5,test6 #Permission configuration[/] @admin = rw #Administrator read and write permissions @development = rw #Development read and write permissions @other = r #Other read permissions test7 = rw #test7 user read and write permissions 2: Password configuration (/var/project/test/conf/passwd) #Password configuration, the format is username=password, the password is plain text [users] test1 = test1 test2 = test2 test3 = test3 test4 = test4 test5 = test5 test6 = test6 test7 = test7 3: SVN service process configuration (/var/project/test/conf/svnserve.conf) [general] anon-access = none #Anonymous users have no access auth-access = write #Authenticated users can read and write password-db = passwd #Specify user authentication password file authz-db = authz #Specify permission configuration file 4: Start the SVN service (default port number 3690) Copy the code as follows: svnserve -d -r /var/project #-d service background running -r specifies the working directory, /var/project indicates the specified working directory, note that the warehouse name address (/var/project/test) cannot be specified Start SVN by specifying the port svnserve -d -r /var/project --listen-port 3691 5. Close the firewall or open the specified port number 1: Turn off the firewall systemctl stop firewalld 2: Open the specified firewall #Open port 3690 firewall-cmd --zone=public --add-port=3690/tcp --permanent #Refresh configuration firewall-cmd --reload 6: Client connects and uploads files Connecting SVN on Windows 1: Create a new directory, right-click and select svn checkout
2: Fill in the Linux SVN address svn://ip:3690/warehouse name on the version library (the warehouse name here is not /var/project/test but /test)
2: Fill in the username and password
At this time, we can see that a .svn file is generated in this directory, indicating that we have connected to the svn server on Linux. 3: Upload files Now let's create a new test.txt file and fill in some information (1) Right-click and select add
Then select the test.txt file and click OK. At this time, we will see a plus sign on the test.txt file.
(2): Upload Right click and select Submit
Fill in the remarks, select the file to upload and click OK
At this time, we can see that the plus sign on the test.txt file will turn into a green check mark, indicating that the upload is successful.
But at this time we found that we did not find the files we uploaded in the /var/project/test directory. Why is this? Didn't we upload successfully? 4: Check out svn checkout svn://192.168.11.201/test /data/test #svn://192.168.11.201/test indicates the warehouse address to be checked out /data/test indicates the directory to which the data needs to be checked out
This is because we can see the files we uploaded on the client before in the /data/test directory, but now the problem comes again. After we upload the files on the client, it is impossible to check them out on the server every time, so how can we check them out automatically? 5: Automatically check out configuration Create a post-commit file in the /var/project/test/hooks directory and add the following content to the post-commit file: #!/bin/sh REPOS="$1" #Warehouse REV="$2" #Version number export.UTF-8 #Encoding SVN=/usr/bin/svn #svn address WEB=/data/test #Project directory to be updated $SVN update $WEB --username test1 --password test1 #--username test1 means setting the username --password test1 means setting the password Set post-commit to be executable chmod +x /var/project/test/hooks/post-commit The automatic checkout configuration is now complete, but please note that you need to manually check out the first time, and you don't need to do it later. This completes the svn server setup on Linux The above is the full content of this article. I hope it will be helpful for everyone’s study. I also hope that everyone will support 123WORDPRESS.COM. You may also be interested in:
|
>>: How to install multiple mysql5.7.19 (tar.gz) files under Linux
Recommend
MySQL advanced features - detailed explanation of the concept and mechanism of data table partitioning
Table of contents Partitioning mechanism SELECT q...
Facebook's nearly perfect redesign of all Internet services
<br />Original source: http://www.a-xuan.cn/...
Various correct postures for using environment variables in Webpack
Table of contents Write in front Business code us...
Detailed explanation of the simple use of MySQL query cache
Table of contents 1. Implementation process of qu...
How to display web pages properly in various resolutions and browsers
The key codes are as follows: Copy code The code i...
Detailed explanation of mkdir command in Linux learning
Table of contents Preface 1. Basic knowledge of f...
Detailed explanation of JavaScript object conversion to primitive value
Table of contents Object.prototype.valueOf() Obje...
js to realize the mouse following game
This article shares the specific code of js to im...
Multiple ways to insert SVG into HTML pages
SVG (Scalable Vector Graphics) is an image format...
Vue custom encapsulated button component
The custom encapsulation code of the vue button c...
Implementation of MySQL scheduled backup script under Windows
On a Windows server, if you want to back up datab...
Detailed installation and configuration tutorial of mysql5.7 on CentOS
Install Make sure your user has permission to ins...
Example of using nested html pages (frameset usage)
Copy code The code is as follows: <!DOCTYPE ht...
CSS3 mouse hover transition zoom effect
The following is a picture mouse hover zoom effec...
Summary of common MySQL commands
Set change mysqlroot password Enter the MySQL dat...