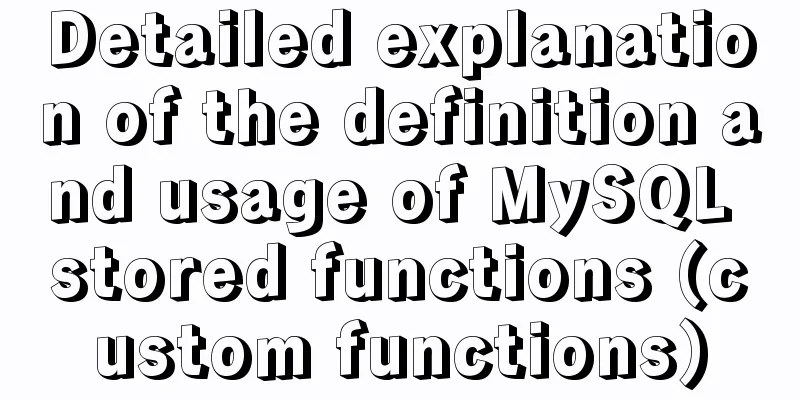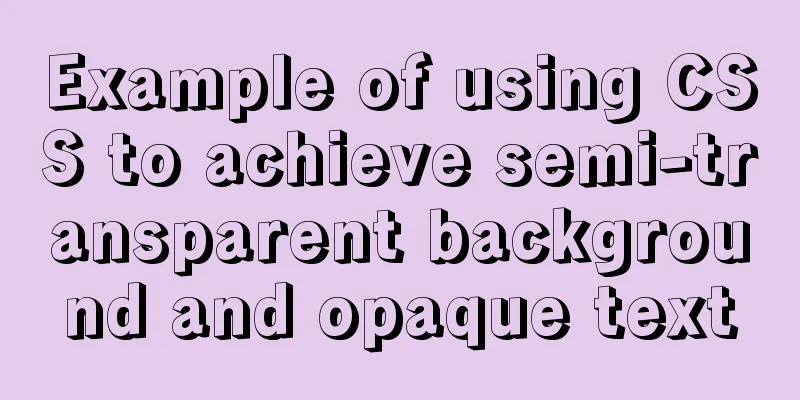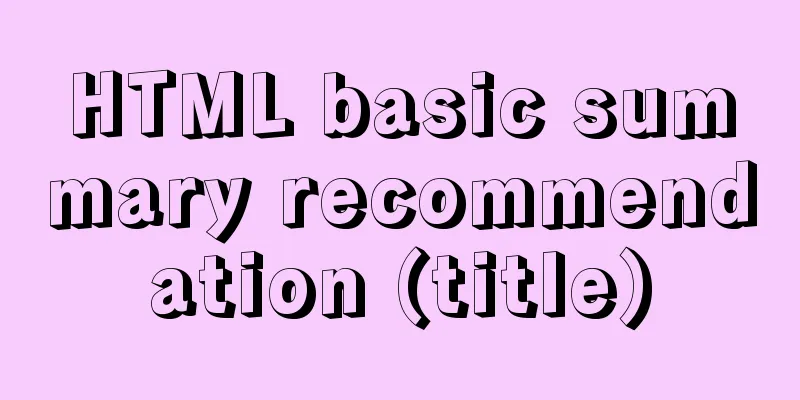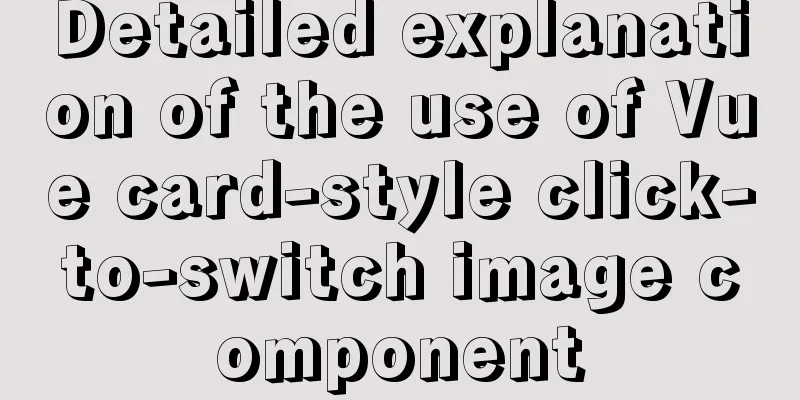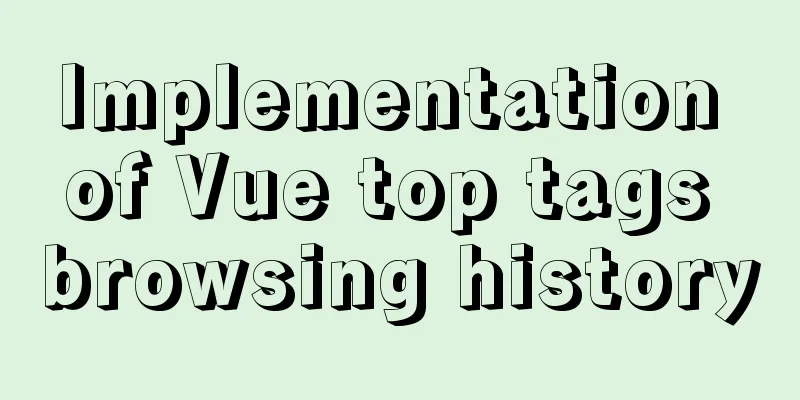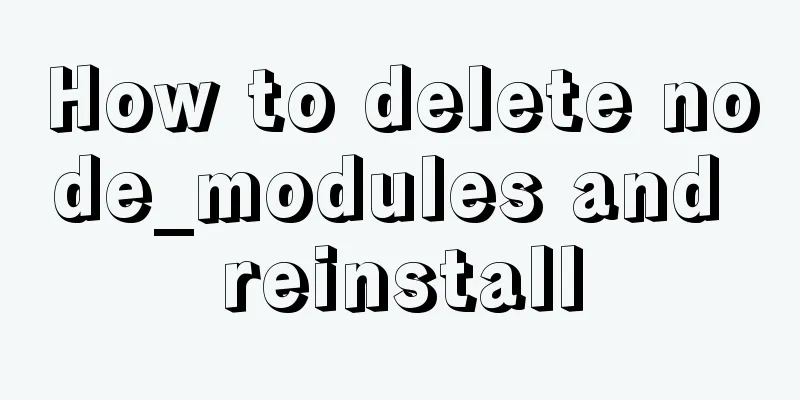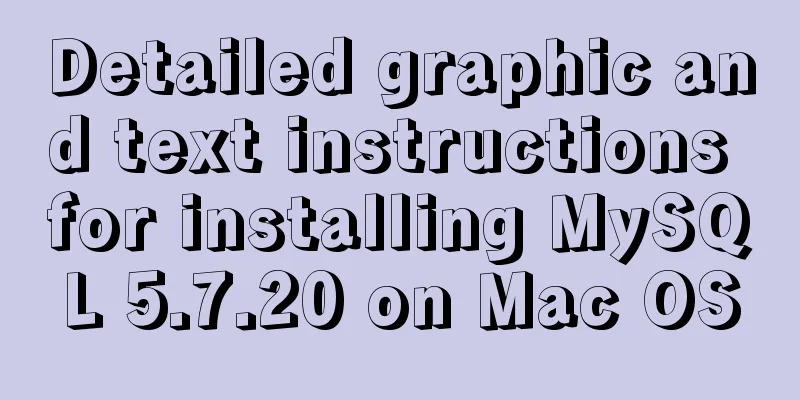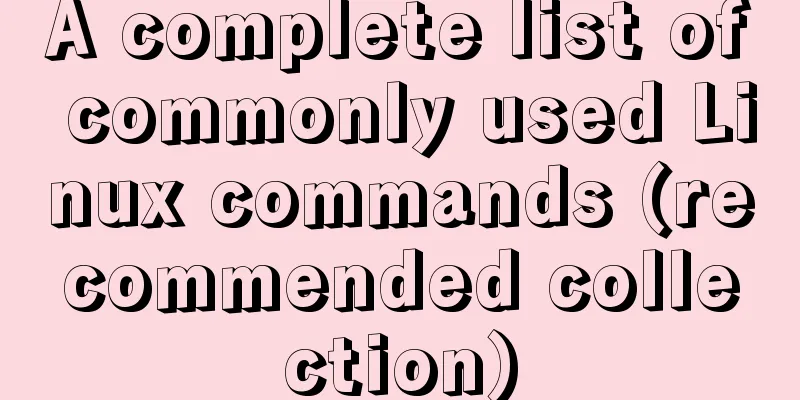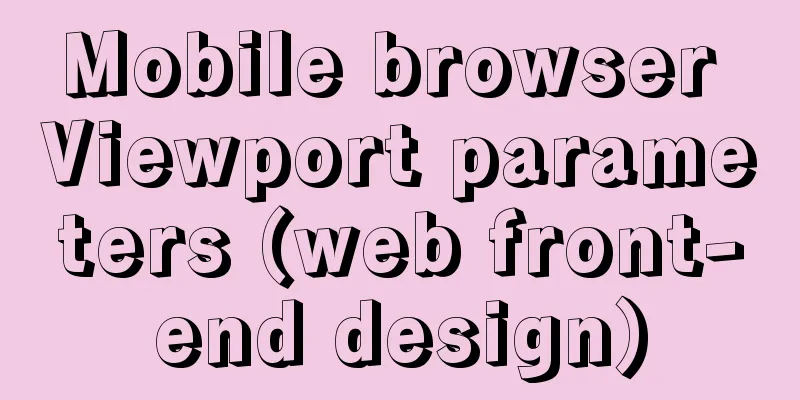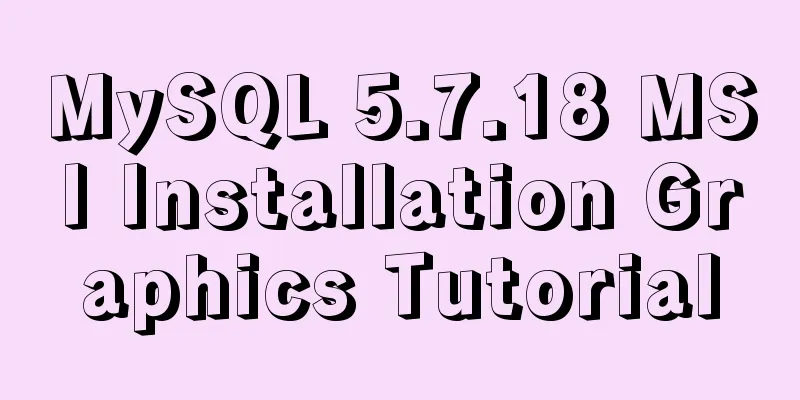Rsync+crontab regular synchronization backup under centos7
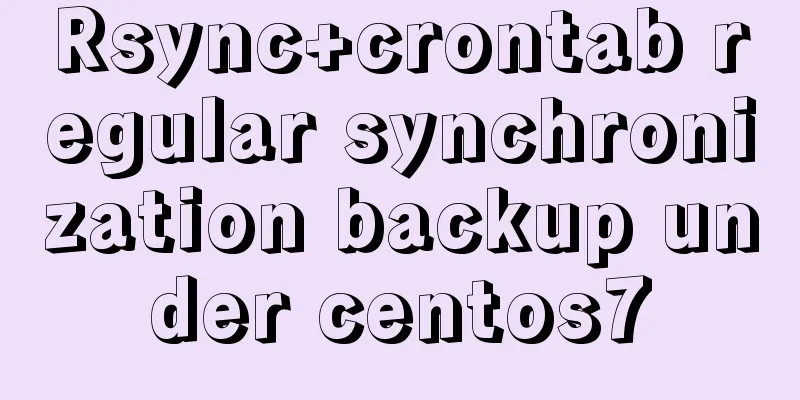
|
Recently, I want to regularly back up important internal server data to storage, and make a note by the way I have previously developed a bat script for cwrsync (client) + rsync (server: storage) under Windows. This time, a Linux script sh is used to perform regular automatic data backup.
Client: 192.168.0.100 (rsync-Linux) Server: 192.168.0.252 (storage) Introduction to rsync: Rsync is a data mirroring backup tool under the Linux system. Use the fast incremental backup tool Remote Sync to synchronize remotely, support local replication, or synchronize with other SSH and rsync hosts. 1. Server configuration: The rsync server is mainly Qunhui's storage, so there is a direct interface configuration, so I won't explain it in detail here, as shown below:
2. Client configuration: Create a password file, /etc/rsyncd/rsyncd.pass, and change the permissions to 600 [root@localhost ~]# mkdir rsyncd [root@localhost ~]# vim /rsyncd/rsyncd.pass [root@localhost ~]# chmod 600 /rsyncd/rsyncd.pass ▲Note: The password in /rsyncd/rsyncd.pass needs to be consistent with the password of the server's /etc/rsyncd/rsyncd.pass or the password of the rsync specified user. The client transfers files to the server. If it is port 873, you can remove the --port rsync -arvz --progress /data [email protected]::log --password-file=/rsyncd/rsyncd.pass If necessary, you can also pull files from the server. You need to remove write only = yes in the server's /etc/rsyncd/rsyncd.conf #Pull the entire directory rsync -arvz --progress --password-file=/rsyncd/rsyncd.pass --port=873 [email protected]::log /var/log #Pull a single file rsync -arvz --progress --password-file=/rsyncd/rsyncd.pass --port=873 [email protected]::log/a.log /var/log Rsync server configuration parameters: All parameters before [module] in the file are global parameters. Of course, you can also define module parameters in the global parameter part. In this case, the value of the parameter is the default value for all modules. port Specifies the port number used by the background program. The default is 873. motd file The "motd file" parameter is used to specify a message file. The contents of this file are displayed to the client when it connects to the server. By default, there is no motd file. log file "log file" specifies the log file for rsync instead of sending the log to syslog. For example, it can be specified as "/var/log/rsyncd.log". pid file Specify the rsync pid file, usually specified as "/var/run/rsyncd.pid". syslog facility Specifies the message level at which rsync sends log messages to syslog. Common message levels are: uth, authpriv, cron, daemon, ftp, kern, lpr, mail, news, security, sys-log, user, uucp, local0, local1, local2, local3, local4, local5, local6, and local7. The default value is daemon. The module parameters mainly define which directory of the server should be synchronized. The format must be "[module]". This name is the name seen on the rsync client, which is actually a bit like the share name provided by the Samba server. The data that the server actually synchronizes is specified by path. We can specify multiple modules according to our needs. The following parameters can be defined in the module: comment Assign a description to the module, which is displayed along with the module name to clients when they connect to get a list of modules. By default no description is defined. path Specifies the directory tree path for backup of this module. This parameter is required. use chroot If "use chroot" is specified as true, rsync will first chroot to the directory specified by the path parameter before transferring files. The reason for doing this is to achieve additional security protection, but the disadvantage is that it requires root permissions and cannot back up directory files pointed to by external symbolic links. By default the chroot value is true. uid This option specifies the uid that the daemon should have when the module transfers files. Used with the gid option, it can determine what file permissions can be accessed. The default value is "nobody". gid This option specifies the gid that the daemon should have when this module transfers files. The default value is "nobody". max connections Specify the maximum number of concurrent connections for this module to protect the server. Connection requests exceeding the limit will be notified and tried again later. The default value is 0, which means no limit. list This option specifies whether this module should be listed when a client requests a list of available modules. If you set this option to false, hidden modules can be created. The default value is true. read only This option determines whether clients are allowed to upload files. If true then any upload request will fail, if false and the server directory read and write permissions allow then the upload is allowed. The default value is true. exclude Used to specify multiple files or directories (relative paths) separated by spaces and add them to the exclude list. This is equivalent to using --exclude to specify the pattern in the client command. Only one exclude option can be specified for a module. However, one thing to note is that this option has certain security issues. Customers are likely to bypass the exclude list. If you want to ensure that specific files cannot be accessed, it is best to use it in conjunction with the uid/gid option. exclude from Specifies a file name containing the definition of exclude patterns. The server reads the exclude list definition from this file. include Used to specify that files or directories that meet the requirements are not excluded. This is equivalent to using --include in the client command to specify the pattern. Combining include and exclude can define complex exclude/include rules. include from Specifies a file name containing the definition of include patterns. The server reads the include list definition from this file. auth users This option specifies a space or comma separated list of usernames that are allowed to connect to this module. The users here have nothing to do with system users. If "auth users" is set, then the client's connection request to the module will be challenged by rsync for identity verification. The challenge/response authentication protocol used here. The user's name and password are stored in plain text in the file specified by the "secrets file" option. By default, you can connect to the module without a password (that is, anonymously). secrets file This option specifies a file containing defined username:password pairs. This file only has effect if "auth users" is defined. Each line of the file contains one username:passwd pair. Generally speaking, the password should not exceed 8 characters. There is no default secures file name, you need to specify one (for example: /etc/rsyncd.passwd). Note: The file permission must be 600, otherwise the client will not be able to connect to the server. strict modes This option specifies whether to monitor the permissions of the password file. If the option value is true, the password file can only be accessed by the user who runs the rsync server, and no other user can access the file. The default value is true. hosts allow This option specifies which IP clients are allowed to connect to this module. A customer schema definition can be of the following form: A single IP address, for example: 192.167.0.1 The entire network segment, for example: 192.168.0.0/24, or 192.168.0.0/255.255.255.0 Multiple IPs or network segments need to be separated by spaces, and "*" means all. By default, all hosts are allowed to connect. hosts deny To specify machines that are not allowed to connect to the rsync server, you can use the hosts allow definition method to define them. By default, there is no hosts deny definition. ignore errors Specifies that rsyncd ignore IO errors on the server when determining whether to run the delete operation during transmission. Generally, rsync will skip the --delete operation when an IO error occurs to prevent serious problems caused by temporary resource shortages or other IO errors. ignore nonreadable Specifies that the rysnc server completely ignores files to which the user does not have access permissions. This makes sense in situations where there are files in the directory being backed up that should not be accessible to the backup recipient. lock file Specifies the lock file that supports the max connections parameter. The default value is /var/run/rsyncd.lock. transfer logging Causes the rsync server to log download and upload operations in their own separate log using ftp-formatted files. log format With this option, users can customize the fields of the log file when using transfer logging. Its format is a string containing format specifiers. The available format specifiers are as follows: %h remote host name %a remote IP address %l file length in characters %p process id of this rsync session %o Operation type: "send" or "recv" %f file name %P module path %m module name %t current time %u authenticated user name (null for anonymous) %b The actual number of bytes transferred %c When sending a file, this field records the checksum of the file. The default log format is: "%o %h [%a] %m (%u) %f %l". Generally speaking, "%t [%p] " is added to the header of each line. Also released in the source code is a perl script called rsyncstats to count log files in this format. timeout This option can be used to override the customer-specified IP timeout period. This option ensures that the rsync server does not wait forever for a crashed client. The timeout unit is seconds. 0 means no timeout is defined, which is also the default value. For an anonymous rsync server, a good number is 600. refuse options This option can be used to define a list of command parameters that clients are not allowed to use for this module. The full command name must be used here, not the abbreviation. However, if a command is rejected, the server will report an error message and exit. To prevent compression from being used, it should be: "dont compress = *". don't compress Used to specify files that are not compressed and transferred. The default value is *.gz *.tgz *.zip *.z *.rpm *.deb *.iso *.bz2 *.tbz Common rsync commands: -v, --verbose Verbose output mode -q, --quiet Concise output mode -c, --checksum Turn on the checksum switch to force verification of file transfers -a, --archive Archive mode, which means transferring files recursively and keeping all file attributes, which is equal to -rlptgoD -r, --recursive Process subdirectories in recursive mode -R, --relative Use relative path information -b, --backup Create a backup, that is, when the same file name already exists for the destination, rename the old file to ~filename. You can use the --suffix option to specify a different backup file prefix. --backup-dir Store the backup file (such as ~filename) in the directory. -suffix=SUFFIX defines the backup file prefix -u, --update only updates, that is, skips all files that already exist in DST and whose file time is later than the files to be backed up. (Do not overwrite updated files) : : : : : : : : : : : : : : : -T --temp-dir=DIR Create temporary files in DIR --compare-dest=DIR Also compare the files in DIR to determine whether they need to be backed up -P Equivalent to --partial --progress Display the backup process -z, --compress Compress the backed-up files during transmission --exclude=PATTERN Specify the file pattern that does not need to be transferred --include=PATTERN Specify the file pattern that needs to be transferred but is not excluded --exclude-from=FILE Exclude files with the specified pattern in FILE --include-from=FILE Do not exclude files that match the specified pattern in FILE --version Print version information --address Bind to a specific address --config=FILE Specify other configuration files, do not use the default rsyncd.conf file --port=PORT Specify other rsync service ports --blocking-io Use blocking IO for remote shell -stats gives the transfer status of some files --progress shows the transfer progress during the transfer --log-format=formAT specifies the log file format --password-file=FILE gets the password from FILE --bwlimit=KBPS limits the I/O bandwidth to KBytes per second -h, --help Display help information Crontab Introduction: Crond is a daemon process used in Linux to periodically execute certain tasks or wait for certain events to be processed. It is similar to the scheduled tasks in Windows. When the operating system is installed, this service tool will be installed by default and the crond process will be automatically started. The crond process will periodically check every minute whether there are tasks to be executed. If there are tasks to be executed, the task will be automatically executed. Task scheduling under Linux is divided into two categories: system task scheduling and user task scheduling. System task scheduling: The work that the system needs to perform periodically, such as writing cache data to the hard disk, cleaning up logs, etc. There is a crontab file in the /etc directory, which is the configuration file for system task scheduling. The /etc/crontab file contains the following lines: [root@localhost ~]# cat /etc/crontab SHELL=/bin/bash PATH=/sbin:/bin:/usr/sbin:/usr/bin MAILTO=""HOME=/ # run-parts 51 * * * * root run-parts /etc/cron.hourly 24 7 * * * root run-parts /etc/cron.daily 22 4 * * 0 root run-parts /etc/cron.weekly 42 4 1 * * root run-parts /etc/cron.monthly The first four lines are used to configure the environment variables for the crond task to run. The first line of the SHELL variable specifies which shell the system will use, here it is bash. The second line of the PATH variable specifies the path where the system executes commands. The third line of the MAILTO variable specifies that the crond task execution information will be sent to the root user via email. If the value of the MAILTO variable is empty, it means that the task execution information will not be sent to the user. The fourth line of the HOME variable specifies the home directory used when executing commands or scripts. User task scheduling: tasks that users need to perform regularly, such as user data backup, scheduled email reminders, etc. Users can use the crontab tool to customize their own scheduled tasks. All user-defined crontab files are stored in the /var/spool/cron directory. The file name is the same as the user name. Meaning of crontab file: In the crontab file created by the user, each line represents a task, and each field in each line represents a setting. Its format is divided into six fields. The first five segments are time setting segments, and the sixth segment is the command segment to be executed. The format is as follows: minute hour day month week command in: minute: represents the minute, which can be any integer from 0 to 59. hour: represents the hour, which can be any integer from 0 to 23. day: represents the date, which can be any integer from 1 to 31. month: represents the month, which can be any integer from 1 to 12. week: represents the day of the week, which can be any integer from 0 to 7, where 0 or 7 represents Sunday. command: The command to be executed, which can be a system command or a script file written by yourself.
In each of the above fields, the following special characters can also be used: Asterisk (*): represents all possible values. For example, if the month field contains an asterisk, it means that the command operation is executed every month after the constraints of other fields are met. Comma (,): You can specify a list range of values separated by commas, for example, "1,2,5,7,8,9" Middle bar (-): You can use the middle bar between integers to represent a range of integers, for example, "2-6" means "2,3,4,5,6" Forward slash (/): You can use a forward slash to specify the frequency of the time interval, for example, "0-23/2" means execution every two hours. At the same time, forward slashes can be used together with asterisks, for example, */10, if used in the minute field, means execution every ten minutes. Common commands in crontab: 1. List crontab files To list the crontab files, use: [root@localhost ~]# crontab -l 0,15,30,45,18-06 * * * /bin/echo `date` > dev/tty You will see something similar to the above. You can use this method to make a backup of the crontab file in the $HOME directory: [root@localhost ~]# crontab -l > $HOME/mycron In this way, if you accidentally delete the crontab file, you can quickly restore it using the method described in the previous section. 2. Edit the crontab file If you want to add, delete, or edit entries in a crontab file, and the editing environment variable is set to vi, you can use vi to edit the crontab file. The corresponding command is: [root@localhost ~]# crontab -e You can modify the crontab file just like you would any other file using vi and exit. If some entries are modified or new entries are added, cron will perform the necessary integrity checks on the file when it is saved. If a value outside the allowed range appears in one of the fields, it will prompt you. When we edit the crontab file, we may add new entries. For example, add the following:
# DT: delete core files, at 3.30am on 1, 7, 14, 21, 26, 26 days of each month (comments)
30 3 1,7,14,21,26 * * /bin/find -name "core' -exec rm {} \;Now save and exit. It is a good idea to add a comment to each entry in the crontab file so that you know what it does, when it runs, and more importantly, who is the user who is doing the job. Now let's use the crontab -l command mentioned earlier to list all its information:
[root@localhost ~]# crontab -l
# (crondave installed on Tue May 4 13:07:43 1999)
# DT:ech the date to the console every 30 minutes
0,15,30,45 18-06 * * * /bin/echo `date` > /dev/tty1
# DT: delete core files, at 3.30am on 1, 7, 14, 21, 26, 26 days of each month
30 3 1,7,14,21,26 * * /bin/find -name "core' -exec rm {} \;3. Delete crontab file To delete the crontab file, you can use: [root@localhost ~]# crontab -r Crontab usage examples Example 1: Execute command once every minute Order: * * * * * command Example 2: Execute the rsync-sh script every Sunday night at 00:00 Order: [root@localhost ~]# crontab -e # DT:Execute rsync-sh script every Sunday at 00: 00 (comments) 0 0 * * 7 sh /root/rsyncd/rsync-gitbak.sh The rsync client automatically synchronizes with the rsync server: First, let's make a shell script [root@localhost rsyncd]# vim rsyncd.sh #!/bin/bash rsync -arvz --progress /data [email protected]::log --password-file=/rsyncd/rsyncd.pass Command: crontab -e to edit and add scheduled tasks [root@localhost ~]# crontab -e # DT:Execute rsync-sh script every Sunday at 00: 00 (comments) 0 0 * * 7 sh /root/rsyncd/rsyncd.sh Use crontab -l to view the scheduled tasks added [root@localhost ~]# crontab -l 0 0 * * 7 sh /root/rsyncd/rsyncd.sh Notice: 1. When the program is executed at the time you specify, the system will send you an email showing the content of the program execution. If you do not want to receive such emails, please add > /dev/null 2>&1 after each line with a space. 2. % is considered as newline in crontab, so it must be escaped with \. For example, in the crontab execution line, if there is "date +%Y%m%d", it must be replaced with: "date +\%Y\%m\%d" Problems encountered and solutions: I edited the sh script on Windows and uploaded it to Linux. When I executed it, an error message appeared: bad interpreter: No such file or directory vim rsyncd.sh Use the command: set ff? to check whether it is in doc or unix format. If it is in dos format, use the command: set ff=unix to convert it to unix format You may also be interested in:
|
<<: JS asynchronous execution principle and callback details
>>: How to change the character set encoding to UTF8 in MySQL 5.5/5.6 under Linux
Recommend
A brief analysis of crontab task scheduling in Linux
1. Create a scheduling task instruction crontab -...
vue-router hook function implements routing guard
Table of contents Overview Global hook function R...
Dynamic SQL statement analysis in Mybatis
This article mainly introduces the dynamic SQL st...
Angular framework detailed explanation of view abstract definition
Preface As a front-end framework designed "f...
How to create a style guide for your website in web interface design (with pictures and text)
What is a style guide? Simply put, it’s a document...
Detailed graphic tutorial on downloading and installing VirtualBox software and installing and deploying it in Linux environment
1. Download and install VirtualBox software First...
Detailed explanation of Django+Vue+Docker to build an interface testing platform
1. Two words at the beginning Hello everyone, my ...
Detailed explanation of script debugging mechanism in bash
Run the script in debug mode You can run the enti...
Detailed explanation of the abbreviation of state in react
Preface What is state We all say that React is a ...
960 Grid System Basic Principles and Usage
Of course, there are many people who hold the oppo...
Why is there this in JS?
Table of contents 1. Demand 2. Solution 3. The fi...
Detailed explanation of various methods of Vue component communication
Table of contents 1. From father to son 2. From s...
Comparison of 5 CSS scrolling ceiling implementation methods (performance upgrade version)
Preview of revised version This article was writt...
Two ways to achieve horizontal arrangement of ul and li using CSS
Because li is a block-level element and occupies ...
How to manage large file uploads and breakpoint resume based on js
Table of contents Preface Front-end structure Bac...