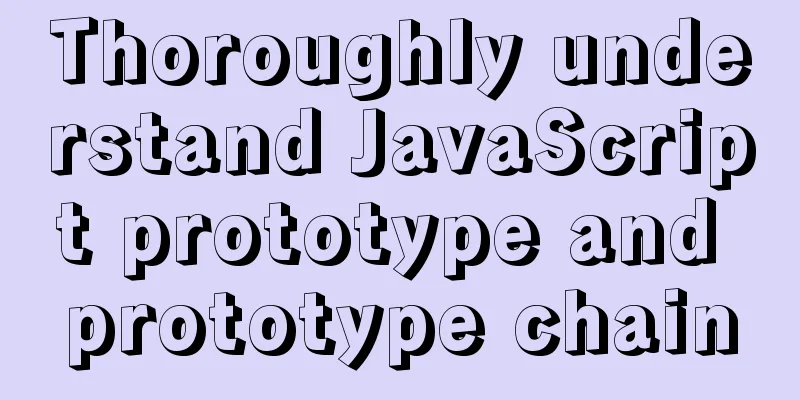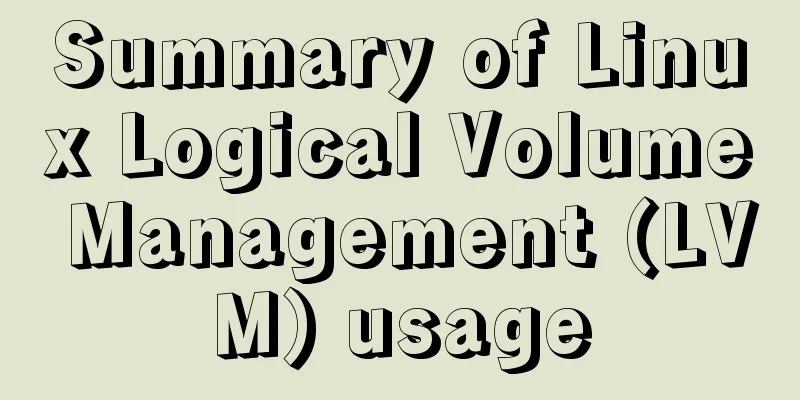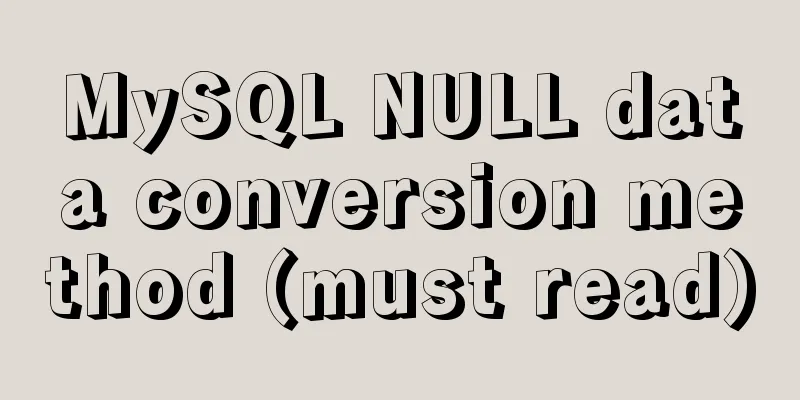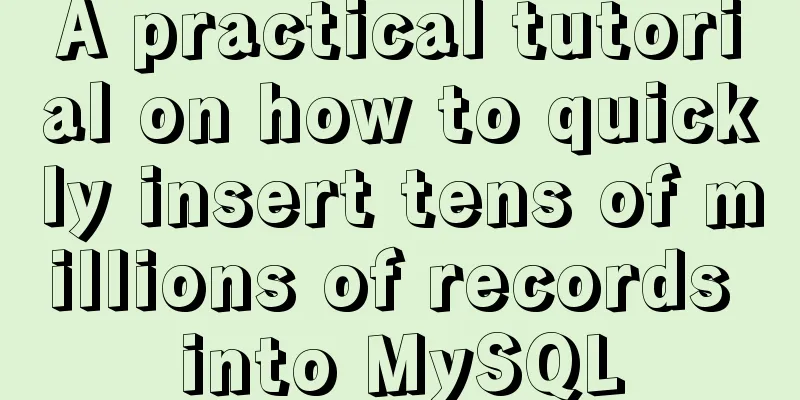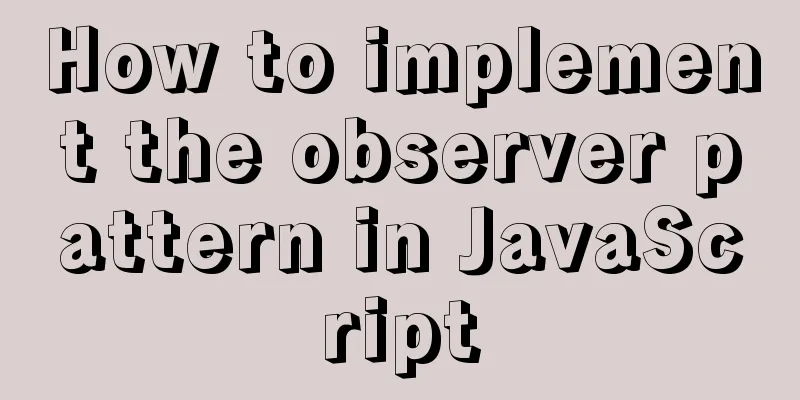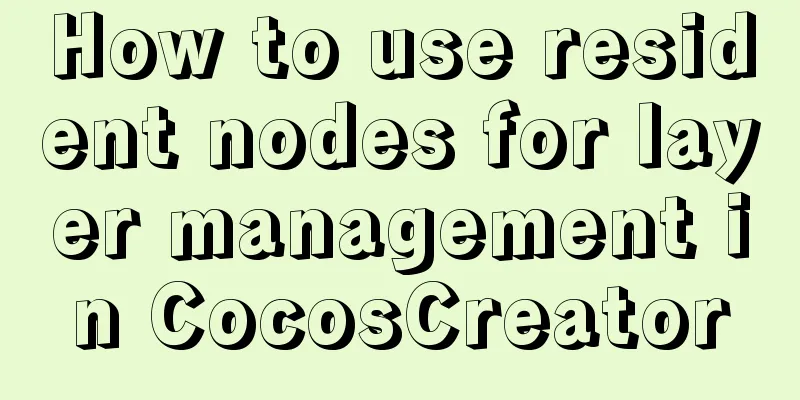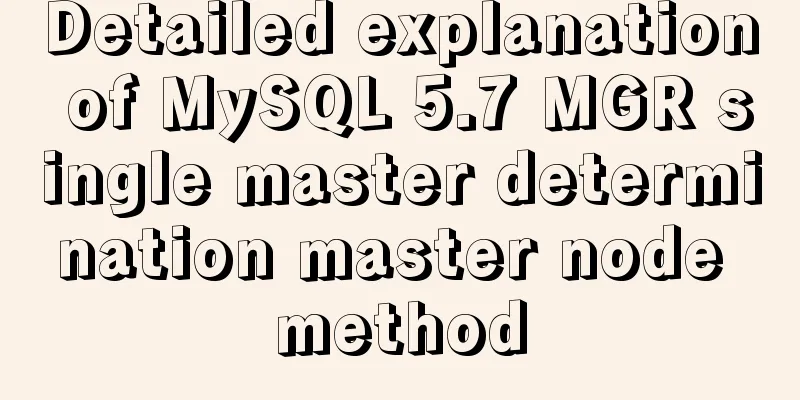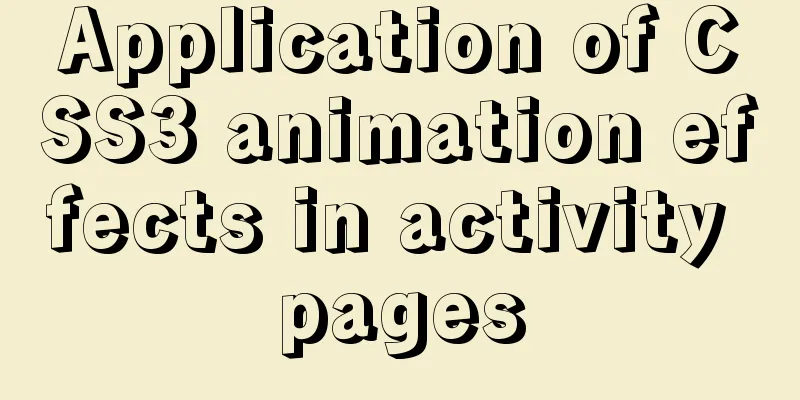How to use Chrome Dev Tools to analyze page performance (front-end performance optimization)
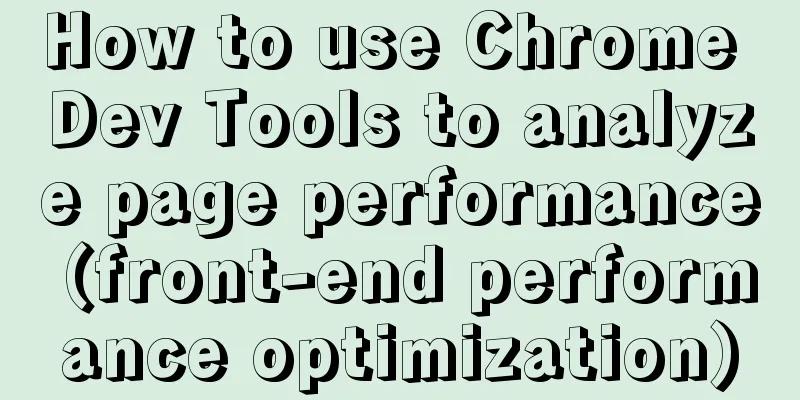
backgroundWe often use Chrome Dev Tools for development and debugging, but few know how to use it to analyze page performance. In this article, I will explain in detail how to use Chrome Dev Tools for page performance analysis and how to interpret performance report data. Analysis panel introduction
The above picture is a screenshot of Chrome Dev Tools. I think the functions of the modules circled in the picture are mainly used for quick analysis of page performance. Here is a brief introduction:
Analysis StepsFirst of all, when analyzing, we recommend opening the page in incognito mode to eliminate the impact of factors such as plug-ins on page performance. Then, we uncheck the page cache to test the disable cache situation, and then adjust the network conditions. When we use a computer to open a page, we are usually connected to wifi, etc. To test the performance of the page more realistically, it is better to adjust the network to 3G, etc., as shown in the figure:
After the adjustment, we switch to the Performance panel. Here are some buttons to explain their functions:
The above picture, from left to right, represents:
Here, I take a page of JD.com as an example, check the disable cache, and use Fast 3G network to illustrate how to understand the performance results and find optimization points. Analyze from the network panelLet's take a look at the Network panel to see what information is available. As shown in the following figure:
As can be seen from the figure, some performance optimization methods on the page are:
From the pictures, I think some performance optimization methods that can also be considered are:
Analyze from the performance panelSwitch to the Performance panel, click on the automatic page restart, and record the entire page loading process, and then analyze the results~ Network&&White Screen The performance panel has many, many parameters, and we will look at some of the more common ones. First, look at the white screen time and network loading status, as shown below:
In the above picture, we can see several pieces of information:
In addition, we can check whether there is a blank period in resource loading. Although there is no blank period in the above figure, if there is a blank period between resource loading, it means that the idle time of resource loading is not fully utilized and it can be adjusted. Flame graph The flame graph is mainly in the Main panel. It is the panel we most often use to analyze the time consumption of specific functions. Let's take a look at it, as shown in the figure:
First, there will be many tasks in the panel. If it is a time-consuming task, its upper right corner will be marked in red (not in the picture, which means that the logical processing of the first screen of the page is well distributed). At this time, we can select the task marked in red (just select one here), and then zoom in (select and slide the mouse to zoom in) to see its specific time-consuming point. After zooming in, you can see what operations are being performed and how much time each function takes. The code here is compressed, and you can see the compressed function names. Then we click on a function, and at the bottom of the panel, the code information will appear, including which function it is, how much time it takes, which line of which file, etc. In this way, we can easily locate the time-consuming function. You can also switch tabs horizontally to view its call stack and other information, making it easier to find the corresponding code. You can try it~ Timeline & Memory Status In the Timings area, we can see some key times for this loading, which are:
We can select the area (select the area from the white screen to the area with content, representing the page loading process this time), and compare it with the time above. The screenshot is as follows:
In addition, we can see the memory usage in the page, such as JS Heap. If the curve keeps growing, it means there is a memory leak. As can be seen from the figure, the memory curve has not dropped for a long time. There is a possibility of memory leak. The memory is released after Onload. For more causes and analysis methods of memory leaks, please refer to my article "Analysis of Chrome browser garbage collection mechanism and memory leaks" At the bottom is a summary of the time consumption of the page. If the Scripting time is too long, it means that js executes too much logic, and you can consider optimizing js. If the rendering time is too long, consider optimizing the rendering process. If there is too much idle time, you can consider making full use of it, such as putting some reporting operations into the idle time of the page and then reporting. Other panelsThe above is some of the information that can be viewed in the performance panel. In addition, we can use the Layers panel to view the 3D view of the page layering. In the Rendering panel (click more tools->Rendering to open it), check Layer Bordersk to see the composite layer and RenderLayer area, which can help analyze animation jams, whether to turn on GPU acceleration, etc. The Memory panel and JavaScript Profiler panel are mainly used to analyze memory leaks. I won’t talk about them here. You can read my other article "Analysis of Chrome browser garbage collection mechanism and memory leaks" Analyze with Audits toolAudits is actually LightHouse, which is an open source automated testing tool from Google. It evaluates and analyzes web pages through a series of rules and finally gives an evaluation report. Its panel looks like this:
Overall situation Audits mainly score web pages based on five aspects, of course you can also remove certain aspects of the evaluation. After selecting the device, assessment aspects, network conditions and other options, click Run Audits and we will get a report.
The above figure is an overall report. It can be seen that the performance of this page is not up to standard. Of course, a single test cannot explain anything, it can only serve as a reference. Let's look at its performance indicators:
For these times, you can click the red box in the picture to switch the display mode. The corresponding time explanation will be attached, and you can click Learn more to view the detailed indicator introduction. In the document, each indicator is clearly divided into three parts: why this review is important; how to pass this review; how to achieve this review; Interpretation of performance indicator optimization suggestionsPerformance recommendations are mainly divided into three categories: Opportunities (optimizable items), manual diagnosis items, and approved review items. The example is as follows:
Each item in the figure can be expanded to see a detailed explanation, including: There are 2 suggestions for optimization:
The content in this item refers to some points that LightHouse has discovered that can be directly optimized. You can optimize accordingly. There are 6 suggestions for manual diagnosis items:
These items mean that LightHouse cannot decide for you whether the current situation is good or bad, but the details are listed and you can manually check the situation of each item. Passed review itemsListed here are the good points. There are 16 examples in this article. However, even if they are done well, it is still worth our careful look, because like all entries, each entry here also has a showmore, and we can click in to carefully learn the knowledge and principles behind it! AccessibilityAccessibility refers to the experience for users who may be outside the scope of "normal" users, who access or interact with your web pages in a different way than you expect. The examples in this article suggest the following figure:
The Accessibility category tests the ability of screen readers and other assistive technologies to work properly with the page. For example: use attributes according to elements, whether tags are used in a standardized manner, whether the img tag lacks an alt attribute, recognizable element naming, etc. We will not discuss this item in detail, but we still recommend that you modify the web page according to the audit recommendations. For other items, the best practices of the examples in this article are highly rated, but the examples do not support PWA and do not need to consider SEO, so I will not elaborate on them here. If you have corresponding needs, you can take a look at them in detail. SummarizeFinally, to sum up, we use Chrome Dev Tools to analyze page performance and have the following indicators for reference:
These analysis methods are described in detail in this article. You can take a serious look~ This concludes this article on the steps to use Chrome Dev Tools for page performance analysis (front-end performance optimization). For more relevant Chrome Dev Tools page performance content, please search for previous articles on 123WORDPRESS.COM or continue to browse the related articles below. I hope everyone will support 123WORDPRESS.COM in the future! You may also be interested in:
|
<<: How to recover accidentally deleted table data in MySQL (must read)
>>: A comprehensive analysis of what Nginx can do
Recommend
How to quickly paginate MySQL data volumes of tens of millions
Preface In backend development, in order to preve...
mysql splits a row of data into multiple rows based on commas
Table of contents Separation effect Command line ...
Mini Program Development to Implement Unified Management of Access_Token
Table of contents TOKEN Timer Refresher 2. Intern...
Complete steps to use mock.js in Vue project
Using mock.js in Vue project Development tool sel...
Canonical enables Linux desktop apps with Flutter (recommended)
Google's goal with Flutter has always been to...
Web design must also first have a comprehensive image positioning of the website
⑴ Content determines form. First enrich the conten...
Implementation of debugging code through nginx reverse proxy
background Now the company's projects are dev...
Difference between querySelector and getElementById methods in JS
Table of contents 1. Overview 1.1 Usage of queryS...
Solution to the problem that the text is on the lower left and cannot be resized when the textarea is laid out
Two small problems, but they bothered me for a lon...
Use mysql to record the http GET request data returned from the url
Business scenario requirements and implementation...
503 service unavailable error solution explanation
1. When you open the web page, 503 service unavai...
How to add docker port and get dockerfile
Get the Dockerfile from the Docker image docker h...
MySQL Series 13 MySQL Replication
Table of contents 1. MySQL replication related co...
Pure CSS to achieve hover image pop-out pop-up effect example code
Implementation principle The main graphics are co...
How to solve the problem of clicking tomcat9.exe crashing
A reader contacted me and asked why there were pr...