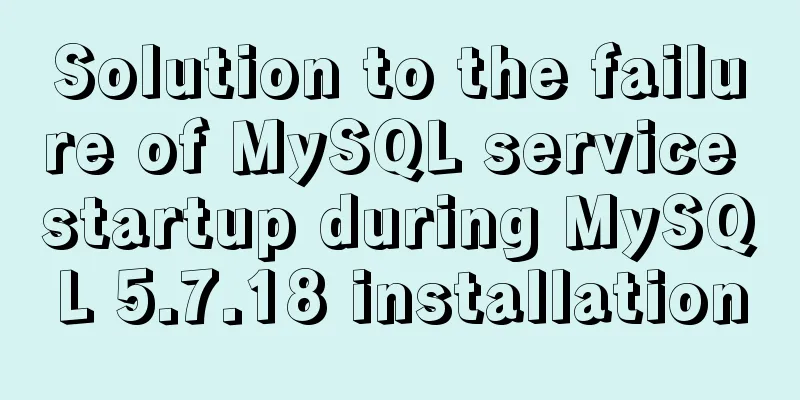Tips for using top command in Linux
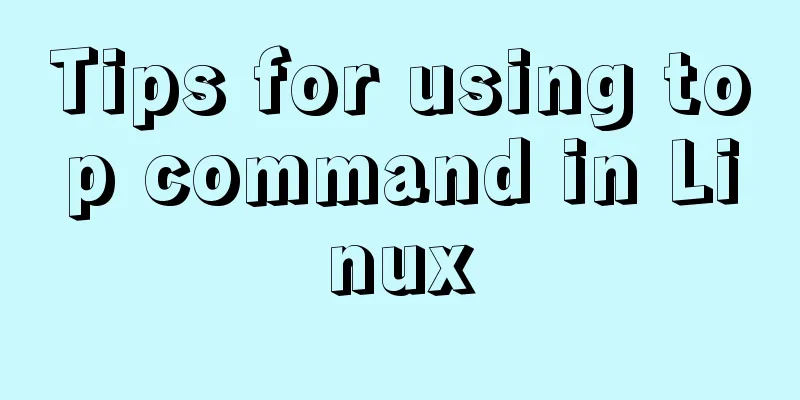
|
First, let me introduce the meaning of some fields in top: VIRT:virtual memory usage 1. The virtual memory size "required" by the process, including libraries, code, data, etc. used by the process RES:resident memory usage 1. The memory size currently used by the process, excluding swap out SHR: shared memory 1. In addition to the shared memory of its own process, it also includes the shared memory of other processes DATA 1. Memory occupied by data. If top is not displayed, press the f key to display it. While top is running, you can use top's internal commands to control how the process is displayed. The internal commands are as follows: s – Change the screen update frequency Column name meaning a PID process id By default, only the more important PID, USER, PR, NI, VIRT, RES, SHR, S, %CPU, %MEM, TIME+, and COMMAND columns are displayed. You can use the following shortcut keys to change the displayed content. The f keys can be used to select the displayed content. After pressing the f key, a list of columns will be displayed. Press az to display or hide the corresponding columns, and finally press the Enter key to confirm. How to use top: Use format: top [-] [d] [p] [q] [c] [C] [S] [s] [n] Parameter Description: d: Specifies the time interval between two screen information refreshes. Of course, users can use the s interactive command to change it. p: Monitor the status of only a certain process by specifying the monitoring process ID. q: This option will make top refresh without any delay. If the calling program has superuser privileges, top will run at the highest possible priority. S: Specifies the accumulation mode. s: Make the top command run in safe mode. This will remove the potential dangers of interactive commands. i: Make top not display any idle or zombie processes. c: Display the entire command line instead of just the command name. Description of common commands: Ctrl+L: Erase and rewrite the screen K: Terminate a process. The system will prompt the user to enter the PID of the process that needs to be terminated and what signal needs to be sent to the process. Generally, you can use signal 15 to terminate the process; if it cannot be terminated normally, use signal 9 to force the process to end. The default value is signal 15. This command is disabled in safe mode. i: Ignore idle and zombie processes. This is a switch command. q: exit the program r: Rearrange the priority of a process. The system prompts the user to enter the process PID to be changed and the process priority value to be set. Entering a positive value will lower the priority, while a negative value will give the process a higher priority. The default value is 10. S: Switch to cumulative mode. s: Change the delay time between two refreshes. The system will prompt the user to enter a new time in seconds. If there is a decimal point, convert it to ms. If you enter a value of 0, the system will refresh continuously. The default value is 5 s. It should be noted that if the time is set too small, it is likely to cause continuous refresh, making it impossible to see the displayed situation clearly, and the system load will also increase significantly. f or F: Add or remove items from the current display. o or O: Change the order of displayed items l: Toggle display of average load and startup time information. m: Switch to display memory information. t: Switch to display process and CPU status information. c: Switch to display command name and full command line. M: Sort by resident memory size. P: Sort by CPU usage percentage. T: Sort by time/cumulative time. W: Write the current settings to the ~/.toprc file. Improve your knowledge of top command Trying to figure out what's running on your machine and which process is eating up the memory and making the system really, really slow - this is a job that the top command is perfect for. top is a very useful program that acts similarly to the Windows Task Manager or MacOS's Activity Monitor. Running top on a *nix machine will give you a real-time view of the processes running on the system. Depending on the version of top you run, you will see something like this: top - 08:31:32 up 1 day, 4:09, 0 users, load average: 0.20, 0.12, 0.10 Tasks: 3 total, 1 running, 2 sleeping, 0 stopped, 0 zombie %Cpu(s): 0.5 us, 0.3 sy, 0.0 ni, 99.2 id, 0.0 wa, 0.0 hi, 0.0 si, 0.0 st KiB Mem: 4042284 total, 2523744 used, 1518540 free, 263776 buffers KiB Swap: 1048572 total, 0 used, 1048572 free. 1804264 cached Mem PID USER PR NI VIRT RES SHR S %CPU %MEM TIME+ COMMAND 1 root 20 0 21964 3632 3124 S 0.0 0.1 0:00.23 bash 193 root 20 0 123520 29636 8640 S 0.0 0.7 0:00.58 flask 195 root 20 0 23608 2724 2400 R 0.0 0.1 0:00.21 top Your version of top may look different than this, particularly in the columns displayed. How to read the output You can tell what you're running by the output, but trying to interpret the results can be a bit confusing. The first few lines contain a bunch of statistics (Details), followed by a table with the columns of results (Columns). Let’s start with the latter. List These are the processes that are running on the system. The default sorting is by CPU usage in descending order. This means that the programs at the top of the list are using more CPU resources and placing a heavier load on your system. In terms of resource usage, these programs are literally the top processes consuming the most resources. I have to say, the name top is very clever. The rightmost COMMAND column reports the process names (the commands that started them). In this example, the process names are bash (a command interpreter in which we are running top), flask (a web framework written in Python), and top itself. Other columns provide useful information about the process:
Knowing exactly what the VIRT, RES, and SHR values represent is not important in daily operations. It is important to know that the process with the highest VIRT value is the process using the most memory. When you use top to find out why your computer is running so slowly, the process with the highest VIRT value is the culprit. If you want to know the exact meaning of shared memory and physical memory, please refer to the Linux Memory Types section of the top manual page. Yes, I said kibibytes, not kilobytes. The value 1024 often referred to as a kilobyte is actually a kibibyte. The Greek word kilo (χίλιοι) means one thousand (e.g. a kilometer is 1000 meters and a kilogram is 1000 grams). Kibi is a portmanteau of kilo and binary, meaning 1024 bytes (or 2^10). However, because this word is difficult to say, many people say kilobyte when they mean 1024 bytes. top tries to use proper terminology here, so take it as it is. Screen Update Instructions Real-time screen updating is one of the really cool things Linux programs can do. This means that programs can update the content they display in real time, so it appears dynamic, even though they use text. Very cool! In our case, the update interval is important because some statistics (%CPU and %MEM) are based on the values from the last screen update. Because we are running in a persistent application, we can type commands to modify the configuration in real time (rather than stopping the application and running it again with a different command line option). Pressing h invokes the help screen, which also shows the default delay (the time interval between screen updates). This value defaults to (approximately) 3 seconds, but you can change it by typing d (roughly meaning delay) or s (probably meaning screen or seconds). detail There is a lot of useful information above the process list. Some details seem a bit strange and confusing. But once you take the time to go through them one by one, you'll find that they can be very useful in a pinch. The first line contains general information about the system:
The second line (Task) shows information about the running task and is self-explanatory. It shows the total number of processes and the number of running, sleeping, stopped, and zombie processes. This is actually the sum of the S (status) column above. The third line (%Cpu(s)) shows the CPU usage by type. The data are the values between screen refreshes. The values are:
You can expand or collapse the Task and %Cpu(s) rows by clicking the t (toggle). The fourth line (KiB Mem) and the fifth line (KiB Swap) provide information about the memory and swap space. These values are:
By default they are displayed in KiB, but pressing E (extend memory scaling) you can cycle through different units: KiB, MiB, GiB, TiB, PiB, EiB (kilobytes, megabytes, gigabytes, terabytes, petabytes, and exabytes) The top manual page has more information on options and configuration items. You can run man top to view the documentation on your system. There are also many HTML man pages, but please be aware that these may be specific to different versions of top. Two top alternatives You don't have to always use top to check the system status. You can use other tools to assist in troubleshooting depending on your situation, especially if you want a more graphical or professional interface. htop htop is like top, but it brings something very useful to the table: it can display CPU and memory usage in a graphical interface.
This is what htop looks like in the same environment where we just ran top. The display is simpler, but the functionality is rich. Task stats, load, uptime and process list are still there, but there's a nice, colorful, dynamic per-core CPU usage, and a graphical memory usage chart. Here's what the different colors mean (you can also get help with this information by pressing h). CPU task priority or type:
Memory:
If colors don't work for you, you can disable them by running htop -C; htop will then use different symbols to display CPU and memory types. At the bottom there is a set of active shortcut keytips that can be used to manipulate the filter results or change the sort order. Try some of the shortcut keys to see what they do. Be careful when trying F9 though; it will bring up a list of signals that will kill (ie stop) a process. I recommend exploring these options outside of a production environment. Hisham Muhammad, the author of htop (yes, htop is named after Hisham), gave a short talk at FOSDEM 2018 in February. He explained that htop not only has a simple graphical interface, but also a more modern way of displaying process information statistics, which are not available in previous tools (such as top). You can read more about htop in the man page or on the htop website. (Hint: The website background is a dynamic htop.) docker stats If you are using Docker, you can run docker stats to generate a rich and contextual interface for container status. This may be more helpful than top because it is not categorized by process but by container. This is especially useful when a container is running slowly, and it is faster to see which container is consuming the most resources than to run top and then find the container's progress. With the help of the above explanation of top and htop terms, it should be easier for you to understand those in docker stats. However, the docker stats documentation provides a thorough description of each column. Summarize The above is the full content of this article. I hope that the content of this article will have certain reference learning value for your study or work. Thank you for your support of 123WORDPRESS.COM. If you want to learn more about this, please check out the following links You may also be interested in:
|
<<: Graphic tutorial for installing MySQL 5.6.35 on Windows 10 64-bit
>>: Vue shuttle box realizes up and down movement
Recommend
The difference between name and value in input tag
type is the control used for input and output in t...
Solution to the problem that mixin does not work in scss (browser cannot compile it)
Mixin method: The browser cannot compile: The old...
Summary of 50+ Utility Functions in JavaScript
JavaScript can do a lot of great things. This art...
Say goodbye to hard coding and let your front-end table automatically calculate the instance code
Preface When my team was developing the tax syste...
Teach you how to use Portainer to manage multiple Docker container environments
Table of contents Portainer manages multiple Dock...
Detailed explanation of the correct way to install opencv on ubuntu
This article describes how to install opencv with...
HTML web page creation tutorial Use iframe tags carefully
Using iframes can easily call pages from other we...
centos7.2 offline installation mysql5.7.18.tar.gz
Because of network isolation, MySQL cannot be ins...
MySQL uses custom sequences to implement row_number functions (detailed steps)
After reading some articles, I finally figured ou...
Installation tutorial of mysql 5.7 under CentOS 7
1. Download and install the official MySQL Yum Re...
Navicat for MySQL 15 Registration and Activation Detailed Tutorial
1. Download Navicat for MySQL 15 https://www.navi...
Centos7 installation and configuration of Mysql5.7
Step 1: Get the MySQL YUM source Go to the MySQL ...
vmware virtual machine ubuntu18.04 installation tutorial
Installation Steps 1. Create a virtual machine 2....
Instructions for using MySQL isolation Read View
Which historical version can the current transact...
Sharing of web color contrast and harmony techniques
Color contrast and harmony In contrasting conditi...

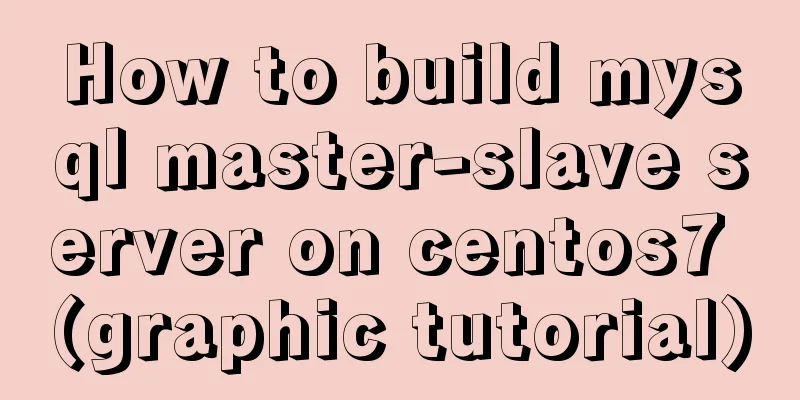
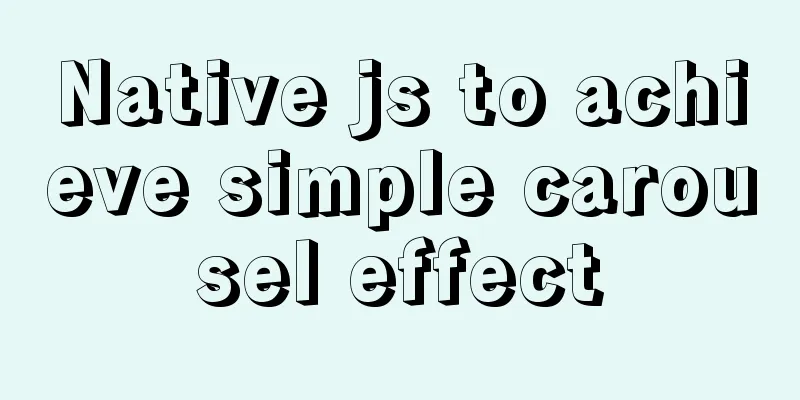
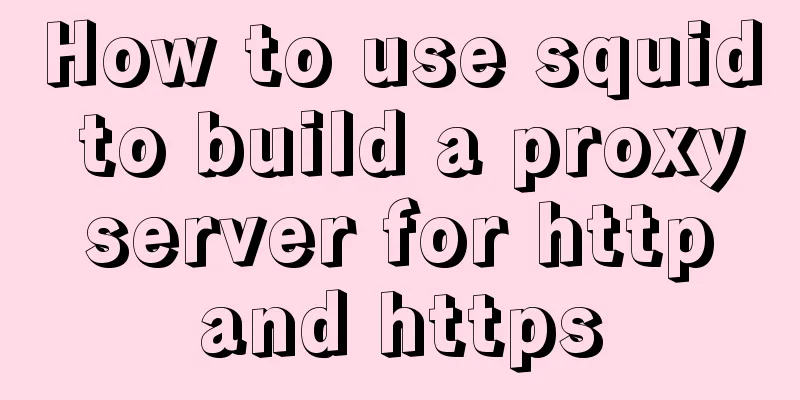
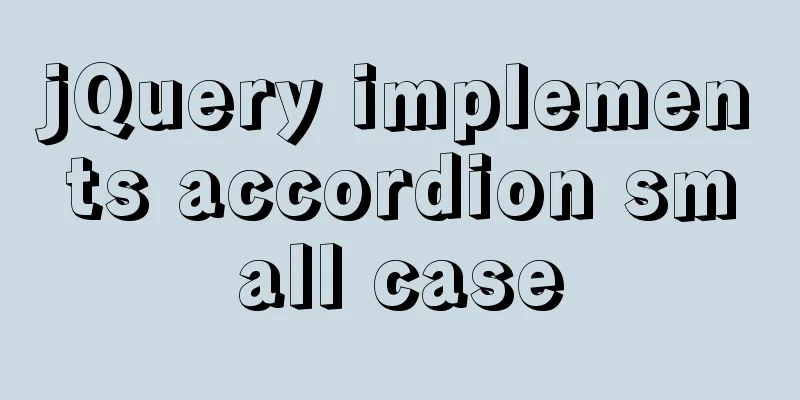
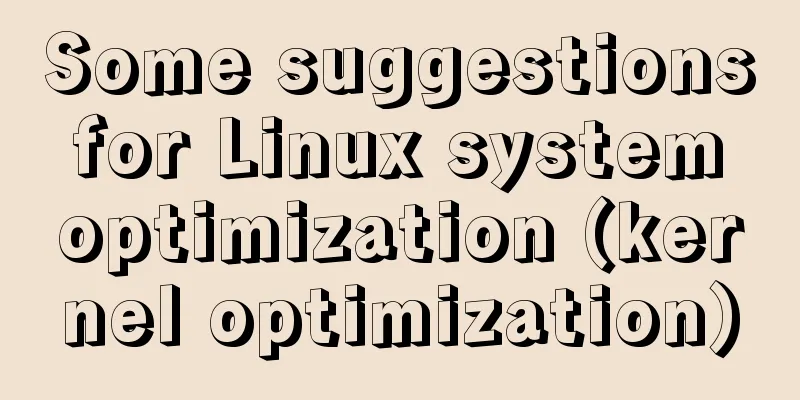
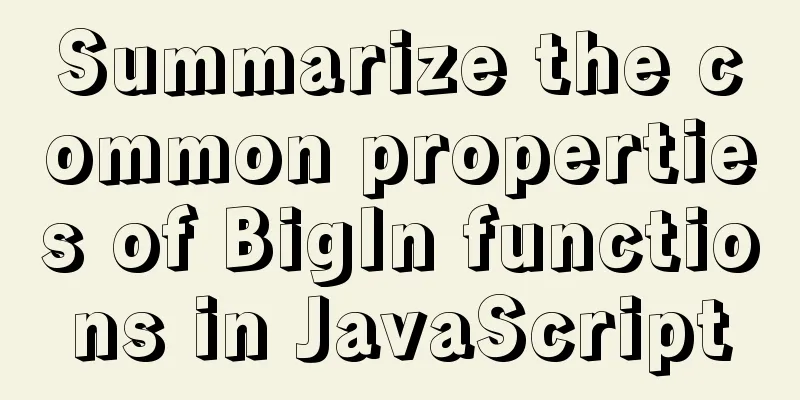

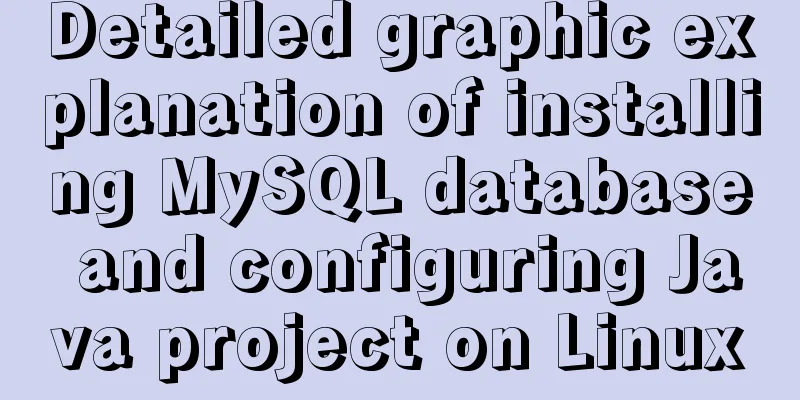
![Linux debugging tools that developers and operators must look at [Recommended]](/upload/images/67cae8290ea47.webp)