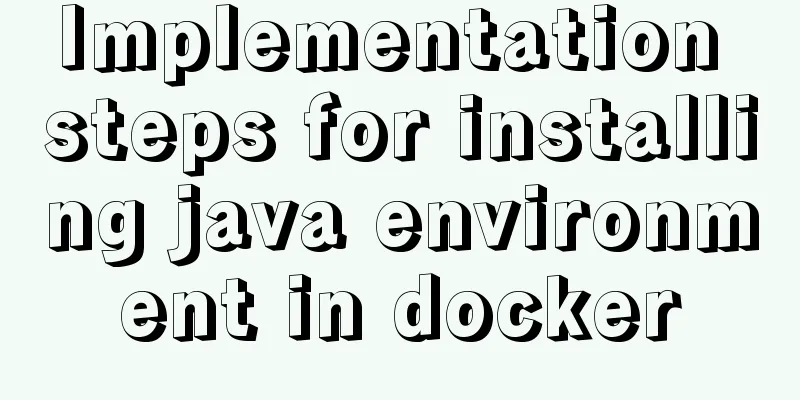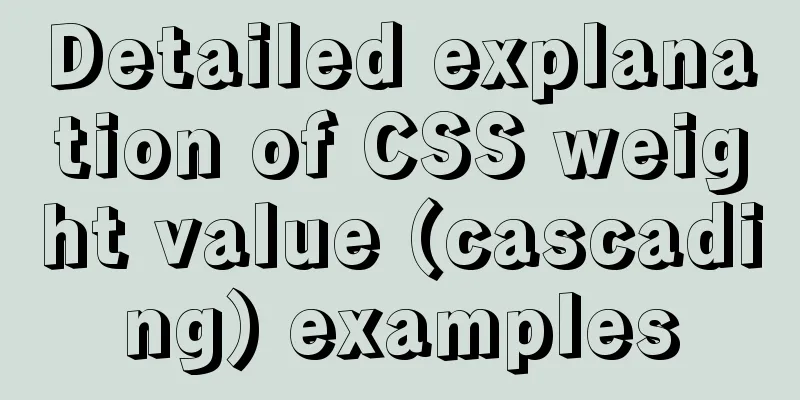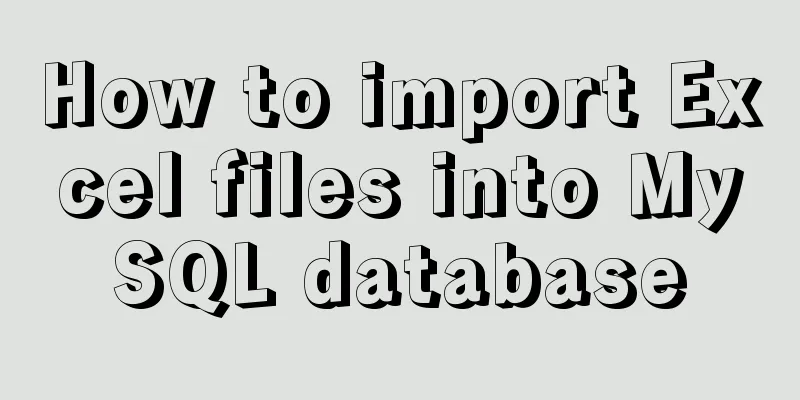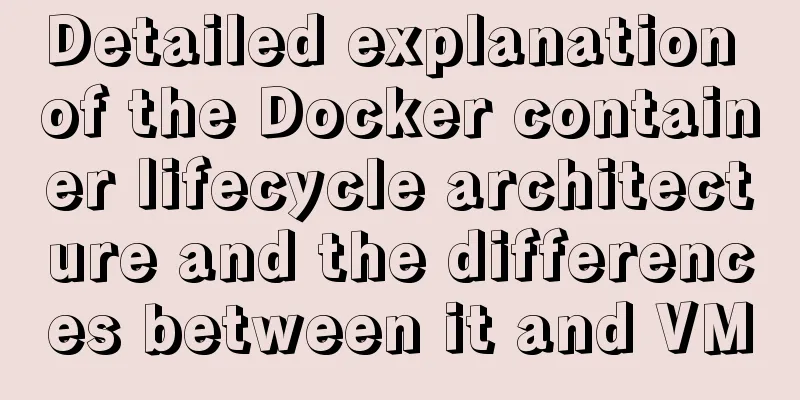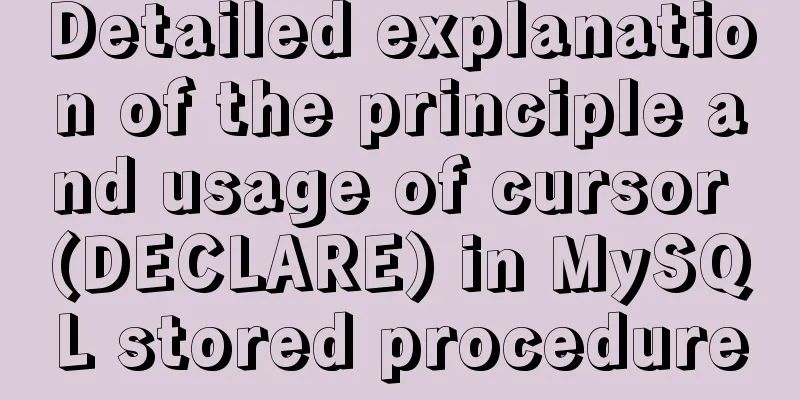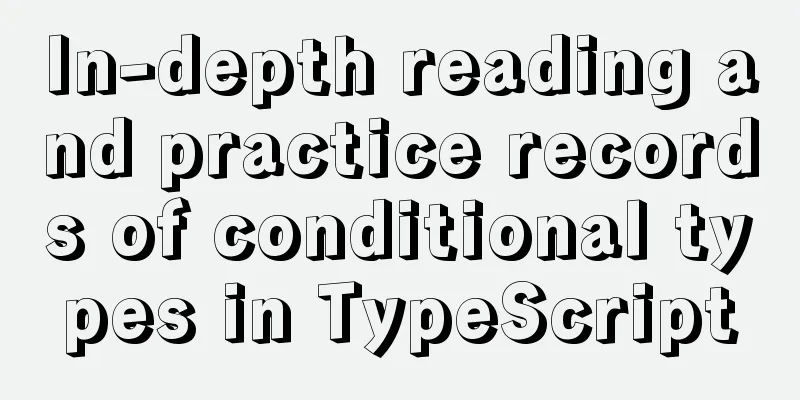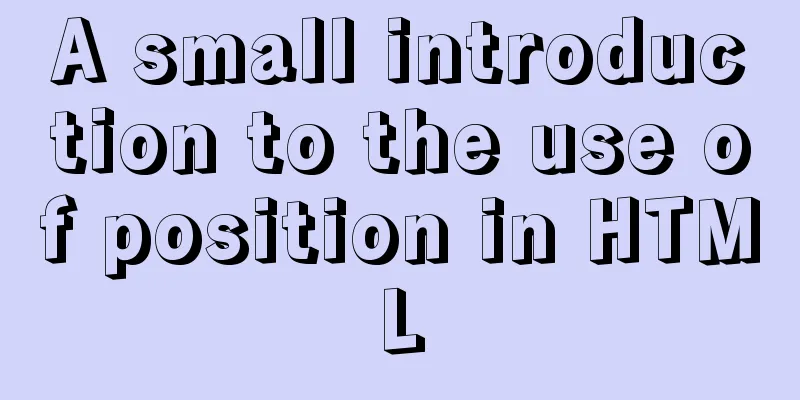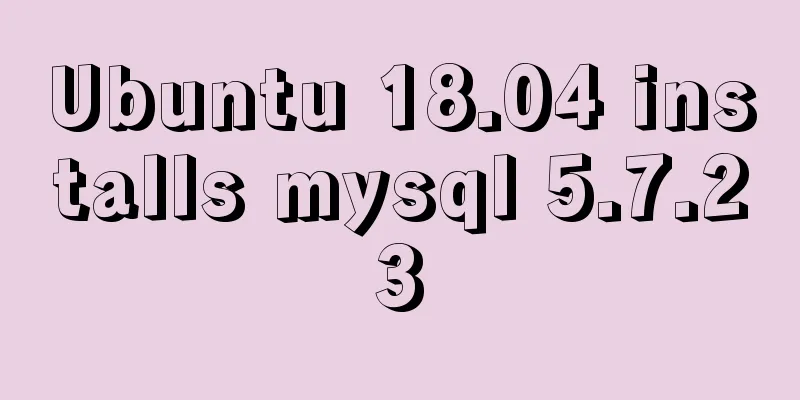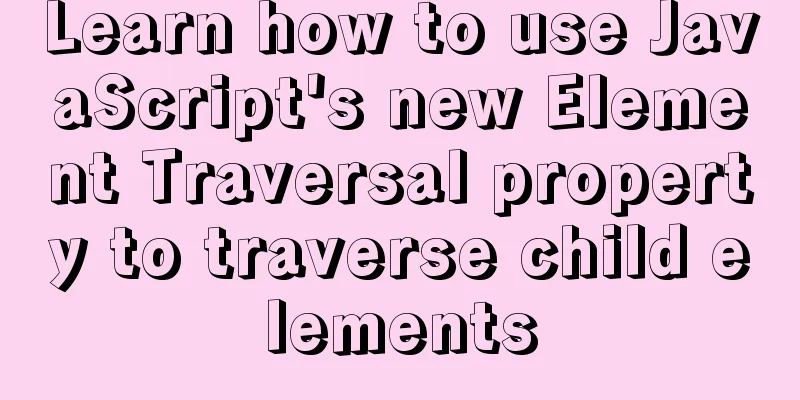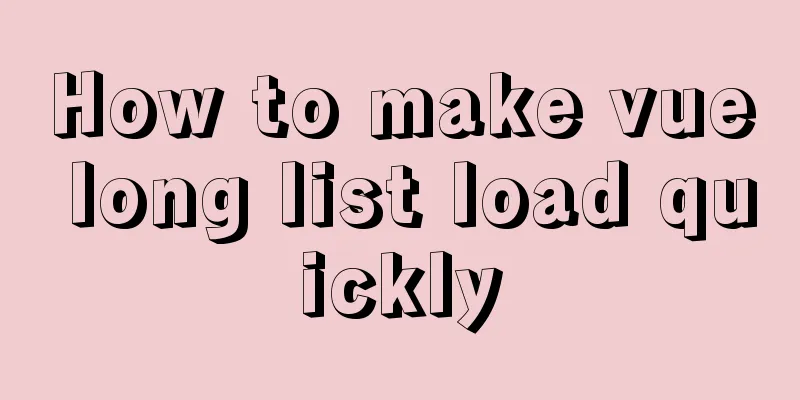vmware virtual machine ubuntu18.04 installation tutorial

Installation Steps1. Create a virtual machine
2. Select [Custom (Advanced)] and click [Next].
3. Click [Next]
4. Select [Install the operating system later] and click [Next].
5. Select [Linux] for the operating system and [Ubuntu 64-bit] for the version, and click [Next].
6. Click [Browse] to change the installation location (it is recommended not to install it in the C drive, you can create a new "ubuntu" folder in the D drive or other disks), and click [Next].
7. Allocate the number of processors and continue to [Next].
8. Set the memory size to [2048MB] and proceed to [Next].
9. Select [Bridged Network] or [Use Network Address Translation NAT] for the network type. Click [Next]
10. Select the default I/O controller type and click [Next].
11. Select [SCSI] for disk type and click [Next]
12. Select [Create a new virtual disk] and click [Next]
13. Select a disk size of 20G or more and click [Next]
14. Click [Next]
15. Select [New CD/DVD (SATA)], select [Use ISO image file], and click [Browse]
16. Click [Power on this virtual machine].
17. Select [Chinese (Simplified)] and click [Install Ubuntu].
18. Click [Continue].
19. Click [Continue].
20. Click [Install Now].
21. Click [Continue].
22. Click [Continue].
23. Enter [Name, Password] and click [Continue].
24. Click [Restart now].
25. After restarting, enter the Ubuntu system normally and the installation is complete
This is the end of this article about the vmware virtual machine ubuntu18.04 installation tutorial. For more relevant vmware ubuntu18.04 installation tutorial content, please search 123WORDPRESS.COM's previous articles or continue to browse the following related articles. I hope everyone will support 123WORDPRESS.COM in the future! You may also be interested in:
|
<<: How to automatically import Vue components on demand
>>: Make your website run fast
Recommend
How to add docker port and get dockerfile
Get the Dockerfile from the Docker image docker h...
MySQL 8.0.11 compressed version installation and configuration method graphic tutorial
MySQL 8.0 compressed package installation method,...
Troubleshooting the cause of 502 bad gateway error on nginx server
The server reports an error 502 when synchronizin...
Sample code for implementing dark mode with CSS variables
Recently, WeChat was forced by Apple to develop a...
Detailed explanation of reduce fold unfold usage in JS
Table of contents fold (reduce) Using for...of Us...
Detailed tutorial on how to install mysql8.0 using Linux yum command
1. Do a good job of cleaning before installation ...
Key issues and solutions for web page access speed
<br /> The website access speed can directly...
Nginx signal control
Introduction to Nginx Nginx is a high-performance...
HTML table tag tutorial (17): table title vertical alignment attribute VALIGN
The table caption can be placed above or below th...
MySQL Learning: Three Paradigms for Beginners
Table of contents 1. Paradigm foundation 1.1 The ...
React antd realizes dynamic increase and decrease of form
I encountered a pitfall when writing dynamic form...
What is ssh port forwarding? What's the use?
Table of contents Preface 1. Local port forwardin...
Comprehensive interpretation of MySQL master-slave replication, from principle to installation and configuration
Why do we need master-slave replication? 1. In a ...
Complete steps to enable gzip compression in nginx
Table of contents Preface 1. Configure gzip compr...
How to reference external CSS files and iconfont in WeChat applet wxss
cause The way to import external files into a min...