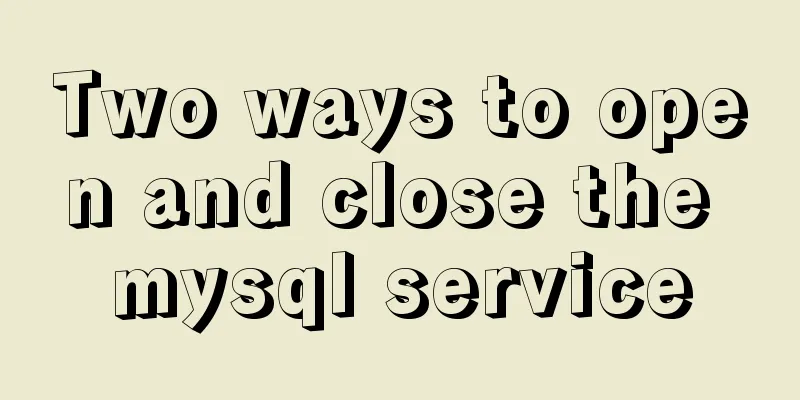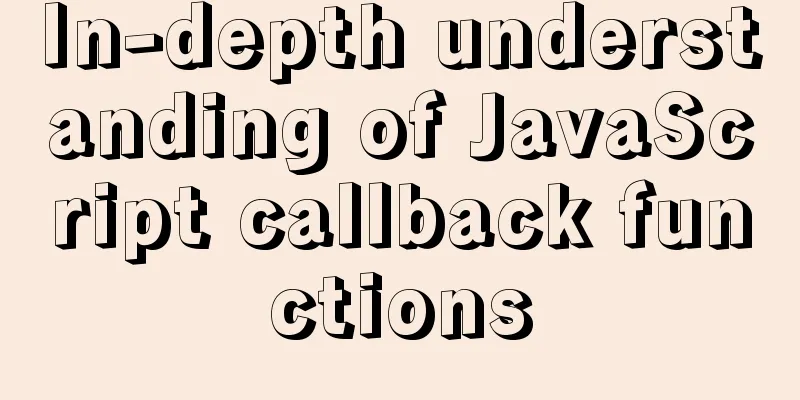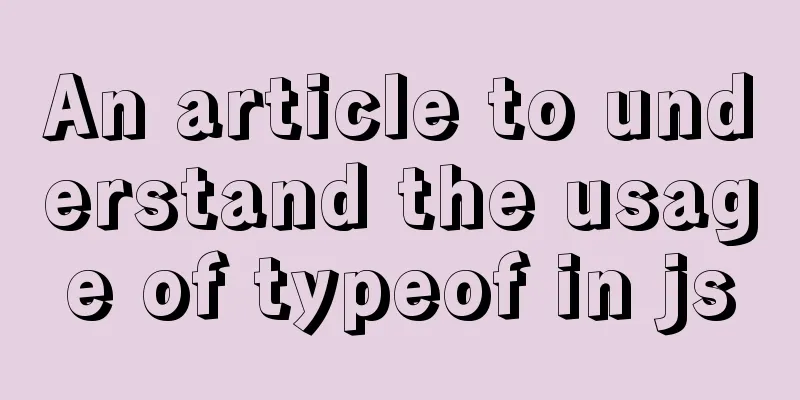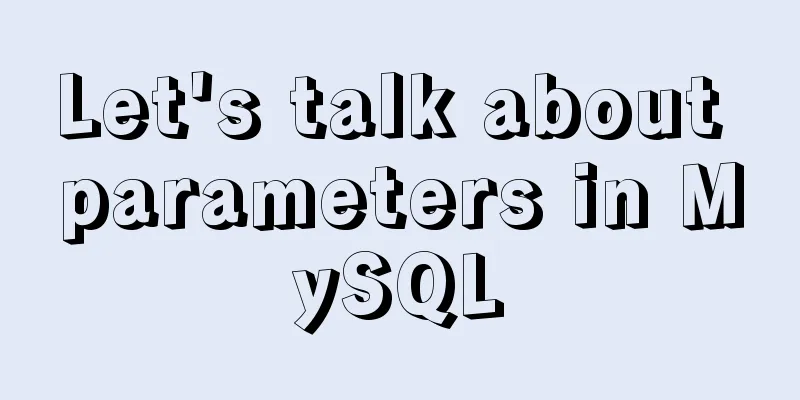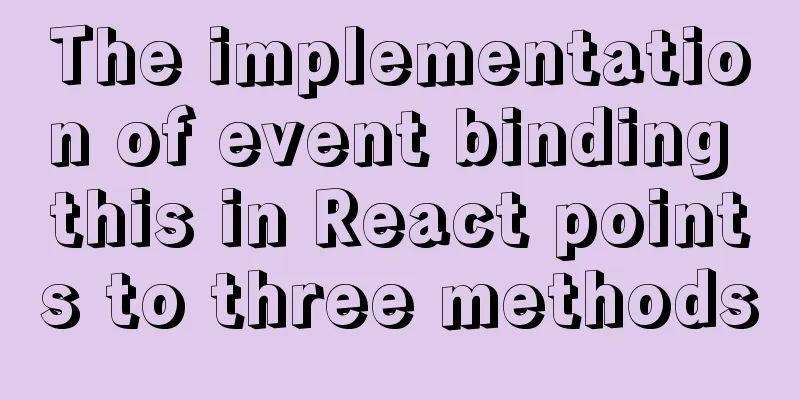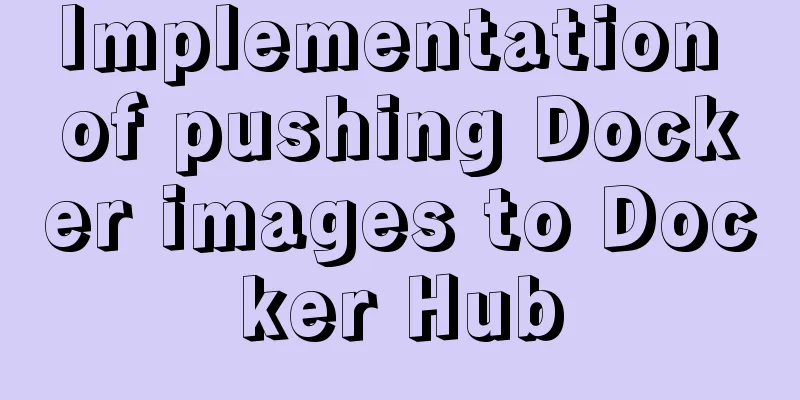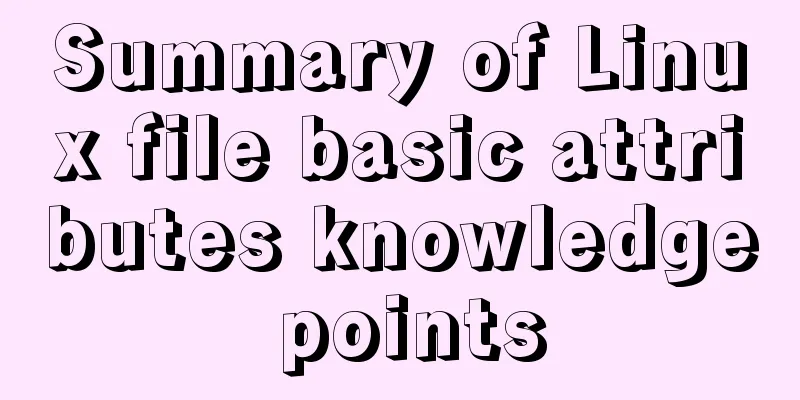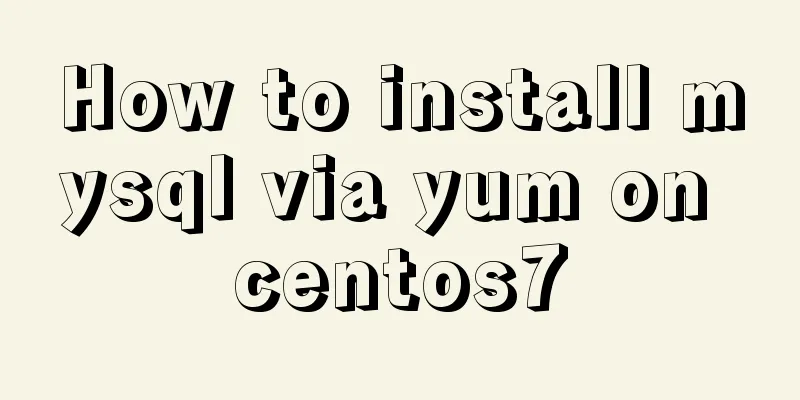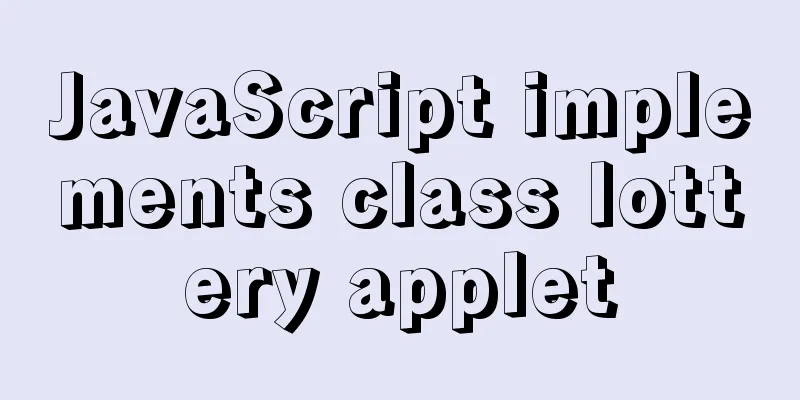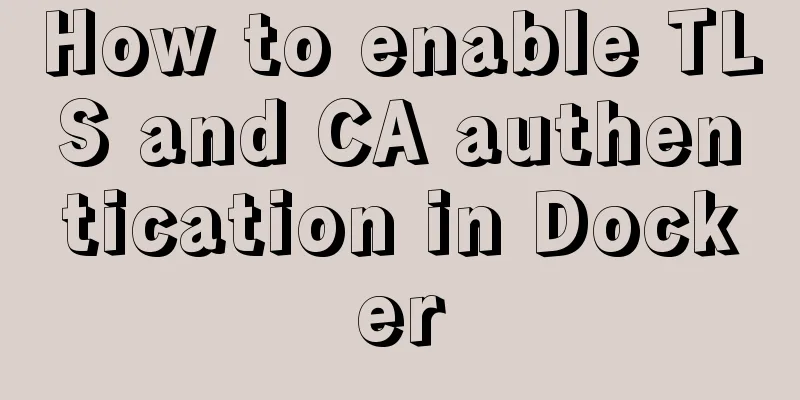VMware Workstation Pro 16 License Key with Usage Tutorial
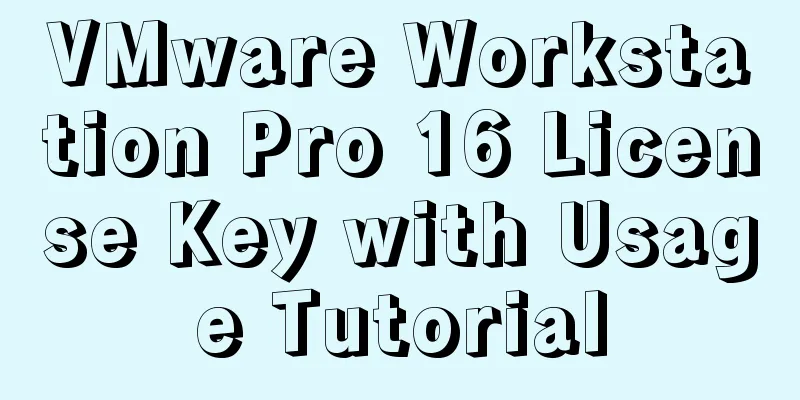
|
VMware Workstation is a powerful desktop virtual computer software that allows users to run various operating systems in virtual machines simultaneously for development, testing, demonstration and deployment. Now the software has been updated to version 16, and its performance has been greatly improved, including faster file transfer speeds, improved virtual machine shutdown time, and improved virtual NVMe storage performance. I believe everyone knows that due to copyright restrictions, most software can only be used for free by paying for it. This software is no exception. You need to purchase a license key to use this software for free, otherwise there will be time and function restrictions. What I bring to you today is the VMware Workstation Pro 16 license key , which can help users perfectly activate the software, permanently activate it in batches, and the authorization will never expire, allowing you to use the software without restrictions. It allows the operating system and applications to run inside a virtual machine. You can run multiple operating systems "simultaneously" on the main system platform, just like switching between standard Windows applications. You can also perform virtual partitioning and configuration on each operating system without affecting the data on the real hard disk. You can even connect several virtual machines into a local area network using a network card. A virtual machine is a discrete environment that runs the host operating system independently. In the software, you can load a virtual machine in a window, share the virtual machine over a network, suspend and resume the virtual machine, and exit the virtual machine without affecting your host operation and any operating system or other running applications. vmware workstation16 license key Link: https://pan.baidu.com/s/1zOdP1vjHLUEZ39MVSu1BwA Extraction code: 2b66
Instructions1. First you need to install the main program, click Next
2. Read the User License Agreement and check I accept the agreement
3. Custom installation, select the software installation location, click Change to change the path by yourself
4. Uncheck Check for software updates and Join the software customer experience program
5. Choose whether to create a shortcut
6. Everything is ready, click Install
7. Installation in progress, please wait patiently for a while
8. Installation is successful, click License
9. Copy the license key into the software and click enter.
10. Click Finish to exit the software installation wizard
11. After the installation and cracking is completed, you can run the software and use it for free
Application ScenarioCreate the best Windows virtualization product Workstation Pro provides desktop virtualization solutions designed for all types of users. IT professionals gain a high-performance tool that increases productivity. Developers will gain access to a highly scalable engineering design environment. Business executives can implement a bring your own device program. Students and home users can enjoy everything. 1. Solutions for IT professionals Design, test, and demonstrate software solutions for nearly any device, platform, or cloud. 2. Solutions for developers Easily build and test applications and operating systems. 3. Solutions for Enterprises Supports BYOD by delivering corporate desktops and applications to any user, anywhere, at any time. New Features1. Dark Mode Support dark mode to optimize user experience. Note: The host operating system must be Windows 10 1809 or later. 2. vSphere 7.0 support In VMware 16, you can do the following: Connect to vSphere 7.0. Upload the local virtual machine to vSphere 7.0. Download a remote virtual machine running on vSphere 7.0 to your local desktop. 3. Performance improvements Improve file transfer speed (drag and drop, copy and paste) Improved virtual machine shutdown time. Improved virtual NVMe storage performance. 4. Larger virtual machines 32 virtual CPUs 128 GB virtual memory Note: Running a virtual machine with 32 vCPUs requires that both your host and guest operating systems support 32 logical processors. 8 GB virtual graphics memory 5. USB 3.1 Controller Support The virtual machine virtual XHCI controller is changed from USB 3.0 to USB 3.1 to support 10 Gbps. 6. Vulkan Render support for Linux workstations Enables 3D support for Intel GPUs on Linux hosts to provide DirectX 10.1 and OpenGL 3.3 to VMs using the Vulkan renderer. Features1. Personal desktop virtualization solution for IT professionalsSimplify management, connectivity and compatibility with software and Fusion VMware Workstation and Fusion let you run virtual machines (VMs) compatible with your corporate data center, right on your laptop. You can also quickly perform management tasks on vSphere and integrate industry-leading network tools to fully design and test enterprise topologies without spinning up expensive rack-mounted hardware. 1. The widest host and guest operating system support Run or test applications on nearly any operating system, from MS-DOS to various Linux versions, OS X on Mac, Windows XP running older applications, and even mobile operating systems such as Android-X86. All operations without restarting. 2. Easily share and host virtual machines Create master templates that can be easily transferred to vSphere, or share virtual machines across a local network between installations. 3. vSphere Client Control For vSphere administrators, Workstation and Fusion are the best companions in the enterprise data center. Connect to a vSphere host or vCenter Server to complete common virtual machine tasks or control remote servers and desktops without launching the full vSphere client. 4. Policy restrictions Limit VM features that are unnecessary and pose a security risk to users or the organization, such as disabling file sharing to isolate VMs on BYO devices. 5. Integrated vSphere ecosystem support Easily create and test virtual machine (VM) images and templates that are compatible with the entire ecosystem, enabling you to run the same enterprise data center workloads directly on your laptop. 6. Advanced network connection control Use the built-in network editor to create custom topologies and connect multiple VMs on a variety of network types with full NAT and DHCP control. By integrating popular network tools such as GNS3, you can even design complete data center network topologies using real routing software such as Cisco IOS. 7. Easily copy and share virtual machines Save time and effort in repeatedly creating the same virtual machine setup. Use linked clones to replicate virtual machines while significantly reducing physical disk space. You can also use full clones to create independent copies and share them with others. 8. Comprehensive operating system security testing Test operating system and application security in isolation from the physical computer. Capture data from the Virtual Network Editor using the built-in network sniffer and open it with Wireshark and other PCAP readers to analyze network traffic, or perform penetration testing against hardened operating systems. 2. Personal desktop virtualization solution for developersRapid development and testing using software and Fusion Use this software with Fusion to build cross-platform cloud-scale applications or test compatibility across different operating systems and browsers. Whether you are developing for iOS, Android, or Linux, building Windows apps on a Mac, or building container-driven, cloud-scale web apps with workflow automation, there are The most comprehensive tool. 1. Modernize development and testing Develop and test applications in a virtual sandbox that enables rapid creation and destruction of virtual production environments. Whether you are using traditional desktop applications for Windows or Mac, server applications built on Linux, or container-driven cloud-native applications, the VMware platform is the foundation for agile, modern development workflows. 2. Perform automation and deployment from the CLI Use modern automation tools to script rapid creation and elimination of virtual machines and application dependencies. Run daemon VMs from the command line or integrate into container-based automation workflows using Docker Machine and Photon OS. 3. Download and run the pre-built image Leverage container-based images shared within an emerging community and pre-built templates for every type of developer workflow. 4. Build, test, and debug apps for Windows 10 Build modern Universal Windows Platform apps by supporting the latest touch devices with accelerometers and multi-touch pass-through on Windows 8 and Windows 10 hosts. 5. Securely share files and paths from host to client Use a shared folder to avoid re-downloading source code over a potentially unsecured network during deployment. You can then reuse the same local files in your development or test virtual machine environments without first downloading or syncing them to your source code repository. 6. Encrypt virtual machines With built-in encryption, you can protect the security of each virtual machine and limit access to only authorized users. 7. Develop more security applications Run your code on a virtual machine to test your application's resiliency in a secure, isolated, and disruptible environment separate from the host machine. You can even clone your virtual machines to create safe rollbacks without having to worry about any damage or compromise. 8. Use containers to build cloud-native applications Build scalable, cloud-native applications right on your desktop. Use the cloud-native application system to prepare applications for cloud environments. Use vSphere Integrated Containers to automate your application lifecycle deployment to scalable production systems running the Photon Platform or traditional vSphere datacenter environments. 3. Personal desktop virtualization solutions for enterprisesSimplify delivery of enterprise desktops and legacy applications with this software and Fusion With VMware Workstation and Fusion, you can reduce costs, accelerate user adoption and increase productivity by offering any combination of more than 200 supported operating systems. The solution simplifies the delivery of enterprise desktops to laptops you use (not necessarily yours) and enables enterprise desktops to be delivered to you on modern hardware. By deploying legacy applications on the same laptop computer, you can extend the useful life of the application while also reducing the downtime and shipping costs associated with deploying new laptops. 1. Run Windows on your Mac (without rebooting) Now you can continue to run your favorite Windows applications on your favorite laptop, while also running Mac applications and sharing files and system resources quickly and reliably. Run Linux on Windows or Mac (No Rebooting Required) Access Linux (and 200 other supported OSes) apps side-by-side on your Mac, Windows PC or tablet. Alternatively, you can run Windows and other operating systems on your Linux computer. 2. Extend the life of legacy applications Deploy legacy mission-critical applications on modern hardware while leveraging compliance and security technologies for the latest host operating systems. 3. Support BYOPC culture Quickly deliver standardized corporate desktops to user-owned Macs and PCs with guaranteed policy protection and Active Directory authorization. 4. Focus on important applications Access apps from multiple operating systems seamlessly on separate displays (even Retina) and desktops, or side-by-side. 5. Enforce time-based limits Create time-limited, encrypted local virtual desktops that automatically expire and even delete themselves from the remote computer. 6. Reduce laptop management costs Reduce CAPEX and OPEX generated by remote laptops by deploying local virtual desktops using a centrally controlled cloud. When you terminate a BYOPC employee's employment, you can easily reclaim the software license. 7. Eliminate laptop deployment costs Remotely enable and refresh virtual desktops with zero downtime for branch offices and mobile workers. 8. Access your desktop from anywhere (even offline) For mobile workers and overseas development, virtual machines can better deliver local desktops securely without relying on fast network connections. 9. Enforce desktop isolation Enforce separation of personal and work-related files by separating virtual hard disks from physical systems, controlling copy-paste operations, and limiting drag-and-drop functionality. 10. Limit external device access Enforce policies on the use of USB memory cards, flash drives, cameras, and any other third-party devices plugged into your laptop. This is the end of this article about VMware Workstation Pro 16 license key with usage tutorial. For more relevant VMware Workstation Pro 16 license key content, please search 123WORDPRESS.COM's previous articles or continue to browse the following related articles. I hope everyone will support 123WORDPRESS.COM in the future! You may also be interested in:
|
<<: JavaScript implementation of magnifying glass details
>>: Example of using CSS filter to write mouse over effect
Recommend
Detailed explanation of the use of filter properties in CSS3
Recently, when I was modifying the intranet porta...
Discussion on image path issues in css (same package/different package)
In CSS files, sometimes you need to use background...
How to install and configure Docker nginx
Download Nginx image in Docker docker pull nginx ...
Front-end state management (Part 2)
Table of contents 1. Redux 1.1. Store (librarian)...
Discuss the application of mixin in Vue
Mixins provide a very flexible way to distribute ...
my.cnf parameter configuration to optimize InnoDB engine performance
I have read countless my.cnf configurations on th...
Specific method to delete mysql service
MySQL prompts the following error I went to "...
Linux Centos8 Create CA Certificate Tutorial
Install Required Files Yum install openssl-* -y C...
Detailed explanation of mysql execution plan id is empty (UNION keyword)
Introduction During the work process, slow querie...
Detailed explanation of VMware12 installation centOS8 configuration graphic tutorial (vm virtual machine installation centos8 tutorial)
CentOS8 was released a few days ago. Although it ...
In-depth explanation of the maximum value of int in MySQL
Introduction I will write about the problem I saw...
How to use the dig/nslookup command to view DNS resolution steps
dig - DNS lookup utility When a domain name acces...
VMware Workstation is not compatible with Device/Credential Guard
When installing a virtual machine, a prompt appea...
A very detailed explanation of Linux C++ multi-thread synchronization
Table of contents 1. Mutex 1. Initialization of m...
Summary of MySQL common SQL statements including complex SQL queries
1. Complex SQL queries 1.1. Single table query (1...