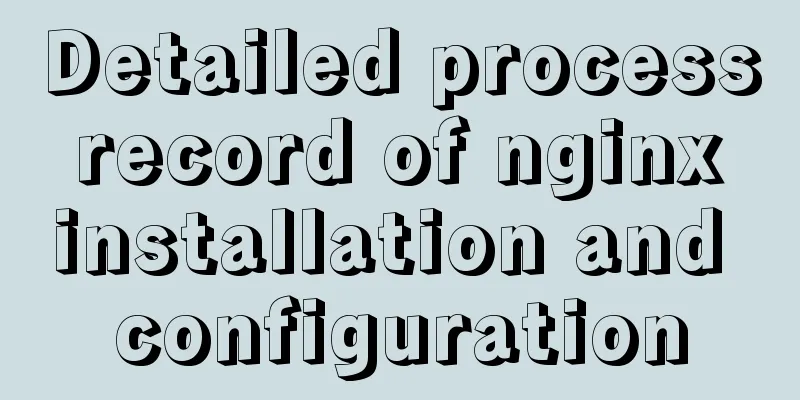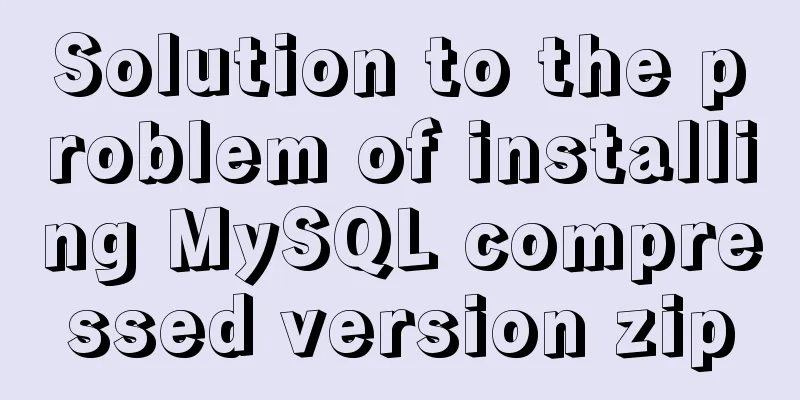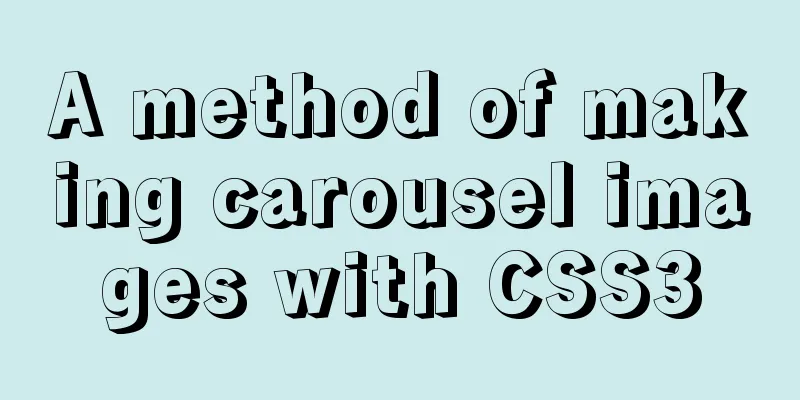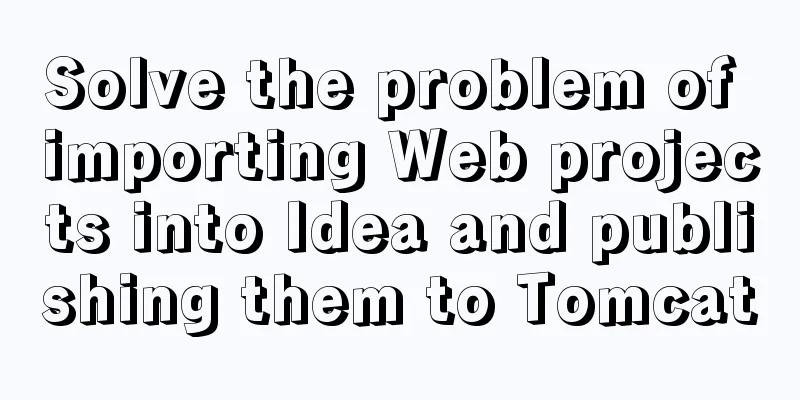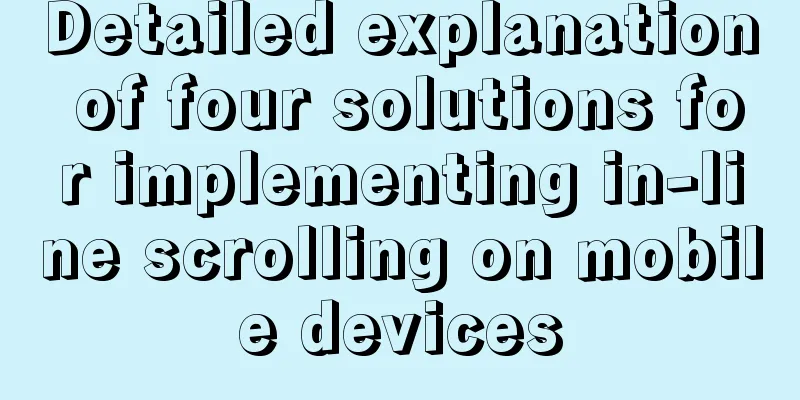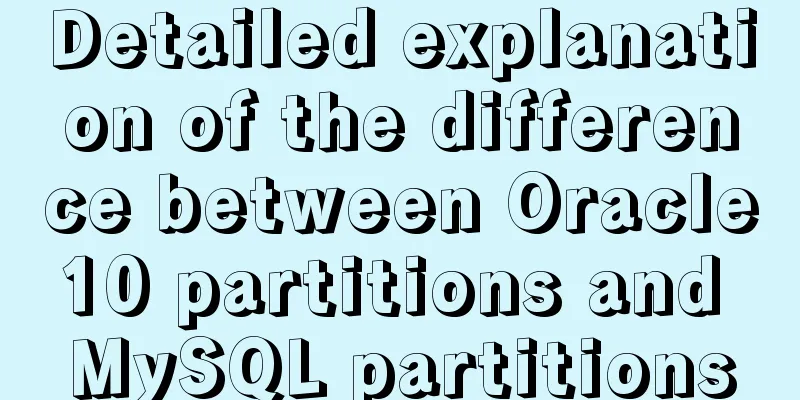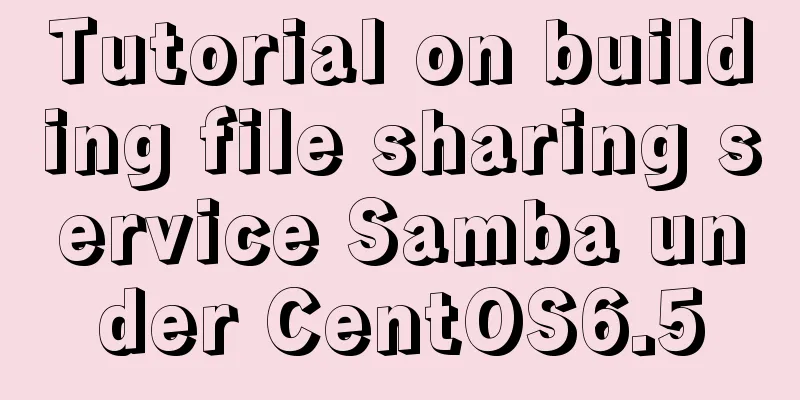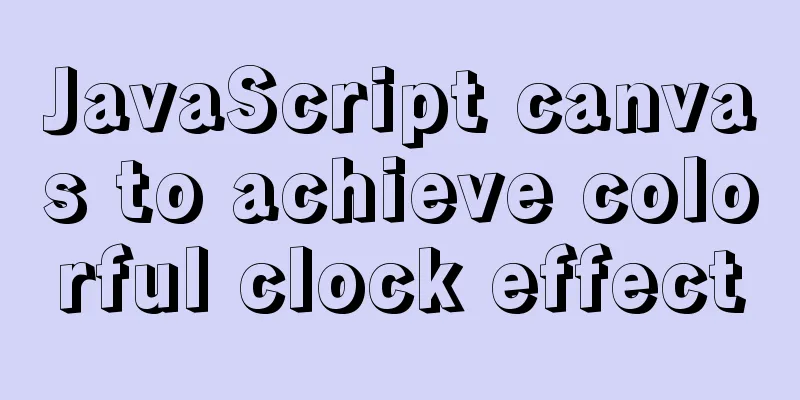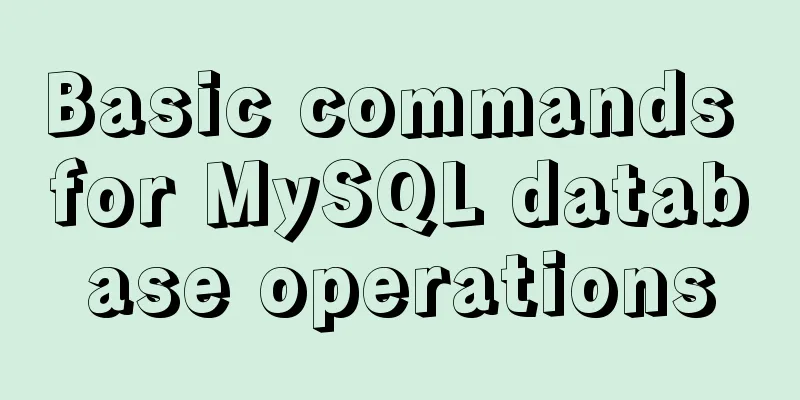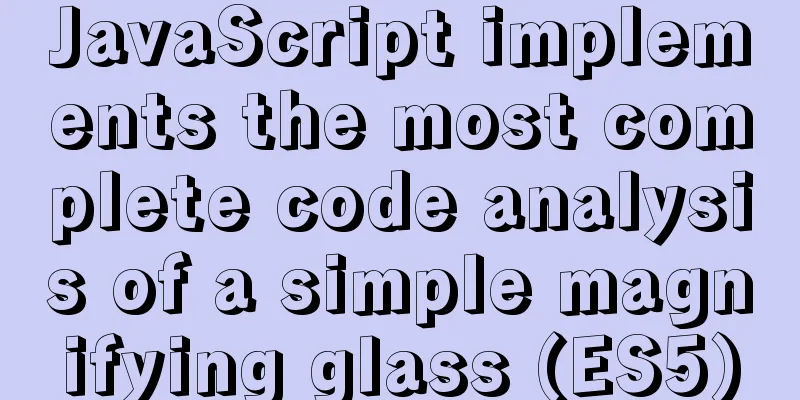Detailed process of using vmware to test PXE batch installation server

1. Preparation1. Prepare the environmentVmware workstation Centos7 as pxe-server Address:192.168.138.5 Subnet mask: 255.255.255.0 Gateway: 192.168.138.2 Disable selinux and firewall 2. Installation methodKickstart installation. Kickstart is an unattended installation method. Its working principle is to record various parameters that typically require manual intervention during the installation process and generate a file named ks.cfg. The installation program will first look for the file generated by Kickstart. If it finds suitable parameters, it will adopt these parameters. The installation program will restart the system according to the settings in ks.cfg and end the installation. 3. Network card configurationSelect hostonly mode for the network card and cancel the DHCP function in hostonly mode.
2. Installation PhaseBecause the system-config-kickstart tool will be used later to generate the ks file, it must rely on X Windows, so we have to install the desktop environment in advance.
1. Install httpdAn http environment is required to store system image files and ks files, so install http first
2. Install tftp-server
Modify /etc/xinetd.d/tftp and change the value of disable from yes to no
service tftp
{
socket_type = dgram
protocol = udp
wait = yes
user = root
server = /usr/sbin/in.tftpd
server_args = -s /var/lib/tftpboot
disable = no
per_source = 11
cps = 100 2
flags = IPv4
}Restart the xinetd process. If there is no xinetd, you need to install it with yum.
Create a new tftpboot folder
3. Copy the pxe fileInstall syslinux and copy the pxelinux.0 file to /var/lib/tftpboot
Create /var/www/html/cdrom and mount it
Yum source configuration
Copy initrd.img and vmlinuxz on the CD to /var/lib/tftpboot
Create a new pxelinux.cfg directory in tftpboot
Copy the isolinux.cfg in the cdrom directory to the pxelinux.cfg directory and change the file name to default
Restart the httpd service cp /var/www/html/cdrom/isolinux/vesamenu.c32 /var/lib/tftpboot/ 4. Install DHCP service
Modify dhcpd.conf
next-server 192.168.138.5; ------------------Local address, used as the address of the ks server
After configuration, start dhcp
3. Install the kickstart automatic installation tool Yum direct installation
Launch Kickstart in the desktop environment
Allocate partitions based on your needs. Try to allocate more than 4G for the usr directory.
Select the desktop version of the installation package to install the graphical version, you can choose it yourself. If this step reports an error, see the yum configuration
The following two items can be configured by default after file–>save
Save to this directory and view the ks.cfg file
4. Test on the client hostCreate a new virtual machine, enter pxe and choose to load dhcp from the network, and then it will be automatically installed. In /var/lib/dhcpd/dhcpd.leases, you can see the IP address and other information assigned to the newly added machine
V. Related Services
You can test it yourself. If you have any questions, please feel free to consult! This concludes this article about the detailed process of using VMware to test PXE batch installation servers. For more relevant VMware testing PXE content, please search 123WORDPRESS.COM's previous articles or continue to browse the following related articles. I hope everyone will support 123WORDPRESS.COM in the future! You may also be interested in:
|
<<: WeChat Mini Programs are shared globally via uni-app
>>: MySQL series: Basic concepts of MySQL relational database
Recommend
About CSS floating and canceling floating
Definition of Float Sets the element out of the n...
How to monitor the running status of docker container shell script
Scenario The company project is deployed in Docke...
Steps to export the fields and related attributes of MySQL tables
Need to export the fields and properties of the t...
The difference and choice between datetime and timestamp in MySQL
Table of contents 1 Difference 1.1 Space Occupanc...
Detailed installation tutorial for MySQL zip archive version (5.7.19)
1. Download the zip archive version from the offi...
Understand the basics of Navicat for MySQL in one article
Table of contents 1. Database Operation 2. Data T...
Detailed explanation of the three major front-end technologies of React, Angular and Vue
Table of contents 1. React Basic Usage Notable Fe...
Detailed explanation of calculated properties, monitoring properties and life cycle in Vue.js
Table of contents Preface Computed properties Int...
Detailed explanation of how Node.js middleware works
Table of contents What is Express middleware? Req...
How to disable IE10's password clear text display and quick clear function
IE10 provides a quick clear button (X icon) and a ...
jQuery implements sliding tab
This article example shares the specific code of ...
Overview and application of position attributes (absolute|relative|static|fixed) in CSS
Let's first look at the definition of the pos...
Three methods of inheritance in JavaScript
inherit 1. What is inheritance Inheritance: First...
Solution to MySQL error code 1862 your password has expired
The blogger hasn't used MySQL for a month or ...
Detailed steps for setting up a nexus server
1. The significance of building nexus service As ...