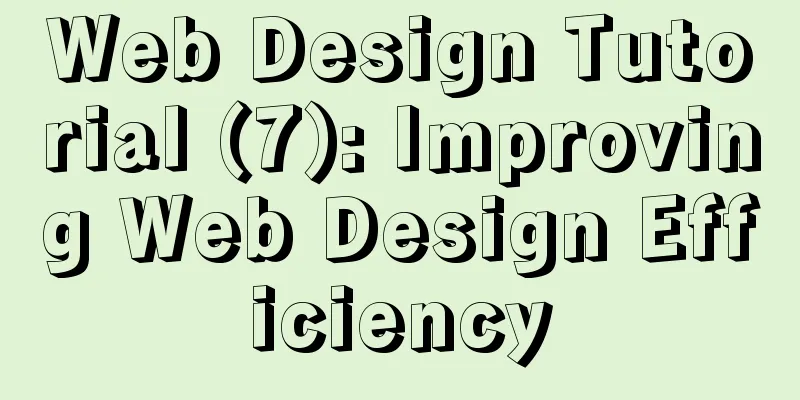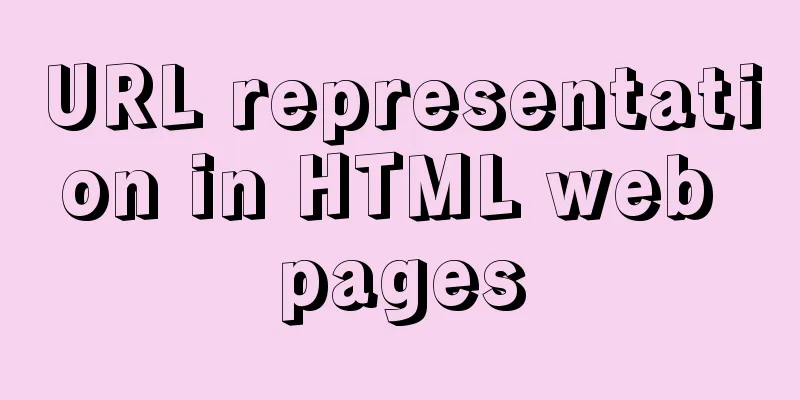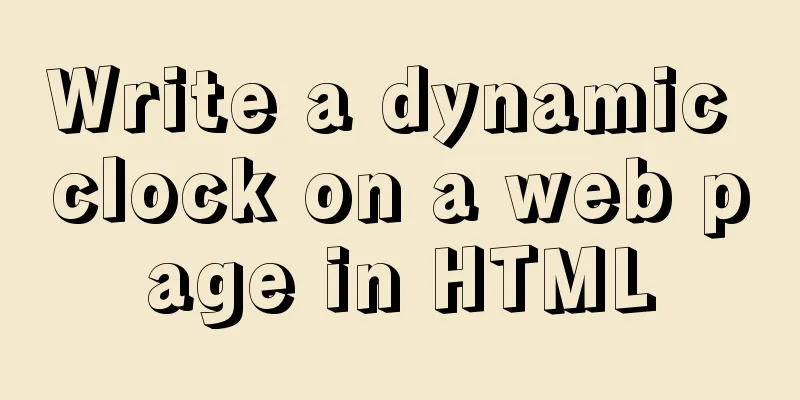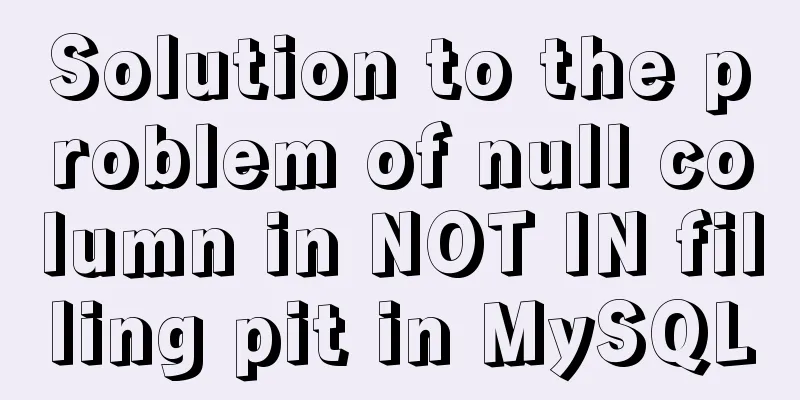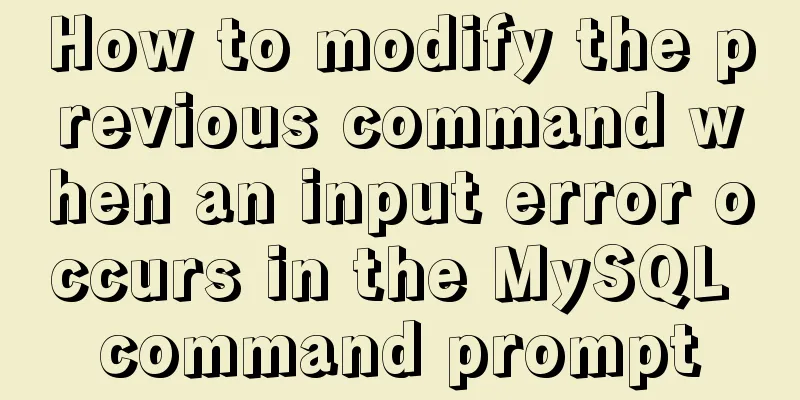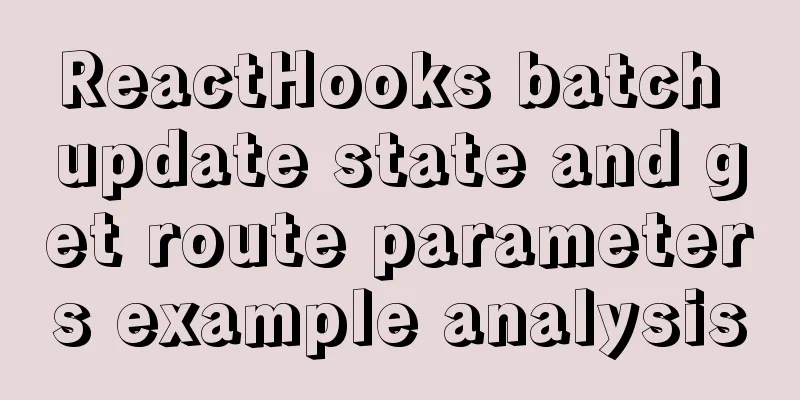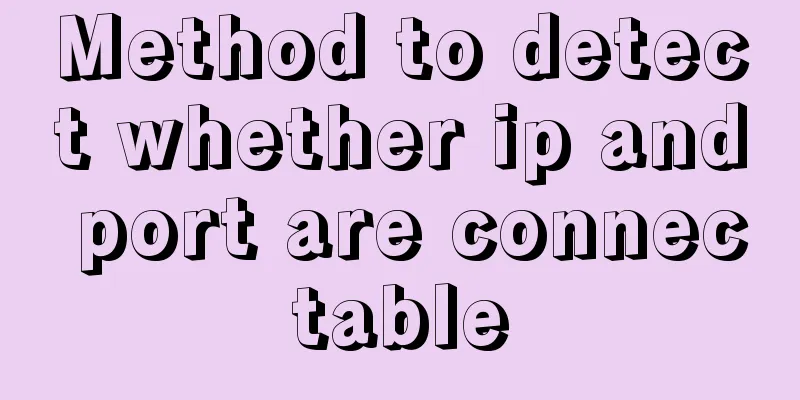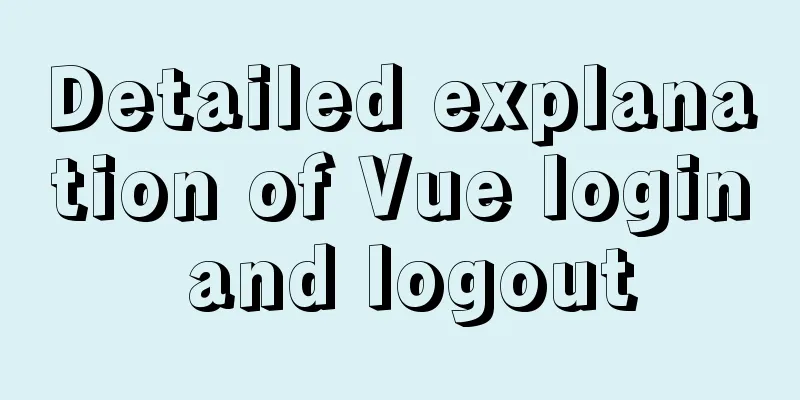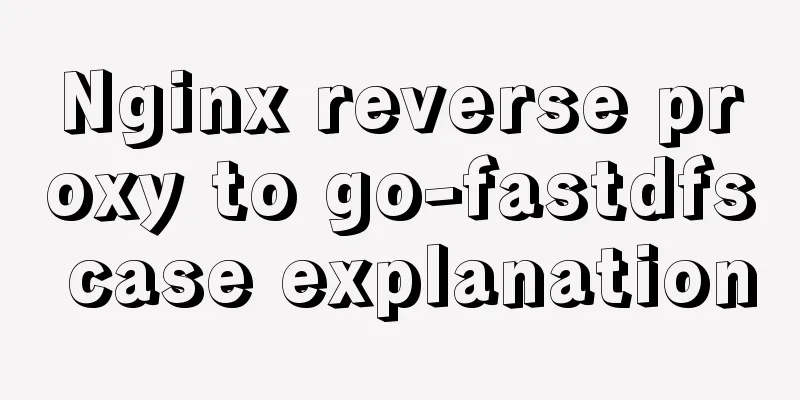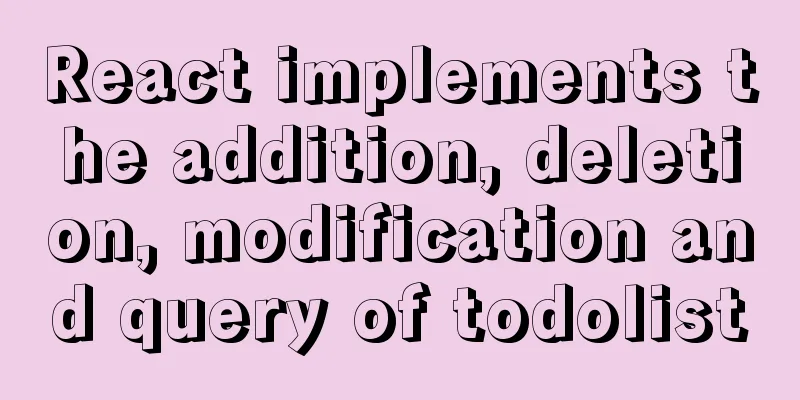Interviewer asked how to achieve a fixed aspect ratio in CSS
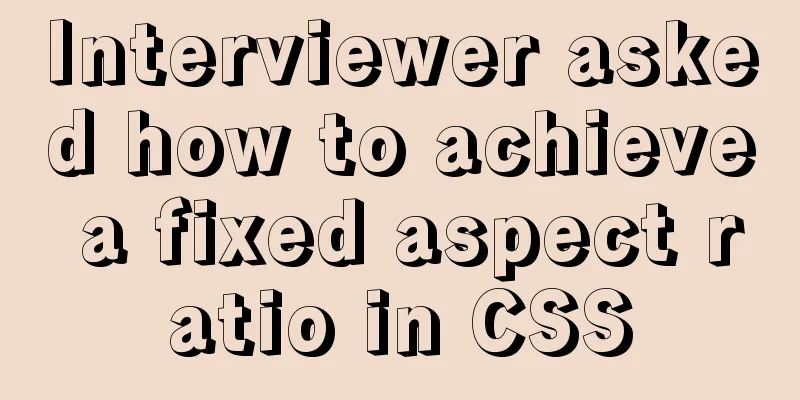
|
You may not have had any relevant needs for this question yet, or have not been asked this question in an interview, but I believe you will have the need eventually. This question is a commonplace, and I bring it up again today in the hope that one day when you are asked this question, you will be able to give a beautiful answer. If one day you are asked: "Can you tell me how to implement an element with a fixed aspect ratio?" When you hear this, you must not give the answer blindly. Because if you ask this question, the question is not clear. So you can help the interviewer supplement the questions or ask questions to confirm the requirements. You can answer as follows: If the size of the element is known, there is nothing much to say, just calculate the width and height and write it down. If the size of the element is known, there is nothing much to say, just calculate the width and height and write it down. If the element size is unknown, the easiest way is to use JavaScript. If you use CSS, it can be divided into the following categories:
Today, Waima will take a look at the above situations with you. First, the element size is known, so this is passed. Needless to say, I'm afraid you'll beat me if I tell you. We focus on the case where the element size is unknown . So this article is mainly divided into how to achieve a fixed aspect ratio for replaceable elements and ordinary elements. 1. Replaceable elements to achieve fixed aspect ratio Replaced elements (such as We can specify the width or height value and the other side will calculate it automatically . As follows, we fix the width of the image element and make the height adaptive: <div class="img-wrapper"> <img src="https://p3.ssl.qhimg.com/t01f7d210920c0c73bd.jpg" alt=""> </div>
.img-wrapper {
width: 50vw;
margin: 100px auto;
padding: 10px;
border: 5px solid lightsalmon;
font-size: 0;
}
img {
width: 100%;
height: auto;
}The effect is shown in the figure below. It can be seen that as the visible area continues to expand, the image will also expand while retaining the original proportions.
You may not have noticed that we set In addition, the
2. Common elements achieve fixed aspect ratio Although we have achieved a fixed aspect ratio for the replaced elements above, this ratio is mainly because the replaced elements themselves have sizes, and this ratio is also limited by the original size ratio. Obviously, this is not flexible, so how do we achieve a fixed aspect ratio for normal elements? First, let’s take a look at the most classic 2.1 In the previous companion chapter "Mastering CSS", Chapter 3, Visible Formatting Model, we mentioned that when vertical inner and outer margins are used as percentages, they are calculated based on the width of the containing block. The following takes By using HTML: <div class="wrapper"> <div class="intrinsic-aspect-ratio-container"></div> </div> CSS:
.wrapper {
width: 40vw;
}
.intrinsic-aspect-ratio-container {
width: 100%;
height: 0;
padding: 0;
padding-bottom: 75%;
margin: 50px;
background-color: lightsalmon;
}The effect is as follows:
As shown in the above code, we set the height of This achieves a fixed aspect ratio, but it as follows:
.intrinsic-aspect-ratio {
position: relative;
width: 100%;
height: 0;
padding: 0;
padding-bottom: 75%;
margin: 50px;
background-color: lightsalmon;
}
.content {
position: absolute;
top: 0;
right: 0;
bottom: 0;
left: 0;
}
In this way we can implement a fixed-size container that can be filled with content. In addition, we can also calculate the size ratio through I don't know if you have noticed that the above method can only make the height move with the width, but cannot make the width move with the height. Is there any way to make the width move with the height? The answer is no, at least not now. But there will be in the future . Next, let’s take a look at another simpler and more convenient way. 2.2 Since the need for a fixed aspect ratio has existed for a long time, hacking with In order to avoid this problem, the W3C CSS working group is already working on implementing such a property But this does not prevent us from getting to know this new technology in advance. Let’s take a look at how convenient it is. The syntax format of As shown below, we can set
/* Altitude follow-up */
.box1 {
width: 100%;
height: auto;
aspect-ratio: 16/9;
}
/*Width follow-up*/
.box2 {
height: 100%;
width: auto;
aspect-ratio: 16/9;
}This technique is very flexible in achieving a fixed aspect ratio for an element, and either width or height can be specified. It’s just that there is no browser implementation yet, so let’s look forward to it together. Conclusion This article summarizes how to achieve a fixed aspect ratio for elements. If you are asked this question during an interview. You can answer like this. If the size of the element is known, there is nothing much to say, just calculate the width and height and write it down. If the element size is unknown, the easiest way is to use JavaScript. If you use CSS, there are several ways:
If your answer is like this in the end, then you have not only improved the teacher's question setting, provided solutions to various situations, but also pointed out the new solution that is being formulated in the standard. This kind of answer not only demonstrates your rigorous consideration of the problem, but also shows that you are always paying attention to the formulation of standards, which are big plus points. In this case, I can only say that you have secured a spot in this interview. Reference Links Aspect Ratio Boxes Designing An Aspect Ratio Unit For CSS CSS Box Sizing Module Level 4 This is the end of this article about the interviewer’s question about how to achieve a fixed aspect ratio in CSS. For more relevant CSS fixed aspect ratio content, please search 123WORDPRESS.COM’s previous articles or continue to browse the related articles below. I hope everyone will support 123WORDPRESS.COM in the future! |
<<: Beautiful checkbox style (multiple selection box) perfectly compatible with IE8/9/10, FF, etc.
>>: MySQL efficient query left join and group by (plus index)
Recommend
How to set remote access permissions in MySQL 8.0
The previous article explained how to reset the M...
In-depth analysis of Flex layout in CSS3
The Flexbox layout module aims to provide a more ...
Teach you how to insert 1 million records into MySQL in 6 seconds
1. Idea It only took 6 seconds to insert 1,000,00...
jQuery uses the canvas tag to draw the verification code
The <canvas> element is designed for client...
Introduction to Nginx log management
Nginx log description Through access logs, you ca...
MySQL master-slave replication configuration process
Main library configuration 1. Configure mysql vim...
Detailed tutorial on how to deploy Springboot project using Nginx on the server (jar package)
1. Package the Java project into a jar package He...
Analysis of Mysql transaction characteristics and level principles
1. What is a transaction? A database transaction ...
An example of how JavaScript can prevent duplicate network requests
Preface During development, we often encounter va...
Common naming rules for CSS classes and ids
Public name of the page: #wrapper - - The outer e...
Three.js sample code for implementing dewdrop animation effect
Preface Hello everyone, this is the CSS wizard - ...
Use button trigger events to achieve background color flashing effect
To achieve the background color flashing effect, j...
Sample code for making desktop applications with vue + Electron
1.vue packaging Here we use the vue native packag...
Detailed explanation of MySQL foreign key constraints
Official documentation: https://dev.mysql.com/doc...
Docker exec executes multiple commands
The docker exec command can execute commands in a...