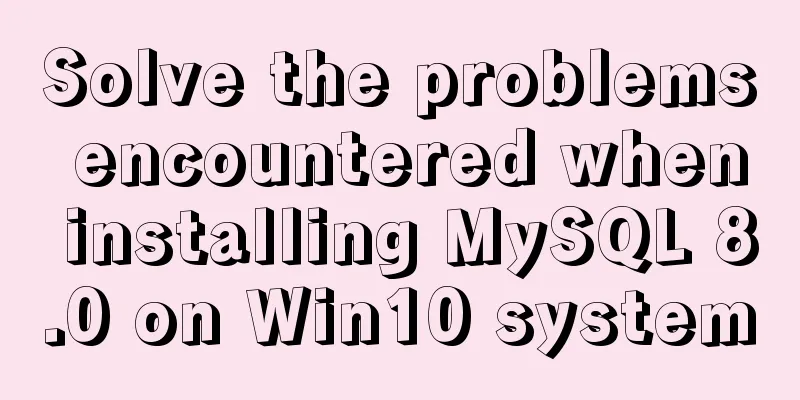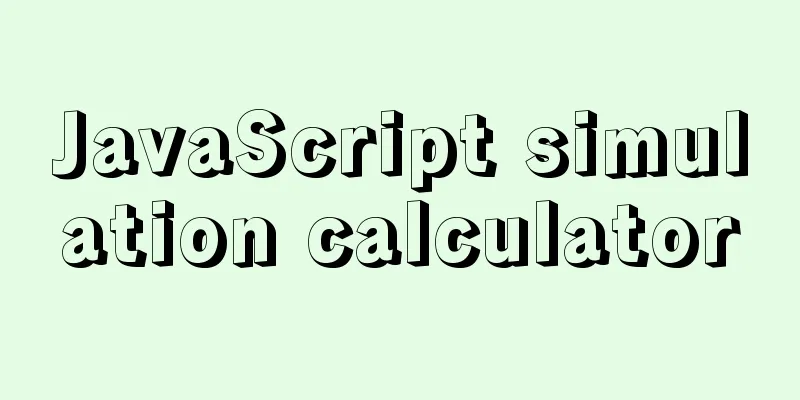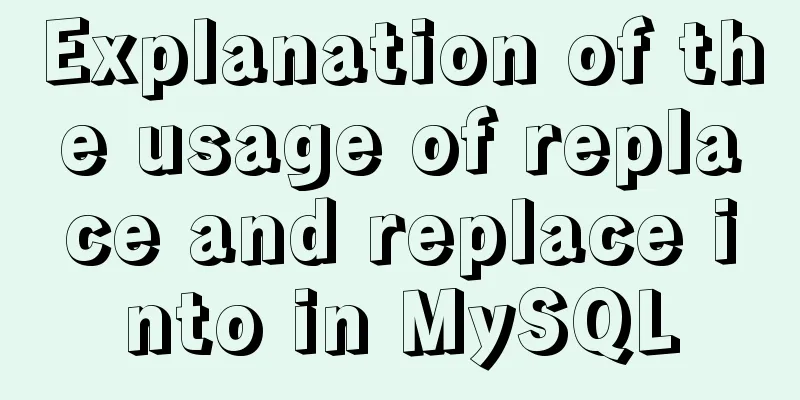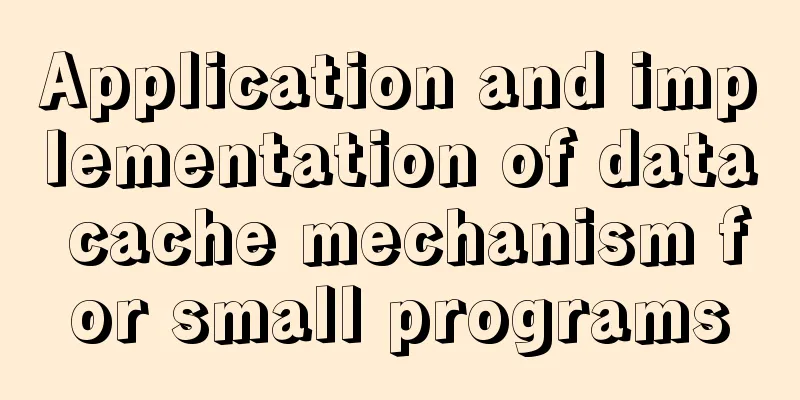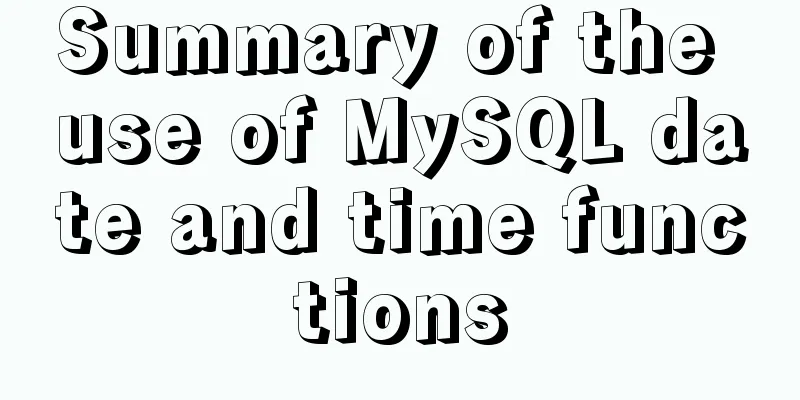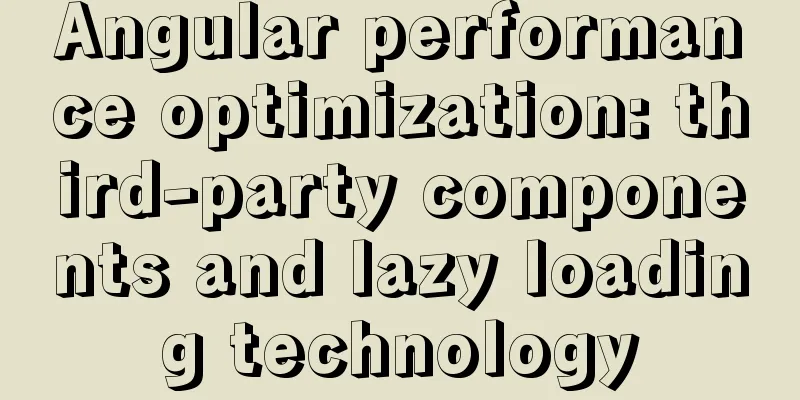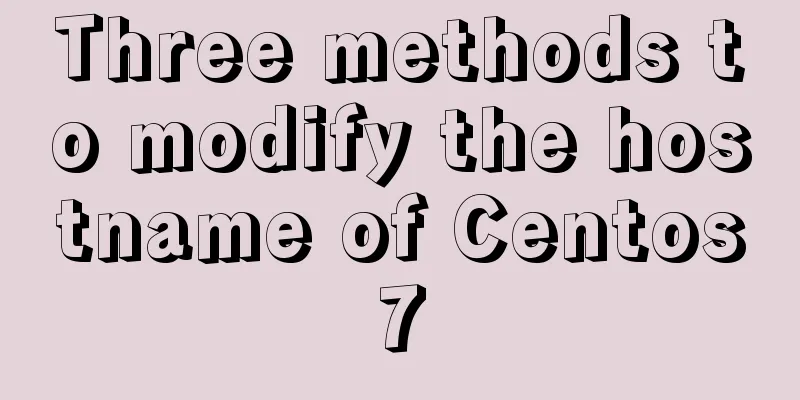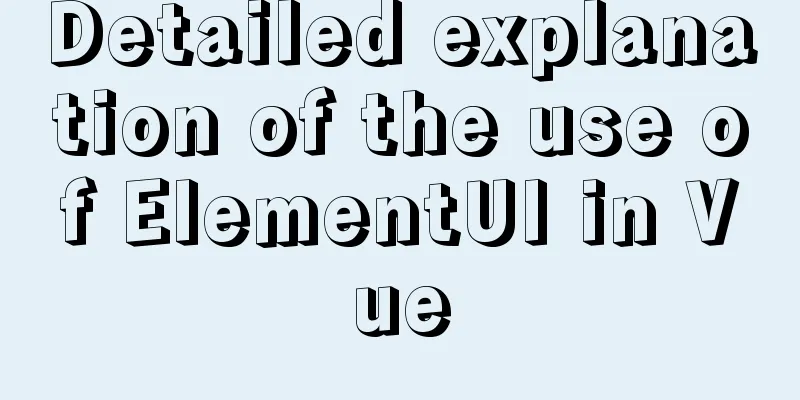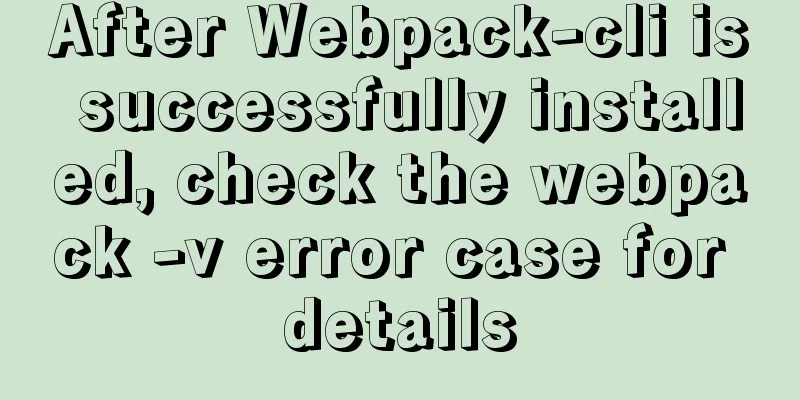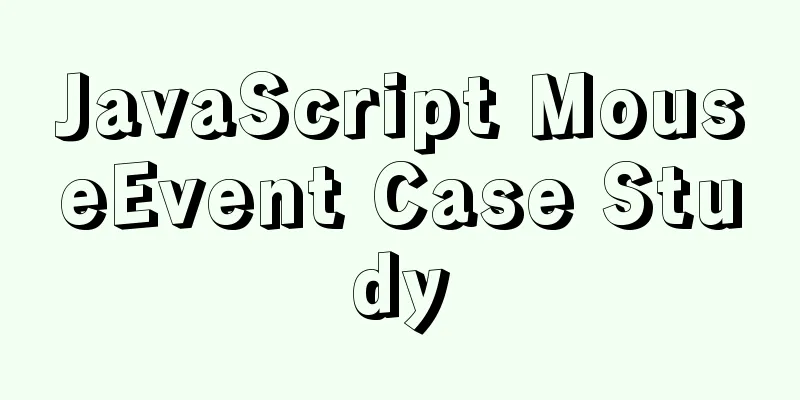Deploy Confluence with Docker
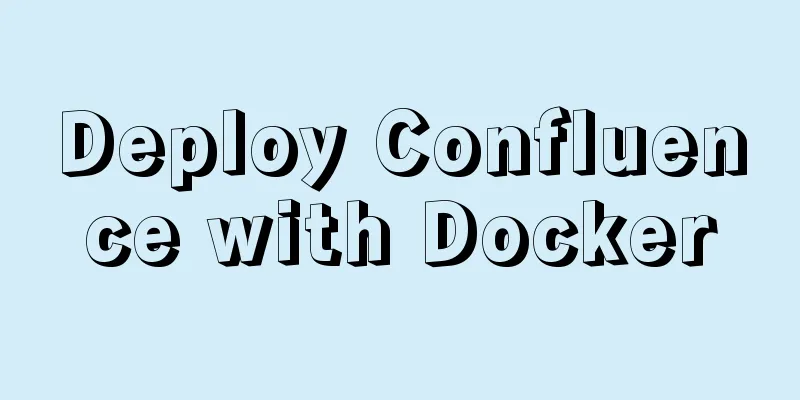
1. Environmental requirements1. Docker 17 and above have been installed 2. Container Operation
Then wait for the image to be pulled
After the startup is complete, access the browser directly: http://${Server}:8090/
Let's take a look at Docker deployment of Confluence15.2 1. Database preparation Database version: 5.7The database here does not use the docker image method, but chooses an existing database. As for the database installation, it will not be explained here. Note: When I install confluence here, I need to add ?sessionVariables=tx_isolation='READ-COMMITTED' after the database address link when configuring the database information below, otherwise an error will be reported 1) Create a database and authorize it create database confluence default character set utf8 collate utf8_bin; GRANT ALL PRIVILEGES ON confluence.* TO 'confluence'@'%' IDENTIFIED BY 'Confluence#123' WITH GRANT OPTION; FLUSH PRIVILEGES; 2. Installation of Confluence1) Get the image Confluence image Let's pull the official latest image atlassian/confluence-server:6.15.2
The image size is about 800M. The download speed depends on the local bandwidth. Just wait patiently. 2) Start Confluence
The above parameters mount the host directory to persist Confluence data and synchronize container time. 7080 is the port mapped from the container to the host, which will be used to access Confluence later. After startup, you can use docker ps to check whether the startup is successful. If you see that the confluence container is in the UP state, it proves that it has been successfully started. 3) Installation and configuration of Confluence Open the confluence access page in the browser: http://172.16.11.248:7080, and you can see the confluence installation configuration page 3.1) Modify the language (depending on your needs)
3.2) Get the plugin. You don’t need to select it here. Just go to the next step.
3.3) Get the Server ID. You need to enter the key on this page before you can proceed to the next step. You need to remember the server ID for later cracking.
3. Confluence cracking3.1) Download the crack package Download address: key-Confluence.rar 3.2) Run the cracking program (Java environment required) Open cmd on win, enter the following path, and run the cracking program D:\key-Confluence\confluence5.1-crack\confluence5.1-crack\iNViSiBLE\ java -jar confluence_keygen.jar
3.3) Copy atlassian-extras-decoder-v2-3.4.1.jar from the container and rename it
3.4) Put the atlassian-extras-2.4.jar just copied from the container into the crack folder (D:\key-Confluence\), which will be loaded when the cracking program generates the key later. Click .patch and select the atlassian-extras-2.4.jar file copied from the container for loading. If everything is OK, you can see the message "Loading Successfully" in the lower left corner.
3.5) Fill in the registration information name: Any Server ID: the server ID that appears above (mine is: B3B4-0N2V-HJY0-1HJL) After filling in the information, click the .gen button to generate the required key
3.6) Copy the generated new atlassian-extras-2.4.jar file back to the confluence container
Note: By generating the key above, a new jar file (and cracked file) will be generated in the directory where atlassian-extras-2.4.jar is located. You need to copy the generated new file to the confluence container
In addition, since we are using the MySQL database here, we also need the MySQL driver, otherwise we cannot fill in the username and password when configuring the MySQL information below, so we copy the MySQL driver to the container
MySQL driver download address: https://dev.mysql.com/downloads/connector/j/5.1.html Restart the confluence container 3.7) Copy the generated key and enter it into the browser, click Next to proceed with database configuration
3.8) Configure database information When selecting your own database, select MySQL in the database type. After filling in the database information successfully, click the test link. If it shows success, you can proceed to the next step.
Note: 1. The IP address in the database URL needs to be changed to the real database IP, and ?sessionVariables=tx_isolation='READ-COMMITTED' needs to be added at the end, otherwise an error will be reported. In addition, you need to add the string useUnicode=true&characterEncoding=utf8 to prevent Chinese garbled characters from appearing. Full URL: jbdc:mysql://172.16.11.248/confluence?sessionVariables=tx_isolation='READ-COMMITTED'&useUnicode=true&characterEncoding=utf8 2. If you did not add the "useUnicode=true&characterEncoding=utf8" string during installation, you can edit the confluence.cfg.xml file in /var/atlassian/application-data/confluence after installation and add "&useUnicode=true&characterEncoding=utf8" Complete configuration: <property name="hibernate.connection.url">jdbc:mysql://172.16.11.248/confluence?sessionVariables=tx_isolation='READ-COMMITTED'&useUnicode=true&characterEncoding=utf8</property> 3.9) The next step takes a little longer because the data needs to be initialized into the specified database. After the initialization is successful, you can see the following page. We choose a blank site for confluence use.
3.10) Configure Confluence management user
This way, the installation and cracking of Confluence is complete, and you can start using it later. 4. Solve the problem of garbled characters when uploading attachmentsAfter installing Confluence, if the attachments we upload contain Chinese characters, garbled characters will appear when previewing. This is because there is no Microsoft font in our container and we need to add it manually. See the figure below:
4.1) Upload font files The font setting command has been installed in the official image of confluence, so we don't need to install it separately (this is really good...), we just copy the Microsoft font from the win system to the specified file in the image Win system font file path: C:\Windows\Fonts I chose simsun.ttc (New Song; Regular) here, uploaded it to the confluence container host, and then copied it to /usr/share/fonts/chinese in the image 4.2) Copy the font file to the container First enter the container and create the Chinese directory [root@vanje-dev01 ~]# docker exec -it confluence /bin/bash #Enter the containerroot@795b0edae75e:/var/atlassian/application-data/confluence# mkdir /usr/share/fonts/chinese/ #Create the chinese directoryroot@795b0edae75e:/var/atlassian/application-data/confluence# exit #Exit the container[root@vanje-dev01 ~]# docker cp simsun.ttc confluence:/usr/share/fonts/chinese/ #copy the font to the container Note: As mentioned above, the font command is installed by default in the official image of Confluence, so the /usr/share/fonts directory already exists. If yours does not have this directory, you first need to install the font command before you can perform the above command operations. 4.3) Modify the confluence startup loading file After placing the required fonts in the container, we also need to set up Confluence so that it can load the fonts we need when it starts. Edit the /opt/atlassian/confluence/bin/setenv.sh file and add the following line to it:
CATALINA_OPTS="-Dconfluence.document.conversion.fontpath=/usr/share/fonts/chinese/ ${CATALINA_OPTS}"4.4) Clear the confluence cache file directory Enter the confluence data directory: /var/atlassian/application-data/confluence Delete all cached document files in the viewfile directory and the shared-home/dcl-document directory Note: If you do not perform this operation, garbled characters will still appear when previewing old files, and only newly uploaded files will be previewed normally. Then restart the container, which can solve the problem of garbled Chinese characters when previewing the attached files. This is the end of this article about how to easily deploy Confluence using Docker. For more information about deploying Confluence with Docker, please search for previous articles on 123WORDPRESS.COM or continue to browse the following related articles. I hope you will support 123WORDPRESS.COM in the future! You may also be interested in:
|
<<: What are your principles for designing indexes? How to avoid index failure?
>>: 25 Examples of News-Style Website Design
Recommend
Solution to the problem of a large number of php-cgi.exe processes on the server causing the CPU to occupy 100%
Optimize the fastcgi configuration file fcgiext.i...
What are the advantages of MySQL MGR?
MGR (MySQL Group Replication) is a new feature ad...
How to install php7 + nginx environment under centos6.6
This article describes how to install php7 + ngin...
In-depth analysis of MySQL from deleting the database to running away_Advanced (I) - Data Integrity
1. Introduction to Data Integrity 1. Introduction...
Detailed explanation of Excel parsing and exporting based on Vue
Table of contents Preface Basic Introduction Code...
Docker container operation instructions summary and detailed explanation
1. Create and run a container docker run -it --rm...
Disabled values that cannot be entered cannot be passed to the action layer
If I want to make the form non-input-capable, I se...
Markup Languages - Lists Again
Click here to return to the 123WORDPRESS.COM HTML ...
How to quickly build ELK based on Docker
[Abstract] This article quickly builds a complete...
How to add abort function to promise in JS
Table of contents Overview Promise Race Method Re...
Vue project realizes paging effect
The paging effect is implemented in the vue proje...
Problems with using multiple single quotes and triple quotes in MySQL concat
When dynamically concatenating strings, we often ...
Example of implementing colored progress bar animation using CSS3
Brief Tutorial This is a CSS3 color progress bar ...
CentOS7.5 installation of MySQL8.0.19 tutorial detailed instructions
1. Introduction This article does not have screen...
Vue implements carousel animation
This article example shares the specific code of ...