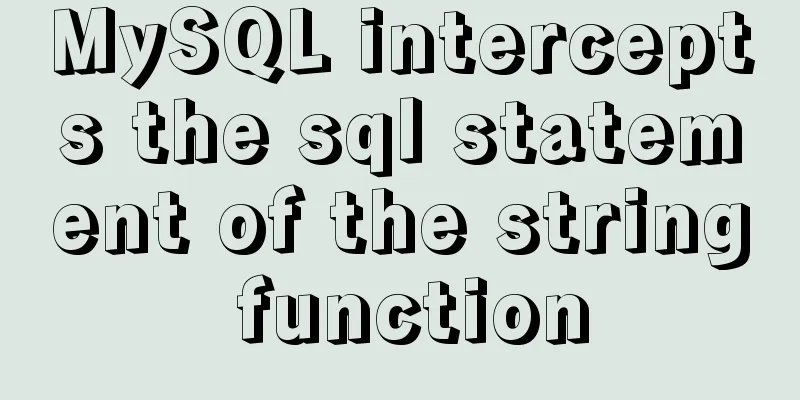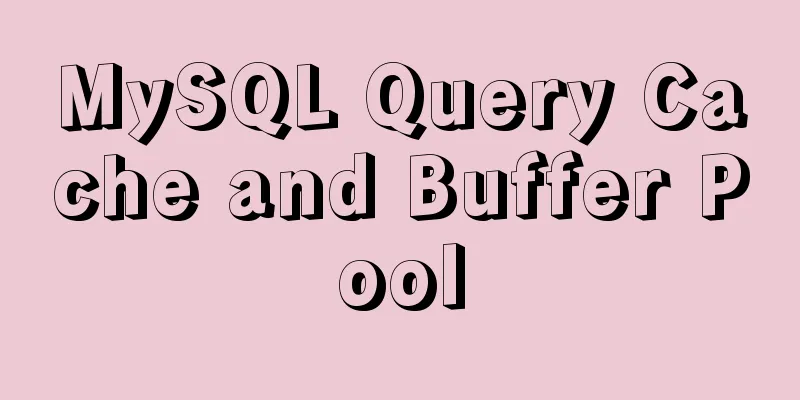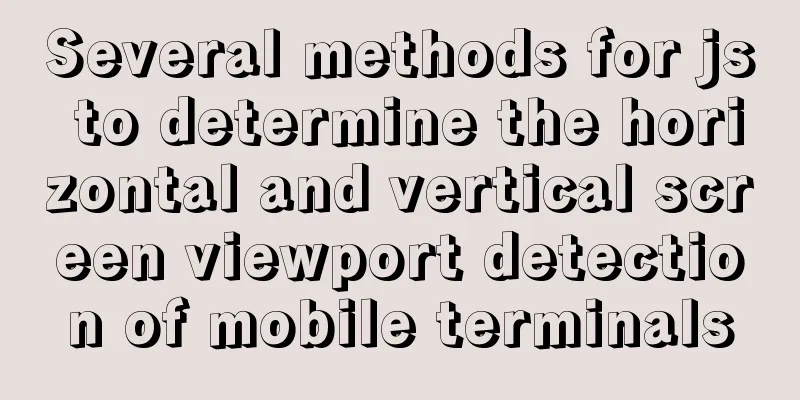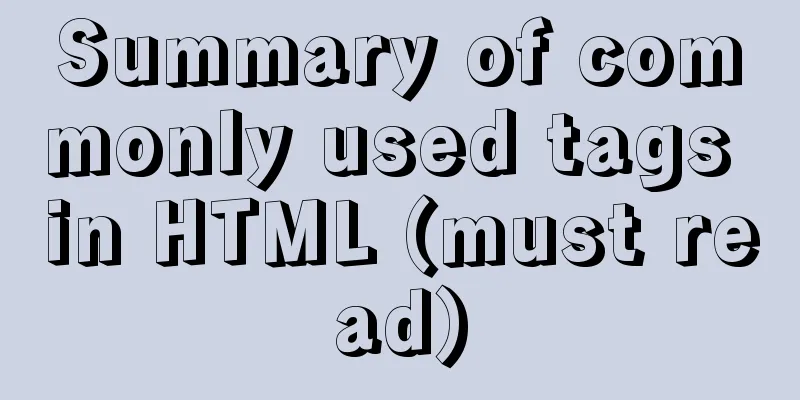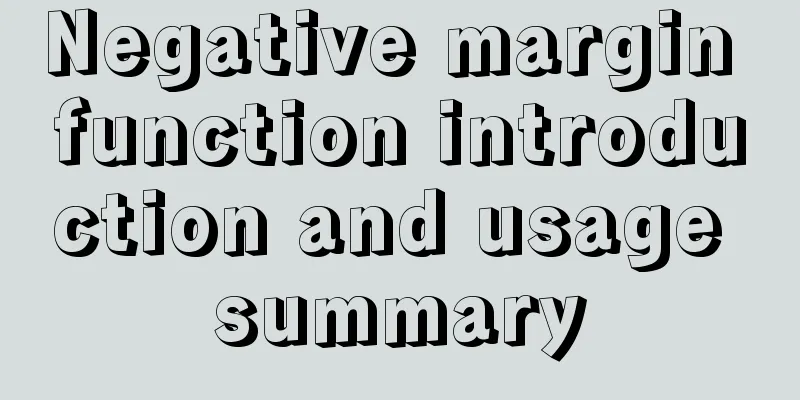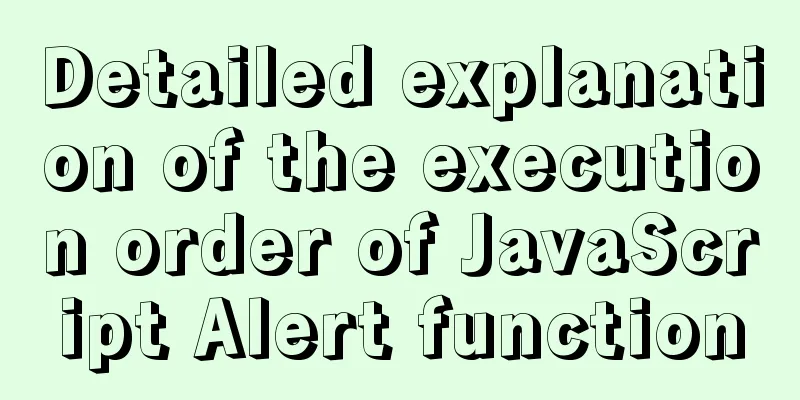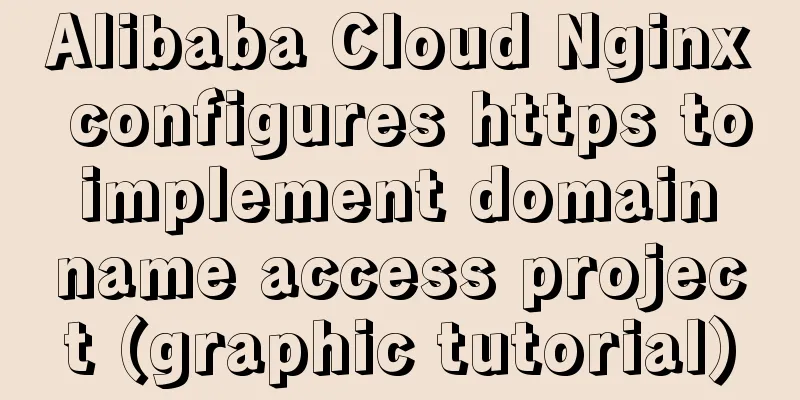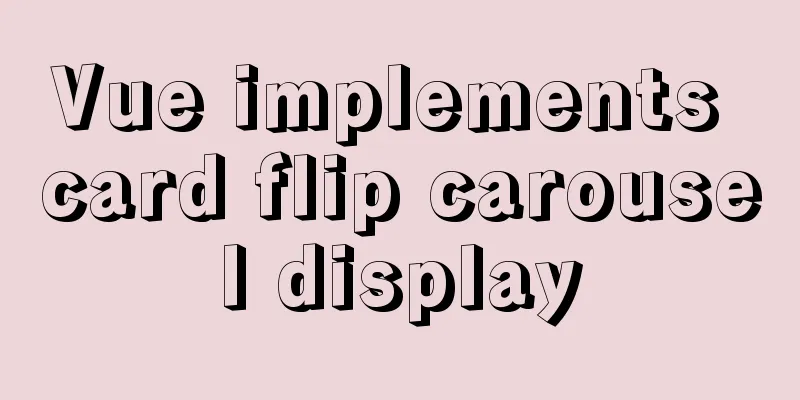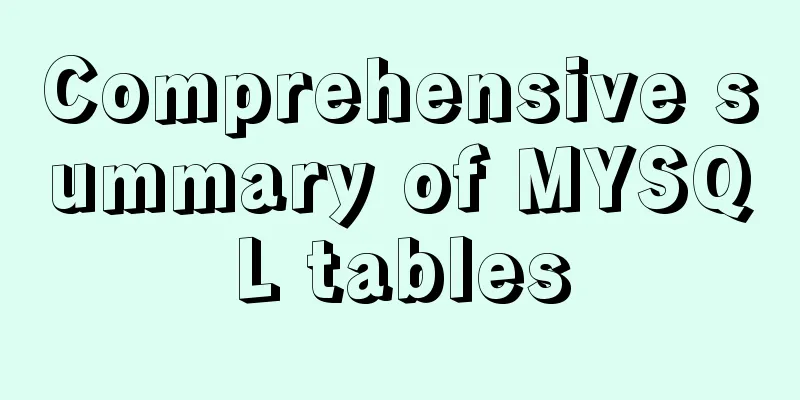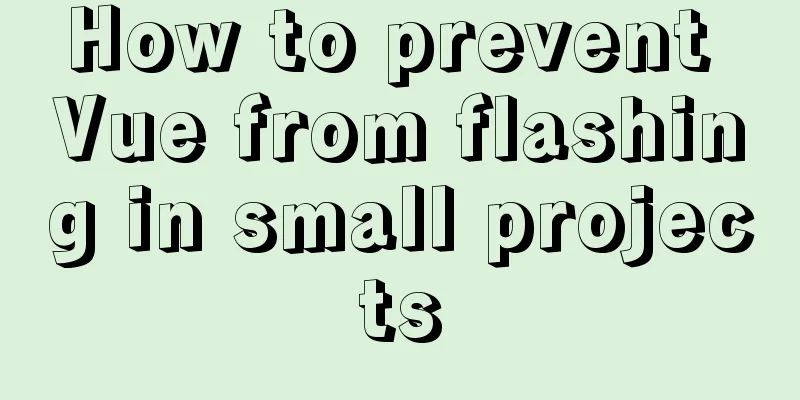Docker builds CMS on-demand system with player function
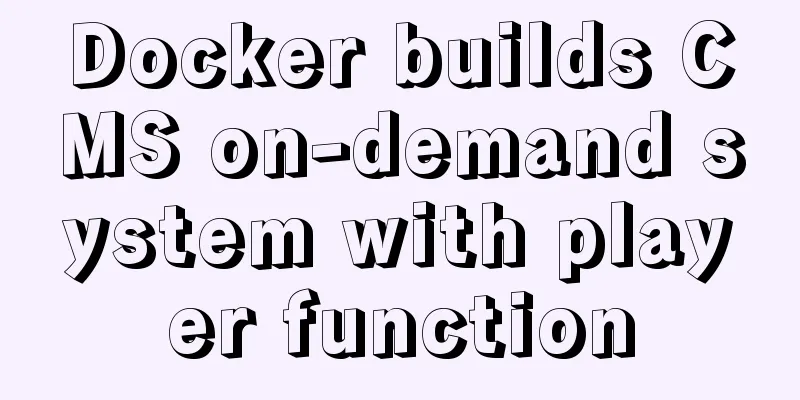
|
[Introduction] I believe that over the years, you must have seen various video websites. Regardless of the content, have you ever thought about owning a video website of your own? If you want, come with me! Today's article can fulfill your wish. If you are careful, you may be able to accomplish this wish without any programming skills. textIf you want to do your work well, you must first sharpen your tools. Whatever you want to do, prepare the tools first. Similarly, if you want to build your own video website, you need to prepare a cloud server first. Is this requirement not too much? If it is troublesome or you just want to access it locally, you can install a Linux virtual machine on your own machine. 1. Prepare the machineI have just opened an Alibaba Cloud server, which uses Linux as the operating system. Of course, you can also use Tencent Cloud or Huawei Cloud. 2. Install Docker1. Install dependency packagessudo yum install -y yum-utils device-mapper-persistent-data lvm2 Execution process:
2. Set up Alibaba Cloud image sourceGenerally, due to some reasons, Alibaba Cloud mirror sources are set up in China to increase the installation speed. sudo yum-config-manager --add-repo https://mirrors.aliyun.com/docker-ce/linux/centos/docker-ce.repo Execution Result:
3. Execute the installation commandWe use the free ce version of docker, the installation command is as follows: sudo yum install docker-ce Execution process:
4. Verify that the installation is successfulUse the following command to verify whether Docker is installed successfully. docker version If the execution result shows the following, it means the installation is successful.
3. Pull the imageWhen you pull an image for the first time on a new machine, you may see the following error message:
The solution to the above problem is to restart the Docker service and execute the following command: sudo service docker start The Docker service is restarted and the above command is executed again. The image is pulled successfully. The command execution results are as follows:
4. Run the image to create a containerOK, that was all the preparation work. Now let’s start the big part of this project – creating our own on-demand service. Execute the following command: docker run --restart=always --name express-ffmpeg -d \ -p 3000:3000 \ -e localip=172.31.102.226 \ -e usr=moerats \ -e pass=moerats \ -e url=moerats \ -v ~/express-ffmpeg/mongodb:/data \ -v ~/express-ffmpeg/config:/express-ffmpeg/config \ -v ~/express-ffmpeg/movies:/express-ffmpeg/movies \ -v ~/express-ffmpeg/videos:/express-ffmpeg/public/videos \ -v ~/express-ffmpeg/uploads:/express-ffmpeg/public/uploads \ -v ~/express-ffmpeg/images:/express-ffmpeg/public/images \ moerats/express-ffmpeg Copy and paste all the above commands into a terminal window (similar to the CMD window of Windows system). If you don’t know much about Docker, you don’t need to care about the meaning of the above commands. 5. Visit the Web VOD homepageIf the above command runs smoothly, we can access the Web on-demand homepage of the local browser. Enter the following address in your browser: http://172.31.102.226:3000/ Normal is as shown below:
Isn’t it amazing? Of course, the access address needs to be filled in dynamically according to your server's IP. My server IP is 172.31.102.226. If your server IP is 192.168.10.1, then your access address in the browser is http://192.168.10.1:3000. 6. Upload VOD filesNow you see the homepage of the CMS on-demand system, but there is no content. How can you play the video content you want? Next, we upload the videos we are interested in from the background. Access backend address: http://172.31.102.226:3000/moerats Then the following interface appears:
Enter the default username and password, moerats/moerats. Then, click the "Login" button. 7. Management backend interfaceAfter logging in, we entered the background management interface, as shown below:
Then, click the "Upload Movie" button in the upper right corner and we will come to the upload interface:
Click "Add Movie" and select the video file you want to upload.
After uploading is complete, we can go to the "Movie Library" to view the list of video files, as shown below:
We can see the name, size, status and other information of the video file. 8. Register and log in to the front-end accountWe can come to the front-end page and register an account first, as shown in the following figure:
After successful registration, log in with the corresponding account. The specific steps are shown in the figure below:
After logging in successfully, we still can't see the video file we just uploaded, so how can we see it on the front-end page? 9. Operation video filesPerform transcoding and slicing operations on the video files in the movie library. The specific operations are shown in the following figure:
When the status of the video file changes from "waiting" to "finished", we can see the corresponding video content from the front-end page.
The home page is shown as follows:
At this point, we are done. ConclusionHas everyone’s wish come true? Haha, there are still many operations and detailed settings that I haven’t mentioned. If you are interested, please leave a comment. I will continue to update the content you want later. The above is the details of building a CMS on-demand system with player function in docker. For more information about the docker CMS on-demand system, please pay attention to other related articles on 123WORDPRESS.COM! |
<<: Summary of Vue first screen performance optimization component knowledge points
>>: Improve the efficiency of page code modification and master the core knowledge of HTML language
Recommend
Implementation steps of mysql master-slave replication
Table of contents mysql master-slave replication ...
Solve the problem that Alibaba Cloud SSH remote connection will be disconnected after a short time
Problem Reproduction Alibaba Cloud Server, using ...
A brief discussion on how to write beautiful conditional expressions in JS
Table of contents Multiple conditional statements...
Analyze the compilation and burning of Linux kernel and device tree
Table of contents 1. Prepare materials 2. Downloa...
Example of how to start a container with multiple network interfaces using docker
Adding a network interface to the container 1 Run...
Implementation of CSS heart-shaped loading animation source code
Without further ado, let me show you the code. Th...
How to recover data after accidentally deleting ibdata files in mysql5.7.33
Table of contents 1. Scenario description: 2. Cas...
CSS to achieve zoom in and out close button (example code)
This effect is most common on our browser page. L...
JS code to achieve page switching effect
This article example shares the specific code of ...
Detailed process of upgrading glibc dynamic library in centos 6.9
glibc is the libc library released by gnu, that i...
How to set the border of a web page table
<br />Previously, we learned how to set cell...
Experience in designing a layered interface in web design
Many netizens often ask why their websites always ...
Analysis of two implementation methods for adding static routing in Linux
Command to add a route: 1.Route add route add -ne...
Centos8 builds nfs based on kdc encryption
Table of contents Configuration nfs server (nfs.s...
Diagram of the Hyperledger Fabric 1.4 environment construction process under Windows 10
ContentsHyperledger fabric1.4 environment setup u...