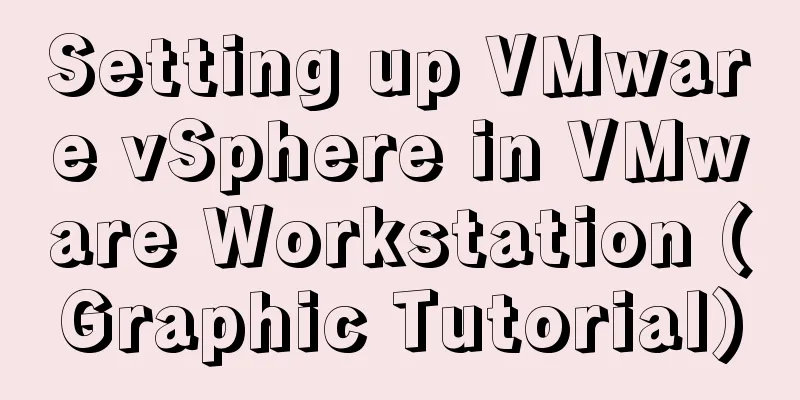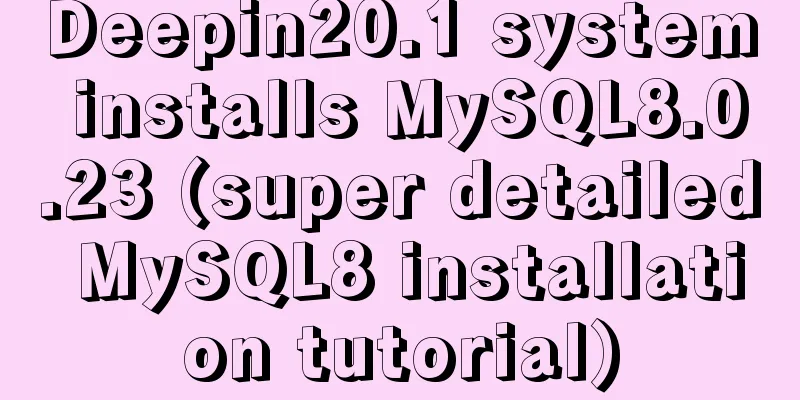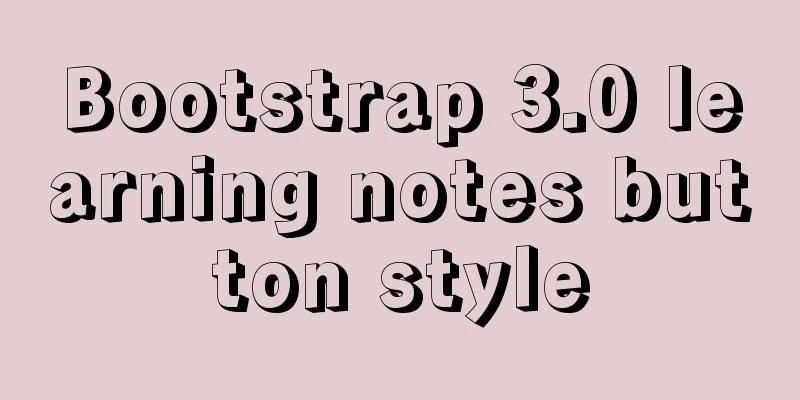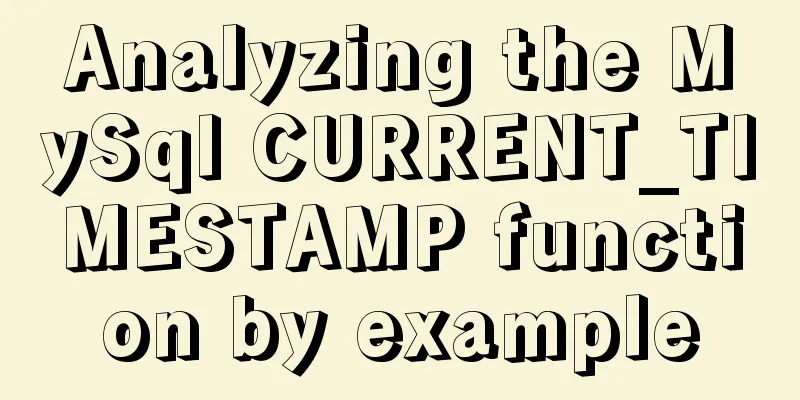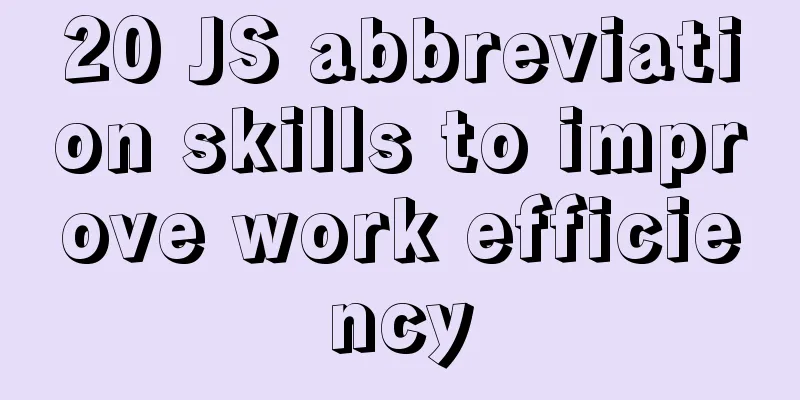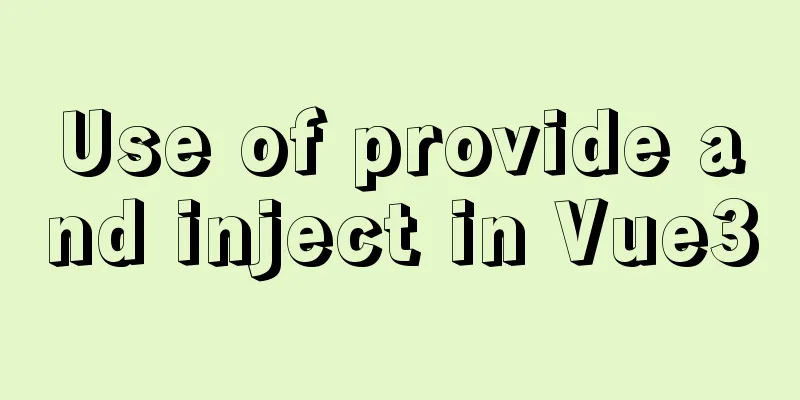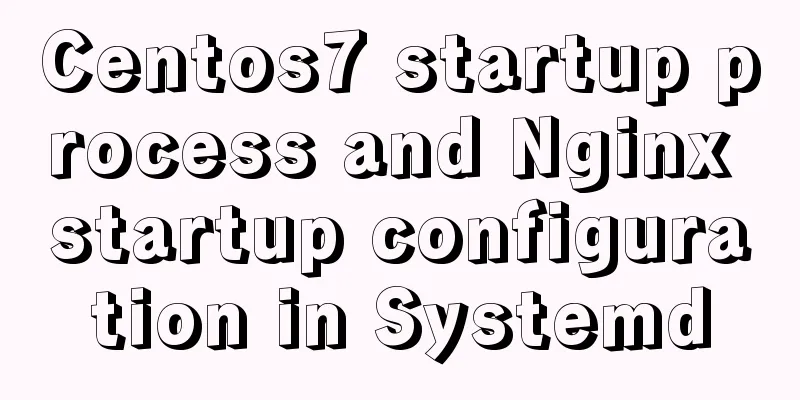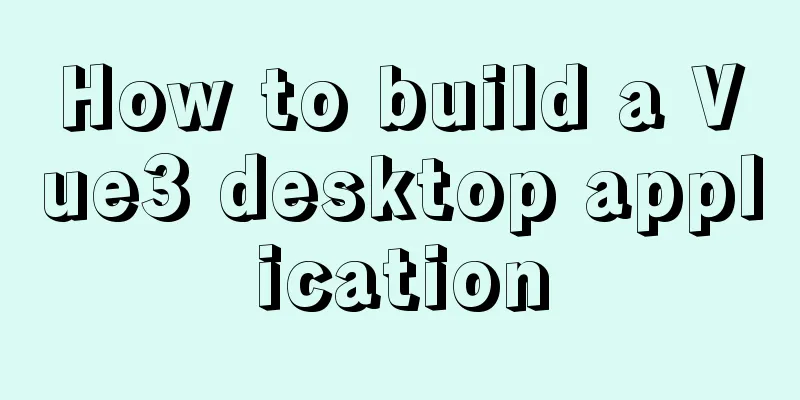Detailed explanation of the basic use of react-navigation6.x routing library
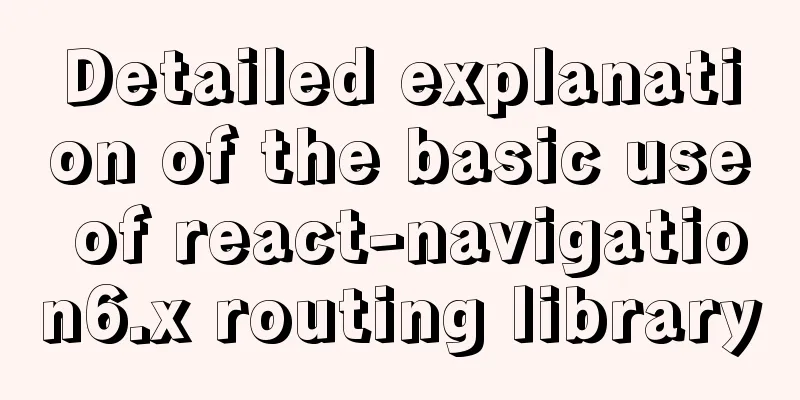
react-native project initializationOpen cmd and cd to the folder where you want to create the rn project. npx react-native init testRN Here my project name is set to testRN, you can set it yourself. Install react-native projectConnect the Android virtual machine or USB debugging real machine, cd into the created project root directory, install and start yarn android. yarn android After the initial installation is completed, if the mobile phone is not disconnected, you only need to enter the project app in the virtual machine or mobile phone, and then start the PC in the project root directory yarn start without installing it again. You may need to reinstall it after disconnection. yarn start After starting up, press r in the cmd interface to update. react-navigation routing library installationThe content is built on Android testing, I haven't tested iOS. Install the following packages at once. yarn add @react-navigation/native react-native-screens react-native-safe-area-context @react-navigation/native-stack For additional configuration of Android, modify the MainActivity.java file in
Code:
import android.os.Bundle;
@Override
protected void onCreate(Bundle savedInstanceState) {
super.onCreate(null);
}
Using the Routing LibraryModify app.js to the following code
import * as React from 'react';
import { View, Text } from 'react-native';
import { NavigationContainer } from '@react-navigation/native';
import { createNativeStackNavigator } from '@react-navigation/native-stack';
function HomeScreen() {
return (
<View style={{ flex: 1, alignItems: 'center', justifyContent: 'center' }}>
<Text>Home Screen</Text>
</View>
);
}
const Stack = createNativeStackNavigator();
function App() {
return (
// NavigationContainer is a container for routes, put all related content in it <NavigationContainer>
<Stack.Navigator>
{/* Stack.Screen is the routed window, name sets the window name for jump, and the component content of the window is placed in component */}
<Stack.Screen name="Home" component={HomeScreen} />
</Stack.Navigator>
</NavigationContainer>
);
}
export default App;
Route jump and route parameter transmission
import * as React from 'react';
// Add Button
import { Button, View, Text } from 'react-native';
import { NavigationContainer } from '@react-navigation/native';
import { createNativeStackNavigator } from '@react-navigation/native-stack';
// Add navigation parameter function HomeScreen({navigation}) {
return (
<View style={{ flex: 1, alignItems: 'center', justifyContent: 'center' }}>
<Text>Home Screen</Text>
{/* Add jump button */}
<Button
title="Go to Details"
// navigation.navigate('Details') is used to jump, where Details points to the corresponding window name
onPress={() => navigation.navigate('Details')}
/>
</View>
);
}
function DetailsScreen() {
return (
<View style={{ flex: 1, alignItems: 'center', justifyContent: 'center' }}>
<Text>Details Screen</Text>
</View>
);
}
const Stack = createNativeStackNavigator();
function App() {
return (
// NavigationContainer is a container for routes, put all related content in it <NavigationContainer>
<Stack.Navigator>
{/* Stack.Screen is the routed window, name sets the window name for jump, and the component content of the window is placed in component */}
<Stack.Screen name="Home" component={HomeScreen} />
<Stack.Screen name="Details" component={DetailsScreen} />
</Stack.Navigator>
</NavigationContainer>
);
}
export default App;
Set the route titleBy default, the window will use name as the title, but you can also set it yourself.
<Stack.Screen name="Home" component={HomeScreen} options={{ title: 'my home'}} />
Use my home instead of Home as the navigation title. Usually when a first-level page jumps to a second-level page, different titles may be displayed depending on the content. At this time, it is necessary to dynamically configure the title.
<Stack.Screen name="Details" component={DetailsScreen}
options={({ route }) => ({ title: route.params.title })}
/>
Then just pass the title when jumping to the first-level page.
<Button
title="Go to Details"
// navigation.navigate('Details') is used to jump, where Details points to the corresponding window name
onPress={() => navigation.navigate('Details', { title: 'Secondary Page' })}
/>
Note that if the first-level page does not pass a title, it is best to pass an empty object or set the initial value on the second-level window, otherwise an error will be reported. You can also update the title manually using
<Button
title="Update the title"
onPress={() => navigation.setOptions({ title: 'Updated!' })}
/>
Custom title componentSet the headerTitle callback to return a functional component, which can be customized and can be an image.
function LogoTitle() {
return (
<Image
style={{ width: 50, height: 50 }}
source={require('./src/img/details.png')}
/>
);
}
<Stack.Screen name="Home" component={HomeScreen}
options={{
title: 'My home',
headerTitle: (props) => <LogoTitle {...props} />
}}
/>
Title ButtonAlso in the options of the screen, there is headerRight where you can put the button.
<Stack.Screen name="Home" component={HomeScreen}
options={{
title: 'My home',
headerTitle: (props) => <LogoTitle {...props} />,
headerRight: () => (
<Button
onPress={() => alert('This is a button!')}
title="Info"
color="#fff"
/>
),
}}
/>
headerBackImageSource can modify the back button image.
<Stack.Screen name="Details" component={DetailsScreen}
options={({ route }) => (
{
title: route.params.title,
headerBackImageSource: detailsImg,
}
)}
/>
This is the end of this article about the basic usage of react-navigation6.x routing library. For more relevant react-navigation6.x routing library content, please search for previous articles on 123WORDPRESS.COM or continue to browse the following related articles. I hope everyone will support 123WORDPRESS.COM in the future! You may also be interested in:
|
<<: How to analyze MySQL query performance
>>: Detailed explanation of the problem when combining CSS ellipsis and padding
Recommend
How to start a Java program in docker
Create a simple Spring boot web project Use the i...
Detailed explanation of MySQL joint query optimization mechanism
Table of contents MySQL federated query execution...
What we can learn from Google's new UI (pictures and text)
The most significant website change in 2011 was Go...
(MariaDB) Comprehensive explanation of MySQL data types and storage mechanisms
1.1 Data Type Overview The data type is a field c...
Detailed explanation of the difference between tinyint and int in MySQL
Question: What is the difference between int(1) a...
The pitfalls of deploying Angular projects in Nginx
Searching online for methods to deploy Angular pr...
Implementation of Node connection to MySQL query transaction processing
Table of contents Enter the topic mysql add, dele...
Install MySQL in Ubuntu 18.04 (Graphical Tutorial)
Tip: The following operations are all performed u...
Nginx proxy axios request and precautions
Preface I recently wrote a small demo. Because I ...
Detailed explanation of nginx reverse proxy webSocket configuration
Recently, I used the webSocket protocol when work...
Vue complete code to implement single sign-on control
Here is a Vue single sign-on demo for your refere...
Implementation of select multiple data loading optimization in Element
Table of contents Scenario Code Implementation Su...
MySQL 8.0.18 stable version released! Hash Join is here as expected
MySQL 8.0.18 stable version (GA) was officially r...
CSS3 frosted glass effect
If the frosted glass effect is done well, it can ...
How to install SVN server under Linux
1. Yum installation yum install subversion 2. Con...