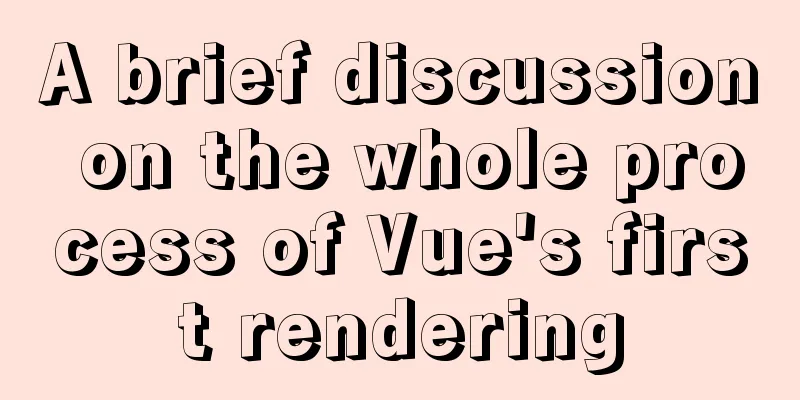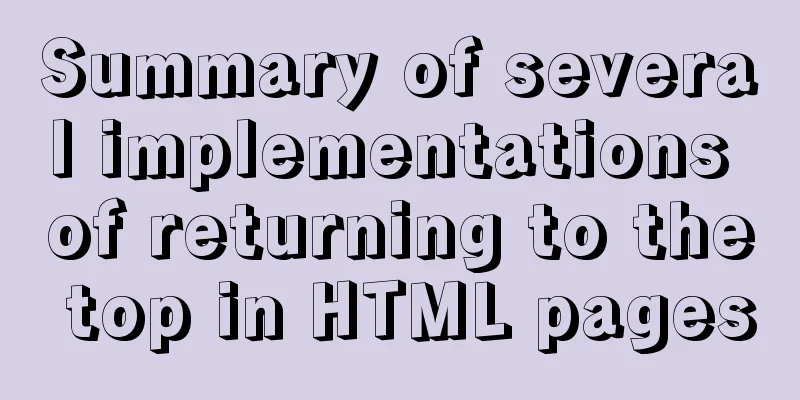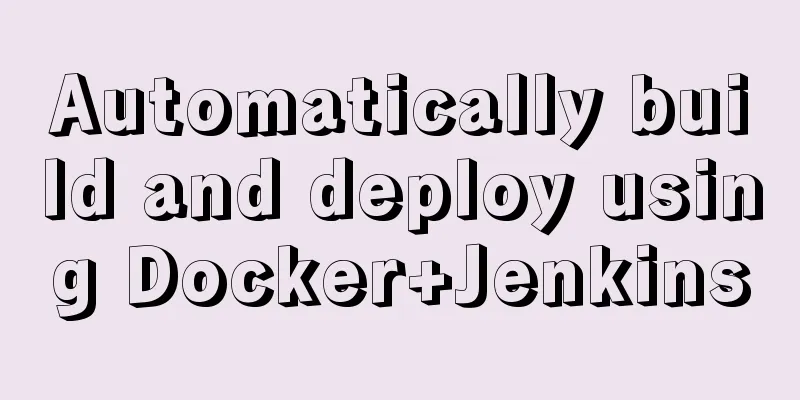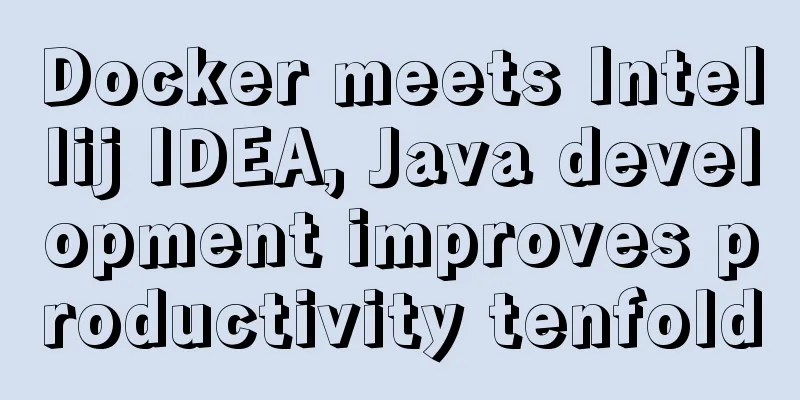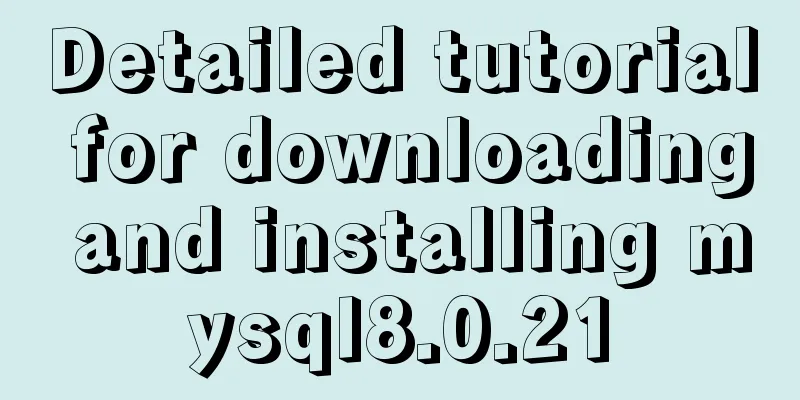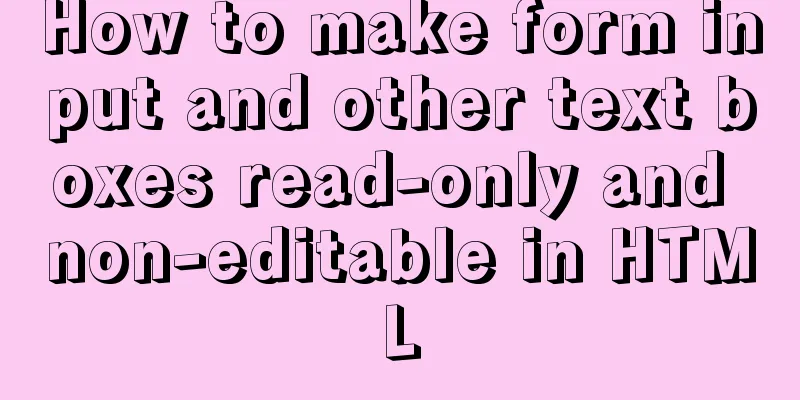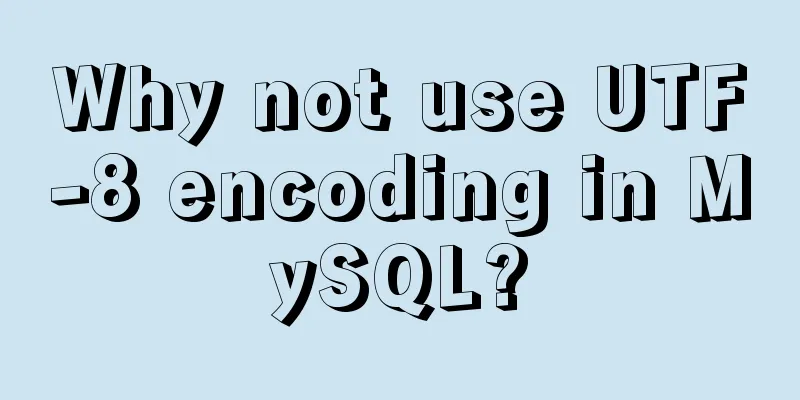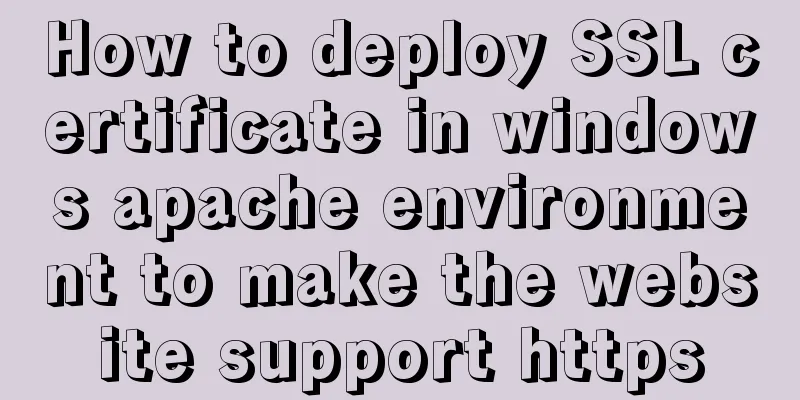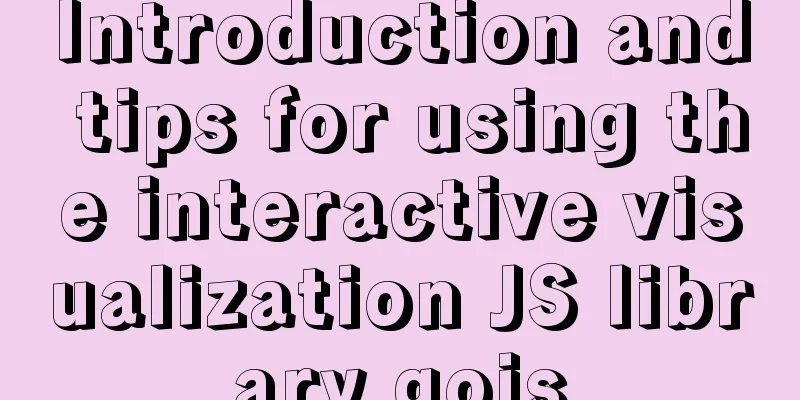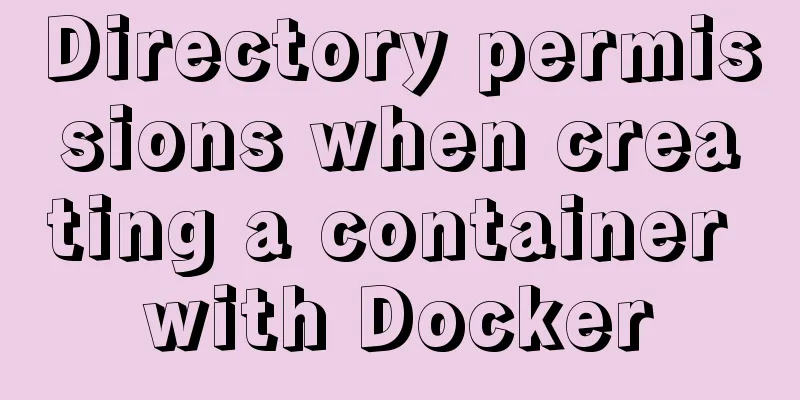Navicat Premium operates MySQL database (executes sql statements)
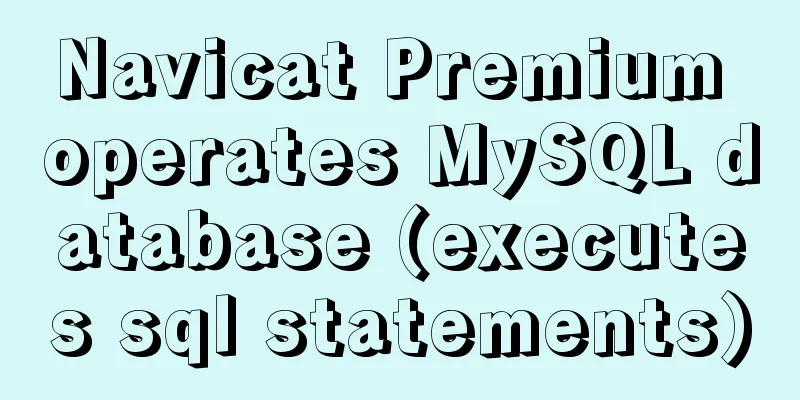
|
1. Introduction to Navicat 1. What is Navicat? Navicat is a powerful MySQL database management and development tool. Navicat provides a set of tools powerful enough for professional developers, yet it is still easy to learn for new users. Navicat, using an excellent graphical user interface (GUI), allows you to quickly and easily create, organize, access and share information in a safe and easier way. Users can fully control the MySQL database and display different management information, including a multi-functional graphical management tool for managing users and access rights, conveniently moving data from one database to another (Local to Remote, Remote to Remote, Remote to Local), and performing file backup. 2. Navicat Products — Navicat Premium Navicat premium is a database management tool that can connect to multiple databases. It supports connecting to MySQL, SQLite, Oracle and PostgreSQL databases simultaneously with a single program, making it more convenient to manage different types of databases. This article uses Navicat Premium to view the MySQL database. Navicat Premium Download 2. Use Navicat Premium to operate MySQL database 1. Use Navicat to view the MySQL database Open Navicat Premium–>[Connect]–>[MySQL]–>[Connection name: the name of the new database, here is "local"]; [Host: your local IP address or directly enter 'localhost']; [Port: generally the default 3306]; [User name: the default is 'root']; [Password: the password set when entering the mysql command]–>[OK]. Then click the established connection to view the database contents.
2. Execute SQL statements in Navicat Navicat commonly used shortcut keys: ctrl+q Open the query window (1) Enter the query state and execute the SQL statement Enter the connection [Local] -> click the database to be queried [test] -> [Query] -> [New Query].
Execute SQL statement: Enter the SQL statement in the query edit box. After editing, click [Run]. There will be a prompt in the window below to indicate whether the statement is successful.
After the operation is successful, right-click [Local] -> [Refresh Table] -> click 'Table' to display the newly created table and view it (there is no newly created table after clicking 'Table', click anywhere to display it)
(2) Execute SQL statements using the command line interface Right-click [Database (here is test)] -> [Command Line Interface] and the MySQL command execution window will appear.
The statement syntax and execution process are the same as those executed in a DOS window.
3. Directly operate the database In addition to using SQL statements, you can also directly operate the database according to the toolbar in Navicat. Here are a few simple examples.
Related references: MySQL basic statements This is the end of this article about Navicat Premium operating MySQL database (executing SQL statements). For more relevant content about Navicat Premium operating MySQL, please search for previous articles on 123WORDPRESS.COM or continue to browse the following related articles. I hope everyone will support 123WORDPRESS.COM in the future! You may also be interested in:
|
>>: Simple Implementation of HTML to Create Personal Resume
Recommend
How to monitor array changes in Vue
Table of contents Preface Source code Where do I ...
javascript Blob object to achieve file download
Table of contents illustrate 1. Blob object 2. Fr...
How to use async and await correctly in JS loops
Table of contents Overview (Loop Mode - Common) D...
How to use firewall iptables strategy to forward ports on Linux servers
Forwarding between two different servers Enable p...
Solution to many line breaks and carriage returns in MySQL data
Table of contents Find the problem 1. How to remo...
MySQL 5.7.27 winx64 installation and configuration method graphic tutorial
This article shares the installation and configur...
A detailed account of the process of climbing a pit of Docker deployment service
First time writing. Allow me to introduce myself....
Hexadecimal color codes (full)
Red and pink, and their hexadecimal codes. #99003...
Solution to the inconsistency between crontab execution time and system time
Preface In LINUX, periodic tasks are usually hand...
How to implement MySQL master-slave replication based on Docker
Preface MySQL master-slave replication is the bas...
Teach you how to quickly enable self-monitoring of Apache SkyWalking
1. Enable Prometheus telemetry data By default, t...
MySQL gets the current date and time function
Get the current date + time (date + time) functio...
Detailed explanation of mysql execution plan id is empty (UNION keyword)
Introduction During the work process, slow querie...
Detailed explanation of the command mode in Javascript practice
Table of contents definition structure Examples C...
Problems encountered in the execution order of AND and OR in SQL statements
question I encountered a problem when writing dat...