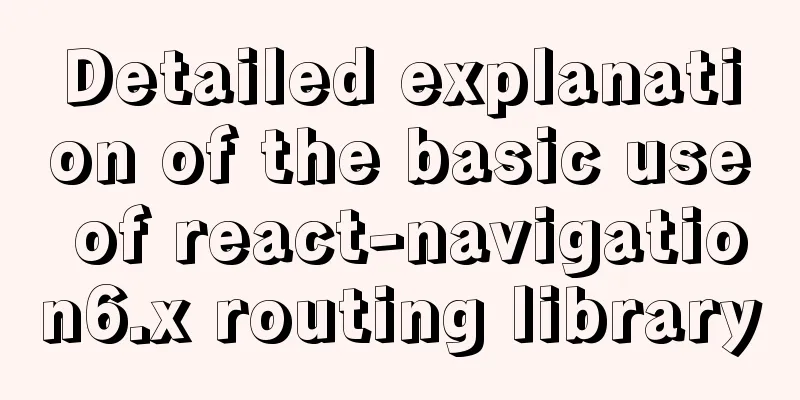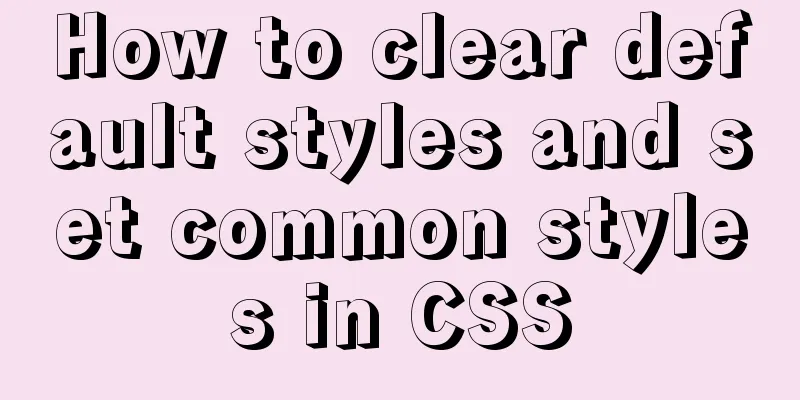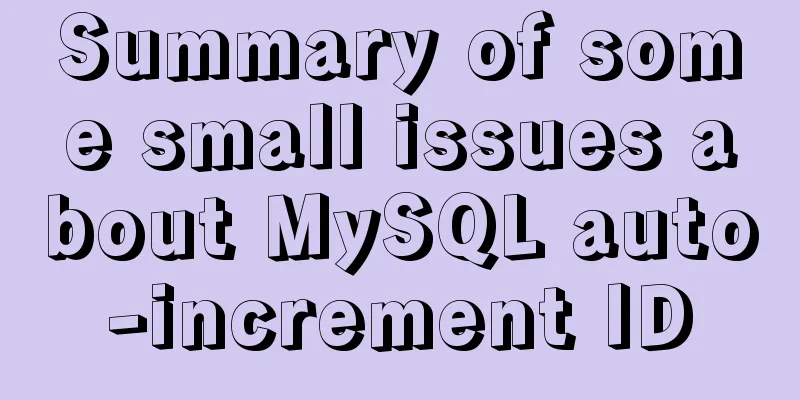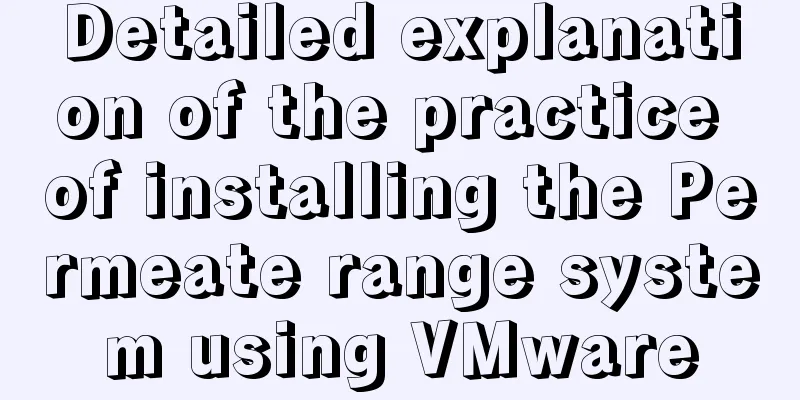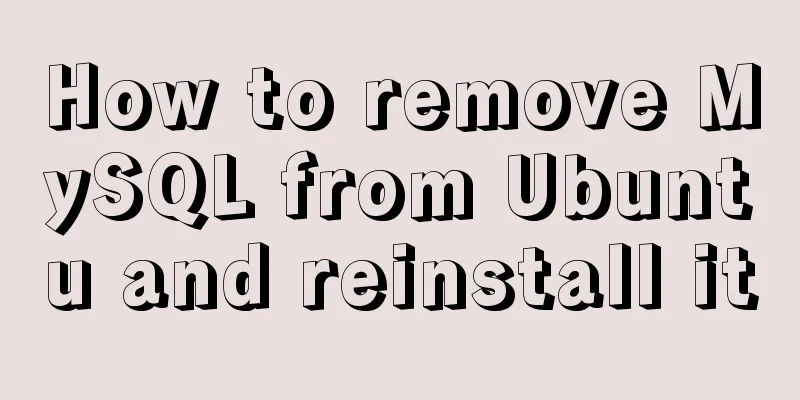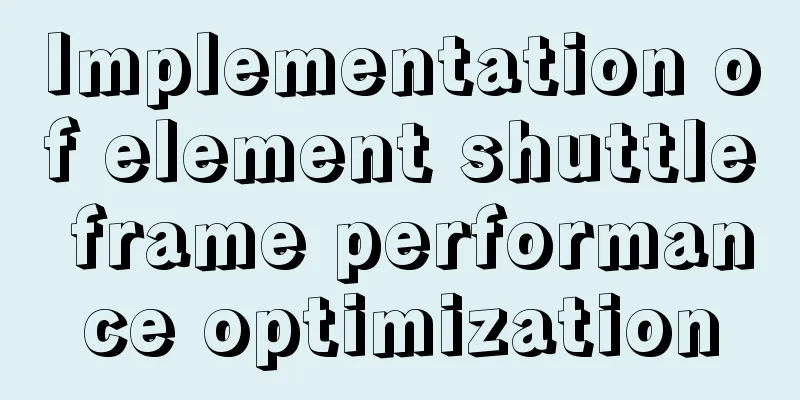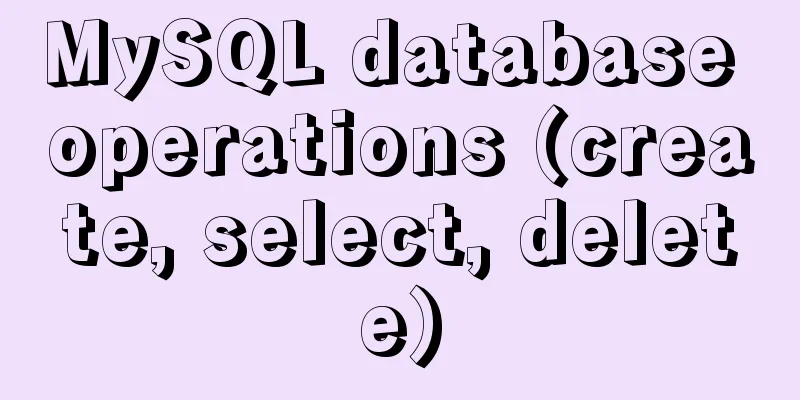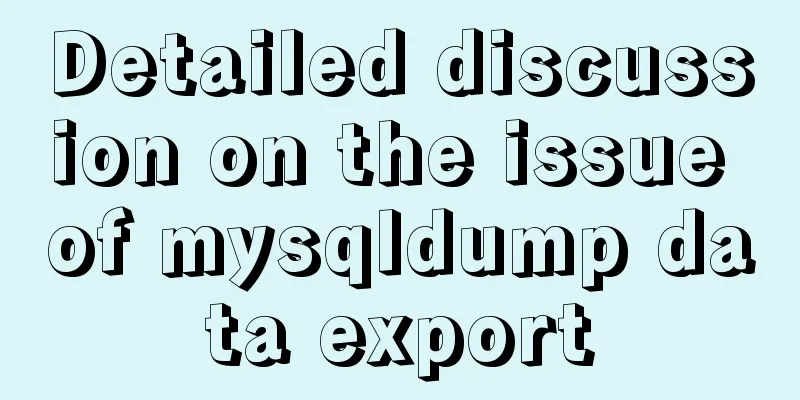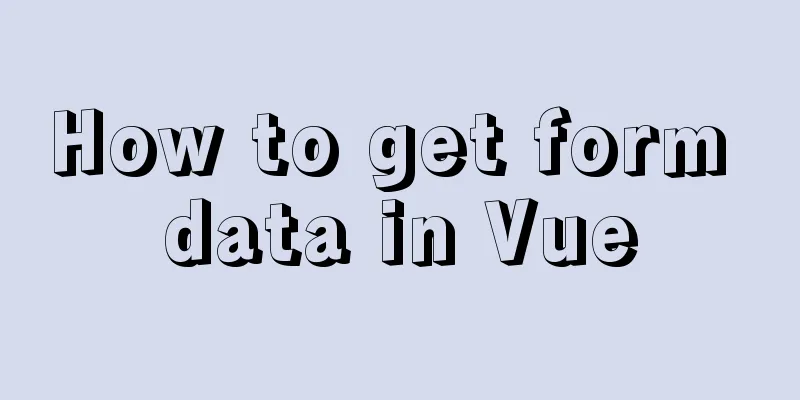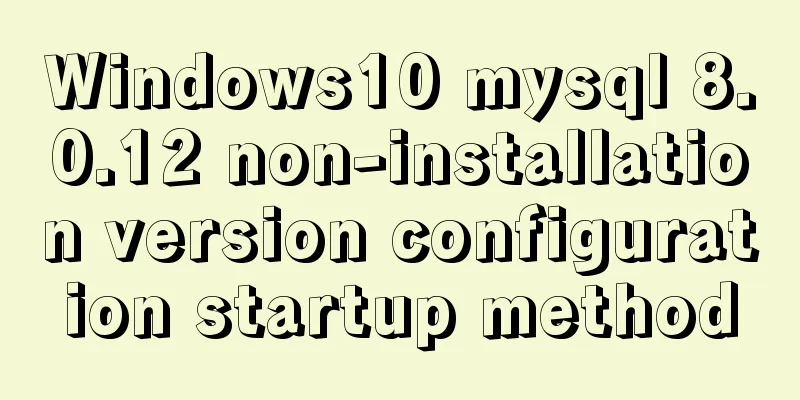How to install and configure GitLab on Ubuntu 20.04
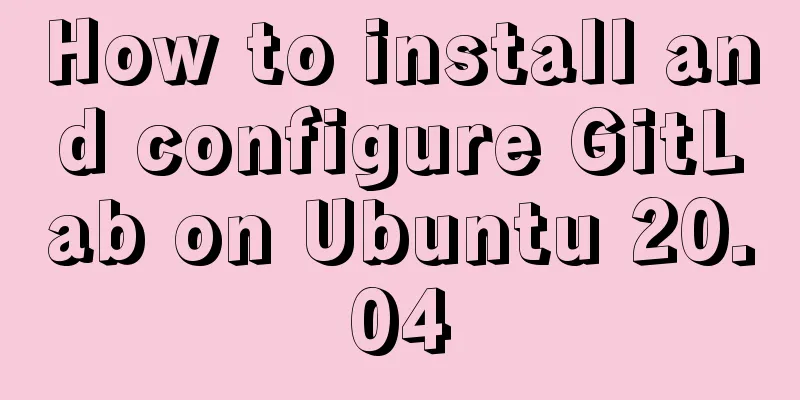
|
introduce GitLab CE or Community Edition is an open-source application primarily used for hosting Git repositories, along with other development-related features like issue tracking. It is designed to be hosted using your own infrastructure and provides your development team with the flexibility to deploy an internal repository, a public way to interact with your users, or a way for contributors to host their own projects. The GitLab project makes it relatively simple to set up a GitLab instance on your own hardware using a simple installation mechanism. In this guide, we will describe how to install and configure GitLab on Alibaba Cloud Ubuntu 20.04 server. Prerequisites The instance for deploying GitLab requires at least 2 vCPUs and 4 GiB of memory. The resource versions used in this example are as follows.
The security group rules shown in the following table have been added.
|
| Common commands | illustrate |
|---|---|
| sudo gitlab-ctl reconfigure | Reload the configuration, execute each time you modify the /etc/gitlab/gitlab.rb file |
| sudo gitlab-ctl status | View GitLab status |
| sudo gitlab-ctl start | Start GitLab |
| sudo gitlab-ctl stop | Stop GitLab |
| sudo gitlab-ctl restart | Restart GitLab |
| sudo gitlab-ctl tail | View all logs |
| sudo gitlab-ctl tail nginx/gitlab_access.log | View nginx access log |
| sudo gitlab-ctl tail postgresql | View postgresql log |
Step 5 - Perform initial configuration via the web interface
With GitLab running and accessible, we can perform some initial configuration of the application through the web interface.
Step 5 - First time login
Access the GitLab server's domain name in a web browser:
https://example.com // The address you configured in external_url
On your first visit, you should see an initial prompt to set a password for the administrative account. After changing the root administrator password, you can use it normally.
Step 6 - Conclusion
You should now have a working GitLab instance hosted on your own server. You can start importing or creating new projects and configure the appropriate access levels for your team. GitLab regularly adds features and makes updates to its platform, so be sure to check the project homepage to stay up to date on any improvements or important announcements.
GitLab starts automatically at boot
Set the GitLab startup command to
sudo systemctl enable gitlab-runsvdir.service
Disable GitLab startup command:
sudo systemctl disable gitlab-runsvdir.service
GitLab Email Configuration
The following uses QQ mailbox as an example
Step 1 - Enable the POP3/SMTP service of QQ mailbox and save the authorization code
This step is in the QQ mailbox settings -> account

Click Enable and follow the prompts to get the corresponding authorization code (Note: remember the authorization code for later use)
Step 2 - Modify the gitlab configuration file
sudo vim /etc/gitlab/gitlab.rb
#Configure the email source and the displayed name gitlab_rails['gitlab_email_enabled'] = true gitlab_rails['gitlab_email_from'] = 'Your QQ email address' gitlab_rails['gitlab_email_display_name'] = 'Your email display name' #smtp configuration gitlab_rails['smtp_enable'] = true gitlab_rails['smtp_address'] = "smtp.qq.com" gitlab_rails['smtp_port'] = 465 gitlab_rails['smtp_user_name'] = "your QQ email address" gitlab_rails['smtp_password'] = "Your authorization code" gitlab_rails['smtp_domain'] = "smtp.qq.com" gitlab_rails['smtp_authentication'] = "login" gitlab_rails['smtp_enable_starttls_auto'] = true gitlab_rails['smtp_tls'] = true
Step 3 - Reload the configuration
sudo gitlab-ctl reconfigure
Step 4 - Send a test email
sudo gitlab-rails console
#Enter the console and send an email Notify.test_email('test email address', 'email title', 'email body').deliver_now
Check your mailbox to see if you have received the email.
GitLab changes port
The default port of GitLab is 80. If we want to change it to port 9091, we need to modify the GitLab configuration file.
sudo vim /etc/gitlab/gitlab.rb
Modify the following configuration
nginx['listen_port'] = 9091 // GitLab port, default port 80 unicorn['port'] = 9092 // Not modifiable, default listening port 8080
Reload Configuration
sudo gitlab-ctl reconfigure
The modification is successful.
GitLab Pages Setup
Modify the gitlab configuration file
sudo vim /etc/gitlab/gitlab.rb
Modify the following configuration
gitlab_pages['enable'] = true; Enable the Pages service pages_external_url 'your GitLab Pages domain name address'; Replace with your own domain name gitlab_pages['inplace_chroot'] = true; This must be enabled for Gitlab running as a Docker container pages_nginx['enable'] = true; Enable the vhost of the Pages service. When this option is enabled, an independent Nginx configuration file named gitlab-pages.conf will be generated in the /var/opt/gitlab/nginx/conf directory. gitlab_pages['access_control'] = true enables Pages access control.
Reload Configuration
sudo gitlab-ctl reconfigure
GitLab Runner configuration
Step 1 - Installation
Refer to the official website installation process: https://docs.gitlab.com/runner/install/linux-repository.html
Step 2 - Register
Refer to the official website registration process: https://docs.gitlab.com/runner/register/
Reference Links
How to Install and Configure GitLab on Ubuntu 18.04 - Cloud + Community - Tencent Cloud
Ubuntu Simple Installation and Configuration of GitLab - Cricket in the Fields - Blog Garden
Install gitlab domestic mirror acceleration in Ubuntu 18.04_Linux tutorial_Yunwangniu station
Ubuntu 18.04 replaces domestic high-speed source_Linux tutorial_Yunwangniu station
Gitlab changes the default port - Cloud + Community - Tencent Cloud
Ununtu16.04 Tutorial on Building GitLab Server - Zhihu
gitlab-runner | Mirror Site Help | Tsinghua University Open Source Software Mirror Site | Tsinghua Open Source Mirror
Start Gitlab Pages service - George
Download and install GitLab | GitLab
This is the end of this article about the steps to install and configure GitLab on Ubuntu 20.04. For more information about installing and configuring GitLab on Ubuntu 20.04, please search for previous articles on 123WORDPRESS.COM or continue to browse the related articles below. I hope you will support 123WORDPRESS.COM in the future!
- Solution to the startup error problem of AndroidStudio4.1 under Ubuntu
- Solution to the error problem of Vscode remotely connecting to Ubuntu
- Detailed tutorial on using VS Code and installing C/C++ plugins in Ubuntu
- How to change password and set password complexity policy in Ubuntu
- Ubuntu opens port 22
- How to install vncserver in Ubuntu 20.04
- Ubuntu20.04 VNC installation and configuration implementation
- Ubuntu configuration Pytorch on Graph (PoG) environment process diagram
<<: js development plug-in to achieve tab effect
>>: How to quickly paginate MySQL data volumes of tens of millions
Recommend
Operate on two columns of data as new columns in sql
As shown below: select a1,a2,a1+a2 a,a1*a2 b,a1*1...
Example code for implementing page floating box based on JS
When the scroll bar is pulled down, the floating ...
Vue implements a simple shopping cart example
This article example shares the specific code of ...
DOM operation table example (DOM creates table)
1. Create a table using HTML tags: Copy code The ...
MySQL performance optimization tips
MySQL Performance Optimization MySQL is widely us...
An article to understand the use of proxies in JavaScript
Table of contents What is an agent Basic knowledg...
WeChat applet date and time component (year, month, day, hour, and minute)
This article example shares the specific code of ...
MySQL msi version download and installation detailed graphic tutorial for beginners
Table of contents 1. Download MySQL msi version 2...
Implementation example of specifying container ip when creating a container in docker
When Docker creates a container, it uses the brid...
How to recover data after accidentally deleting ibdata files in mysql5.7.33
Table of contents 1. Scenario description: 2. Cas...
Detailed explanation of Vue components
<body> <div id="root"> <...
Summary of several submission methods of HTML forms
The most common, most commonly used and most gener...
Vue implements the browser-side code scanning function
background Not long ago, I made a function about ...
Analyze the selection problem of storing time and date types in MySQL
In general applications, we use timestamp, dateti...
Let's talk about what JavaScript's URL object is
Table of contents Overview Hash Properties Host p...