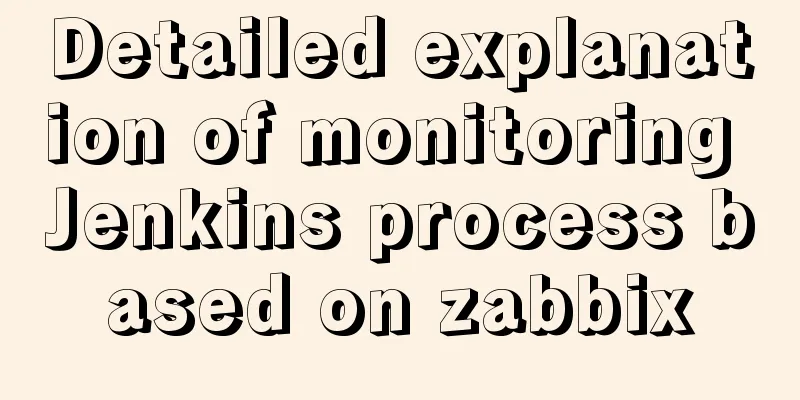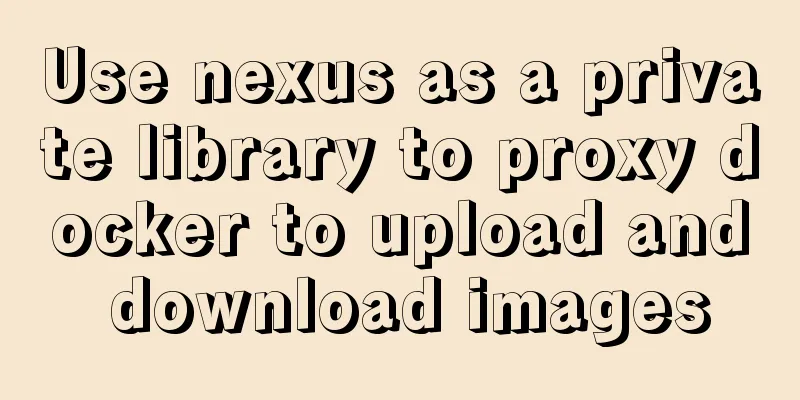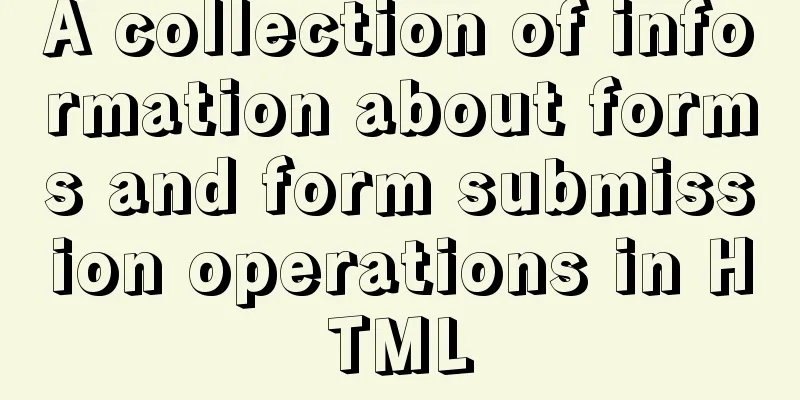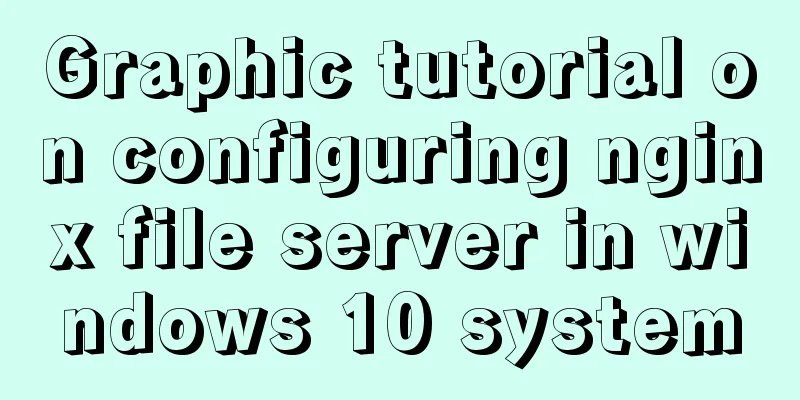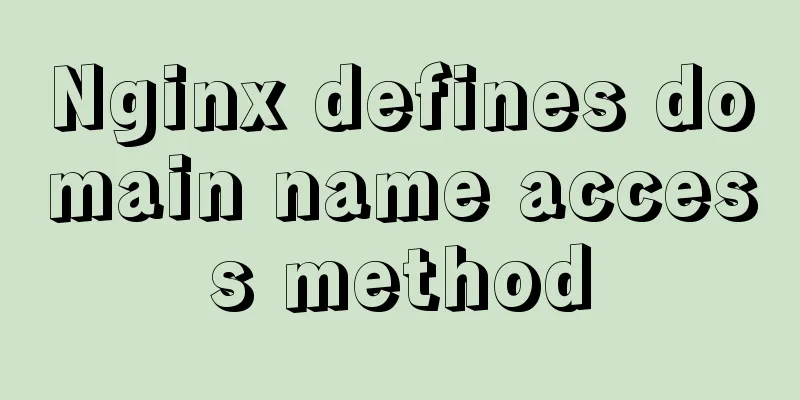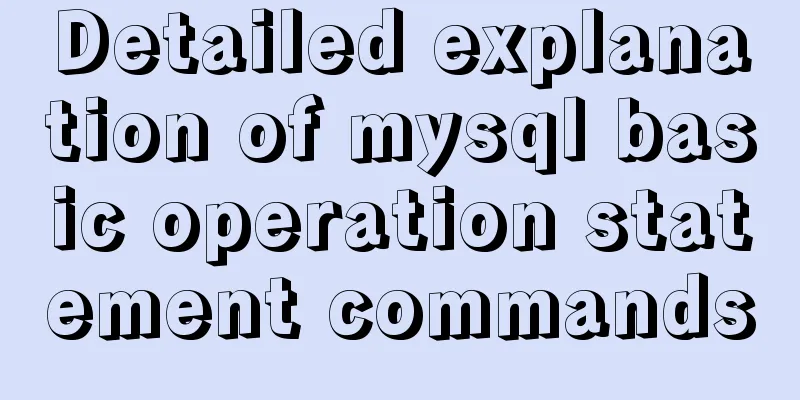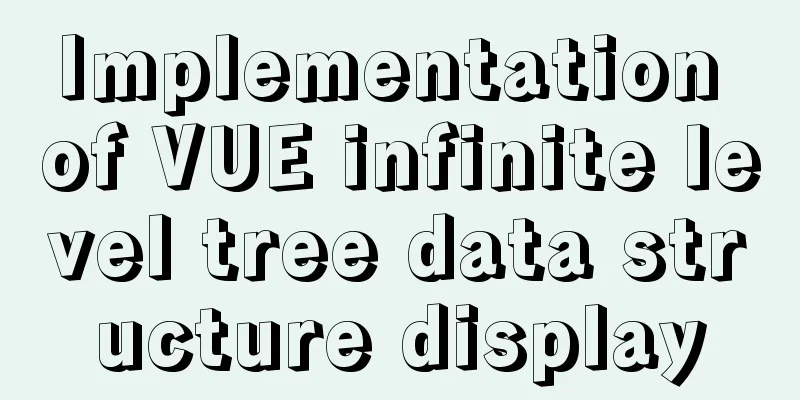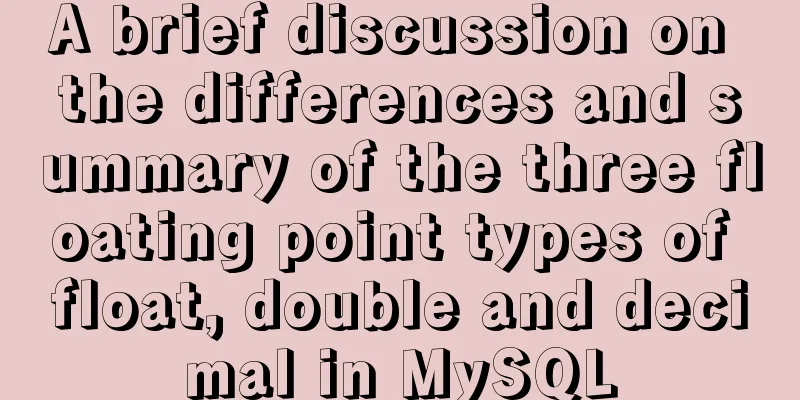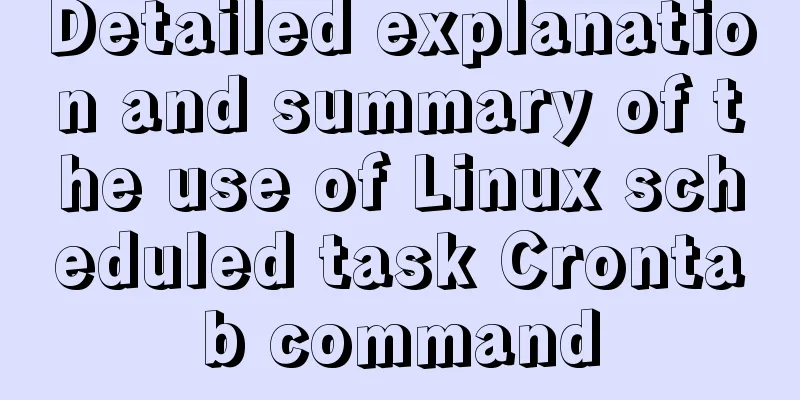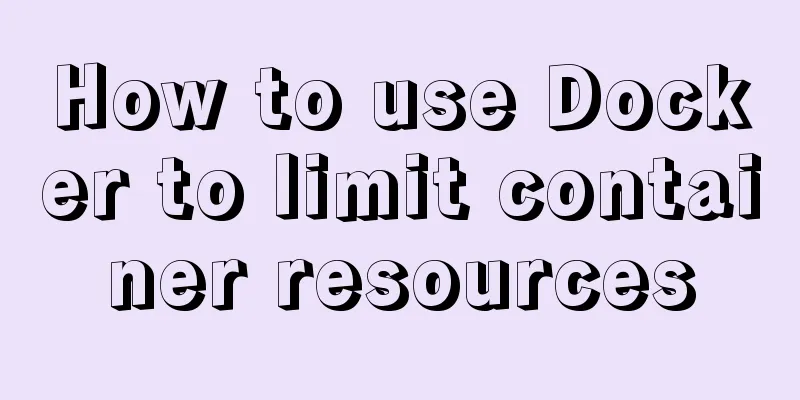MySQL 8.0.21.0 Community Edition Installation Tutorial (Detailed Illustrations)
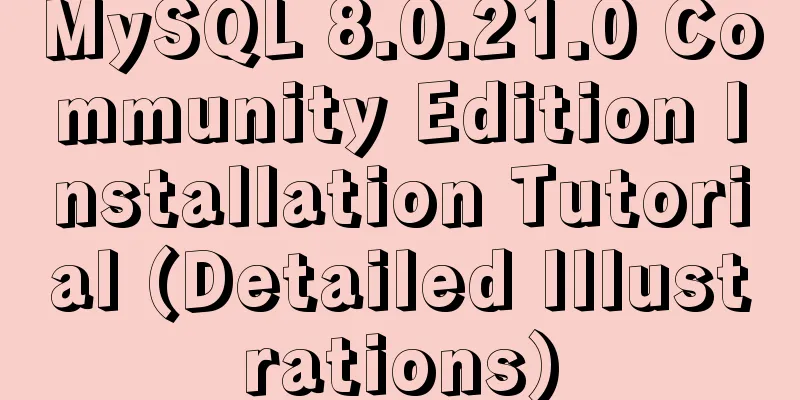
|
1. Download MySQL Log in to the MySQL official website and download the MSI Installer:
Click "Dnownload"
Click “No thanks, just start my download.” 2. Install MySQL Step 1: Select the installation type
Choose one of the installation types based on your needs: Step 2: Select the products and content to be installed
All product contents are listed in “Available Products”; Click “Next” Step 3: Execute the installation
Click "Execute" and wait for the installation to complete
After the installation is complete, click "Next" Step 4: Configure MySQL
Click "Next" to configure MySQL
Select a data storage engine. Select the configuration type and database connection method.
Select "Development Computer" for the configuration type; leave the connection method as default, and remember the "Port" number (3306 by default, which can be modified if a conflict occurs). Select an authentication method
The first "Use Strong Password Encryption for Authentication" password encryption authentication is more secure; Set account password
Enter the Root password. This password is very important and you will use it frequently in the future. Write it down in a notebook! Configure Windows Service and configure MySQL Server as Windows Service.
You can change the "Windows Service Name", the default is "MySQL80"; choose whether to start automatically at boot, etc. Apply configuration.
Click "Execute" and wait for completion.
Complete the configuration. Click “Finish”
Configure other products. Click “Next” The only installation content selected in Step 2 that needs to be configured is MySQL Server, so all configurations are now complete. Step 5: Installation Complete
Click "Finish" to complete the installation 3. Configure environment variables When you install MySQL for the first time, the default installation path is usually "C:\ProgramFiles\MySQL\MySQL Server 8.0", and the default data storage path is "C:\ProgramData\MySQL\MySQL Server 8.0" (ProgramData is a hidden folder) After finding the MySQL installation path, start configuring environment variables. Step 1: Right-click "This PC", select "Properties", select "Advanced System Settings", and select "Environment Variables"
Step 2: Double-click "Path" in the system variables
If "C:\Program Files\MySQL\MySQL Server 8.0\bin" already exists, it means that the installer has automatically configured the environment variables; 4. Start MySQL service Method 1:
Method 2:
5. Modify the MySQL data storage path MySQL saves data to the C drive by default. If the storage space of the C drive is limited, it is recommended to save the data to other drives. Step 2: Create a new data storage path <br /> In other disks with sufficient space, create folders of different levels according to the following addresses (here we take disk G as an example), such as "G:\ProgramData\MySQL\MySQL Server 8.0" Step 3: Modify the configuration file my.ini Open with Notepad and modify "C:\ProgramData\MySQL\MySQL Server 8.0\my.ini"
Step 4: Copy the Data folder <br /> Copy the Data folder (do not delete) in the original "C:/ProgramData/MySQL/MySQL Server 8.0" path to "G:/ProgramData/MySQL/MySQL Server 8.0". Summarize This is the end of this article about the detailed installation tutorial of MySQL 8.0.21.0 Community Edition. For more relevant MySQL 8.0.21.0 Community Edition installation content, please search for previous articles on 123WORDPRESS.COM or continue to browse the related articles below. I hope everyone will support 123WORDPRESS.COM in the future! You may also be interested in:
|
<<: How to set process.env.NODE_ENV production environment mode
>>: Alibaba Cloud OSS access rights configuration (RAM permission control) implementation
Recommend
MySQL 5.7.17 Compressed Version Installation Notes
This article shares the installation steps of MyS...
mysql IS NULL using index case explanation
Introduction The use of is null, is not null, and...
Solve the problem of docker log mounting
The key is that the local server does not have wr...
Web front-end performance optimization
Web front-end optimization best practices: conten...
MySQL 5.5.27 installation graphic tutorial
1. Installation of MYSQL 1. Open the downloaded M...
Statement to determine browser version and compatible with multiple browsers
<!--[if lte IE 6]> <![endif]--> Visibl...
Paragraph layout and line breaks in HTML web pages
The appearance of a web page depends largely on i...
Six inheritance methods in JS and their advantages and disadvantages
Table of contents Preface Prototype chain inherit...
Implementation of inserting millions of records into MySQL database within 10 seconds
First, let’s think about a question: To insert su...
How to implement controllable dotted line with CSS
Preface Using css to generate dotted lines is a p...
How to implement property hijacking with JavaScript defineProperty
Table of contents Preface Descriptors Detailed ex...
Docker meets Intellij IDEA, Java development improves productivity tenfold
Table of contents 1. Preparation before developme...
Summary of several implementations of returning to the top in HTML pages
Recently, I need to make a back-to-top button whe...
New ideas for time formatting in JavaScript toLocaleString()
Table of contents 1. Conventional ideas for time ...
Detailed explanation of Nginx reverse generation Mogilefs distributed storage example
1. Introduction to Distributed Storage System Wit...