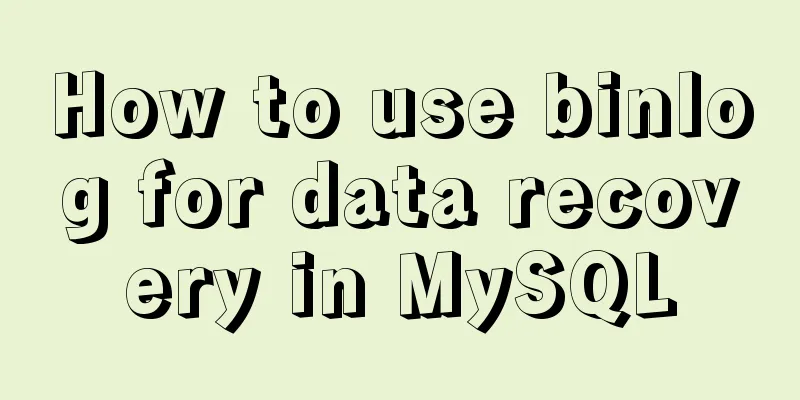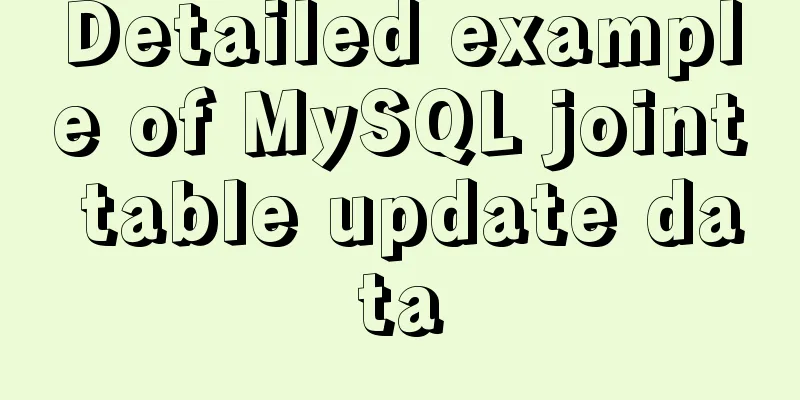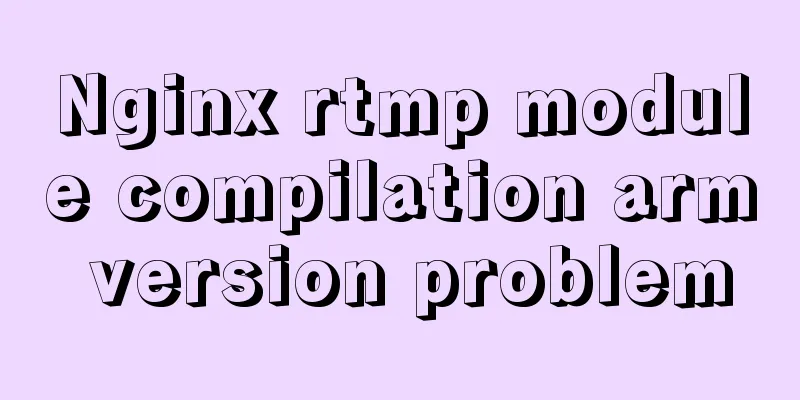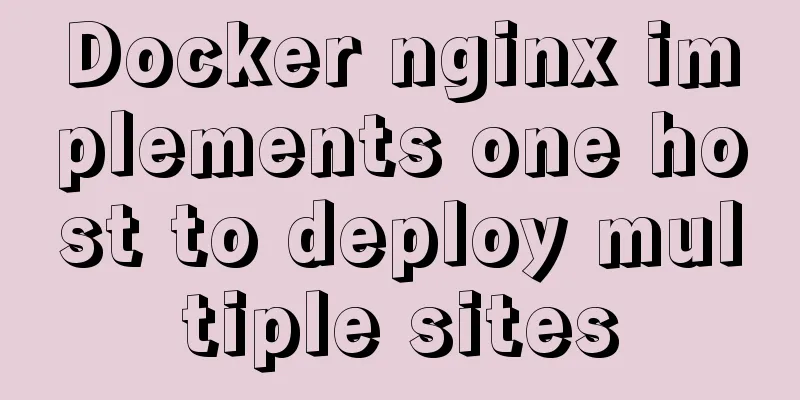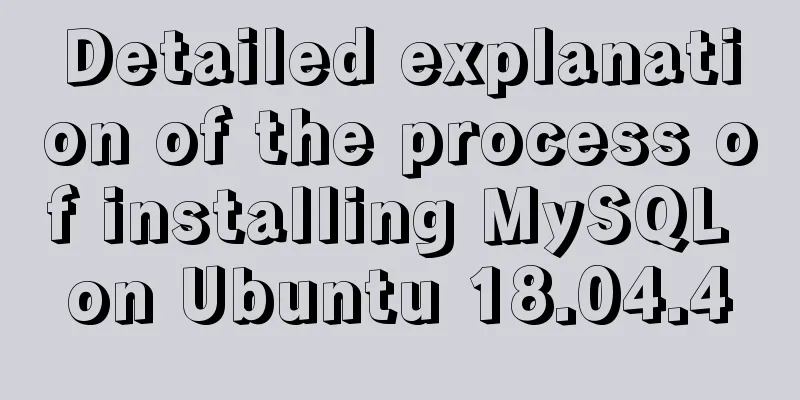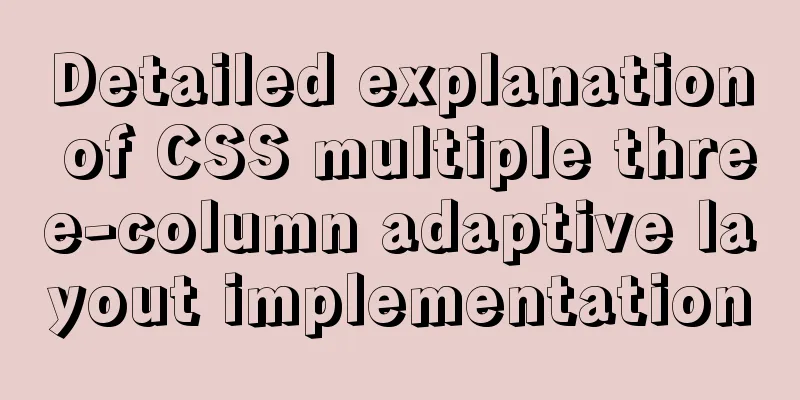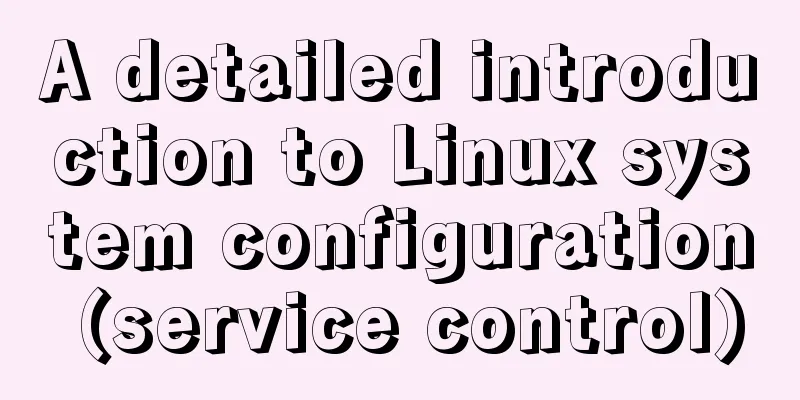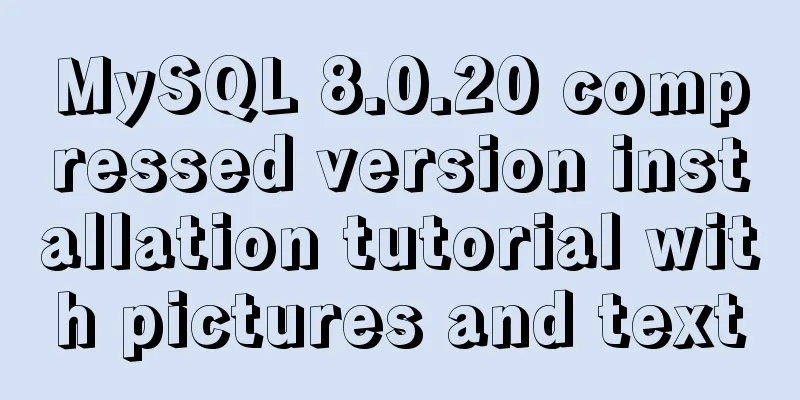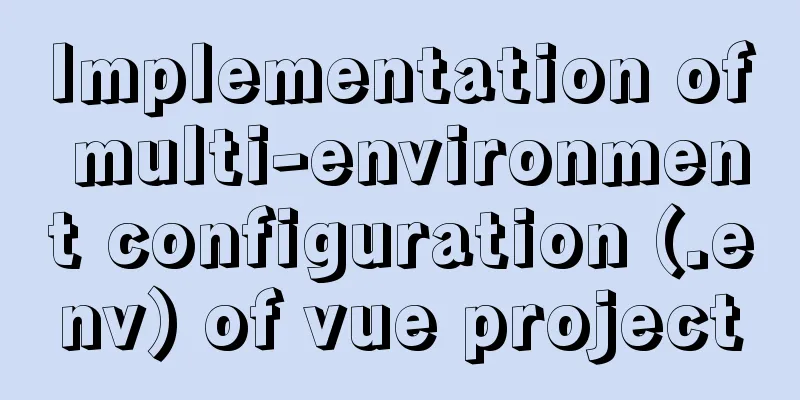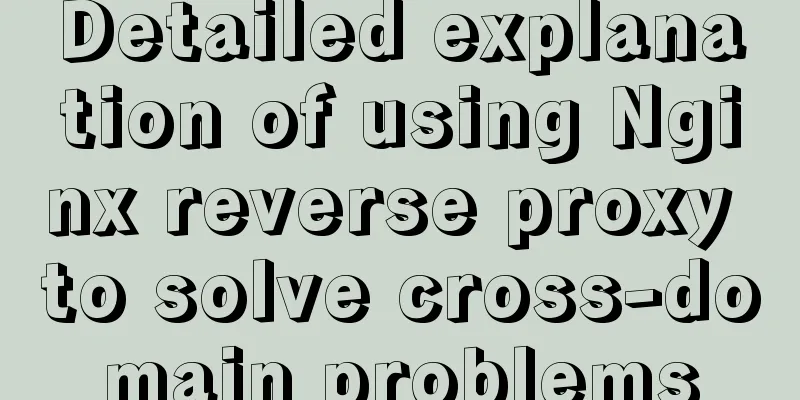Ubuntu 20.04 Best Configuration Guide (Newbie Essential)

|
1. System Configuration 1. Turn off sudo password To avoid having to enter a password every time you use the sudo command, we can turn off the password. How to do it: 1. Enter the command sudo visudo in the terminal to open visudo; 2. Find the line %sudo ALL=(ALL:ALL) ALL and modify it to %sudo ALL=(ALL:ALL) NOPASSWD:ALL 2. Modify the software source The default software source of Ubuntu is overseas, which may have some speed issues. We can choose a domestic mirror in "So!ware & Updates".
3. Update the system # Update local report database sudo apt update # Update all installed packages (can also use full-upgrade) sudo apt upgrade # Automatically remove unnecessary packages sudo apt autoremove Here are some commonly used cleanup commands:
4. High-resolution screen adaptation By default, UI elements appear too small in high-definition screens, so you need to adjust the zoom ratio of the interface. Ubuntu 20.04 defaults to GNOME desktop # scaling-factor can only be set to integers 1=100%, 2=200% 3=300% ... gsettings set org.gnome.desktop.interface scaling-factor 2 Integer multiples of the zoom setting may make UI elements appear too large or too small on some devices, so we need to make further adjustments. echo $XDG_SESSION_TYPE Wayland If it is wayland, use the following command to enable the experimental non-integer scaling function. settings set org.gnome.mutter experimental-features "['scale-monitor-framebuffer']" Then open Settings>Displays again and you can choose non-integer scaling (125%, 150%, 175%). Ubuntu 20.04 already provides a graphical interface in Settings>Displays to enable the experimental non-integer scaling function, so there is no need to use the above I have tested it and found that this method cannot set non-integer zoom properly on my device. I think it is because the default Window System of Ubuntu 20.04 is X11 instead of Wayland. If your device is using Wayland, it should be able to be set up normally. Or you can theoretically choose Ubuntu On Wayland when logging into the desktop system. X11 For X11, we can use scaling-factor and xrandr together to achieve non-integer scaling, which can make TTF fonts be scaled correctly and prevent blurring when using xrandr alone. You can specify the magnification factor using gsettings or in Settings>Displays, and the reduction factor with xrandr. xrandr --output DP-4 --scale 1.25x1.25 When using the above command, you may encounter the prompt warning: output DP-4 not founnd; gnoring, or the interface may not change after executing the command. At this point you need to run the xrandr command to view your output parameter (that is, the name of the current display interface, which is what is displayed as connected in the log). For example, my device is DP-4.
After executing the command correctly, the UI elements may appear too small. Go back to Settings>Displays to check whether the integer zoom has been restored to 100%. If so, reselect an appropriate zoom ratio (such as 200%). After rebooting, the xrandr settings will become invalid. We can set a script to automatically execute at startup, such as: start-service.sh: # start-service.sh #!/bin/bash xrandr --output DP-4 --scale 1.25x1.25 exit 0 Then grant execution permissions to start-service.sh sudo chmod +x start-service.sh Then search for "sartup Applications" (startup application) in Ubuntu and add the script:
Now it can perfectly support 4K screen display. 5. Install Python 2 Ubuntu 20.04 comes with python3, but some third-party tools or scripts still use python2, so we need to install it ourselves apt install python 6. Install Git apt install git 7. Chinese input method Since Sogou input method does not currently support Ubuntu 20.04, and its support for high-split screen is not very friendly, I chose ibus-libpinyin instead. # Install sudo apt install ibus-libpinyin sudo apt install ibus-clutter Then find "Language Support" in the application and change "Keyboard input method system" to "IBUS". Restart the system, then add "Chinese (Intelligent Pinyin)" in Settings>Region & Language>Input Sources to use the Chinese input method. 2. Build your command line tool (Terminator && ZSH) Install Terminnator If you are used to iTerm2 on the Mac platform, you will definitely be obsessed with its split-screen function. However, the Terminal that comes with Ubuntu is not easy to use. Fortunately, there are various open source terminals under Linux. Personally, I recommend Terminator, which is as powerful as iTerm2 and also supports split screen. # Install sudo add-apt-repository ppa:gnome-terminator sudo apt update sudo apt install terminator The default interface of Terminator is ugly, but the configuration is flexible and everyone can adjust it according to their preferences. 2. Configure Shell (install zsh and oh-my-zsh) Now that you have the Terminal setup, let’s configure the Shell. Execute the following command: cat /etc/shells You can see that Ubuntu has built-in various shells: /bin/bash /bin/csh /bin/dash /bin/ksh /bin/sh /bin/tcsh The default shell used by the commonly used Linux distributions on the market is usually bash, but zsh is much more powerful than bash. # Install zsh apt install zsh # Set zsh as the system default shell sudo chsh -s /bin/zsh However, the configuration of zsh is too complicated. Fortunately, someone developed oh-my-zsh, which allows us to configure zsh more conveniently. # Automatic installation, if you don't have git installed, you need to install git first wget https://github.com/robbyrussell/oh-my-zsh/raw/master/tools/install.sh -O - | sh # Or you can choose to install manually git clone git://github.com/robbyrussell/oh-my-zsh.git ~/.oh-my-zsh cp ~/.oh-my-zsh/templates/zshrc.zsh-template ~/.zshrc Restart Terminal and you will notice the changes. 3. ZSH Configuration The configuration of zsh is mainly concentrated in the ~/.zshrc file. For example, we can configure aliases for commonly used commands: alias cls='clear' alias ll='ls -l' alias la='ls -a' alias vi='vim' alias grep="grep --color=auto" Or choose a zsh theme ZSH_THEME="robbyrussell" oh-my-zsh has many built-in themes. The corresponding theme files are stored in the ~/.oh-my-zsh/themes directory. You can choose or edit the theme according to your preferences. 4. ZSH plugin installation oh-my-zsh also supports various plug-ins, which are stored in the ~/.oh-my-zsh/plugins directory. Here are a few recommendations: # apt install autojump # Usage j Document/ zsh-autosuggestions: A plugin for history command suggestions when typing commands on the command line
# Install git clone https://github.com/zsh-users/zsh-autosuggestions ${ZSH_CUSTOM:-~/.oh-my-
zsh/custom}/plugins/zsh-autosuggestionszsh-syntax-highlighting: command line syntax highlighting plugin
# Installgit clone https://github.com/zsh-users/zsh-syntax-highlighting.git ${ZSH_CUSTOM:-
~/.oh-my-zsh/custom}/plugins/zsh-syntax-highlightingAfter the plugin is installed, it needs to be configured in the ~/.zshrc file before it can be used. The configuration is as follows # Open ~/.zshrc file, find the following line of configuration code, and add plugin name plugins=(other plugin names autojump zsh-autosuggestions zsh-syntax-highlighting) to the end 5. Interesting command line toys After configuring Terminator and ZSH, we can also add some interesting toys to the command line. Terminal Black Empire Screensaver # Install sudo apt install cmatrix # Run (adding the -lba parameter makes it look more like a movie, adding the -ol parameter makes it look more like a Win/Mac screensaver) cmatrix Effect picture: Terminal train animation # Install sudo apt install sl # Run sl Effect picture:
Screenfetch(https://github.com/KittyKatt/screenFetch) The Bash Screenshot Information Tool, used to display system information and ASCII Linux distribution icons in the terminal # Install sudo apt install screenfetch # Run screenfetch Effect picture:
3. Software Installation 1. Install Clash (build a tizi, you know) Step 1: Go to https://github.com/Dreamacro/clash/releases to download the latest Linux version of Clash, for example: clash- tar -zxvf clash-linux-amd64-v0.19.0.gz Step 2: Use the mv command to move to /usr/local/bin/clash: sudo mv clash-linux-amd64-v0.19.0 /usr/local/bin/clash Step 3: Enter sudo chmod +x /usr/local/bin/clash in the terminal to add execution permissions; sudo chmod +x /usr/local/bin/clash Step 4: Execute the clash command in the terminal to run clash; # Run clash clash At this time, two files will be generated in the /home/{user ID}/.config/clash directory: config.yaml and Country.mmdb; edit the config.yaml file and configure the proxy server information and rules. Some merchants will provide yaml files, download them and copy them over; Restart clash (close and reopen the terminal, execute the clash command) to load the updated configuration file; Keep clash running, open a browser and visit clash.razord.top to configure policies, select proxy lines, etc. (You may need to enter the IP, port, and command according to the prompts, which can be viewed in config.yaml; Keep clash running, and set manual proxy in the system network settings Settings>Network>Network Proxy>Manual. For configuration information, refer to config.yaml or the log output by the terminal when starting clash. Now you can access the network through clash. After configuring in the above way, you need to open the terminal and execute the clash command every time the system starts, and the terminal cannot be closed, otherwise the entire clash process will end. If you do not want to keep the terminal open all the time, you can use the nohup clash command to start background running. Or if you want to start clash automatically at boot, you can add the nohup clash command to the end of the start-service.sh script mentioned above. 2. Install Typroa (open source MarkDown editor) # or run: # sudo apt-key adv --keyserver keyserver.ubuntu.com --recv-keys BA300B7755AFCFAE wget -qO - https://typora.io/linux/public-key.asc | sudo apt-key add - # add Typora's repository sudo add-apt-repository 'deb https://typora.io/linux ./' sudo apt update # install typora sudo apt install typora 3. JetBrains Family Bucket After installing JetBrains' ToolBox App, you can install various IDEs, including Android Studio, with one click.
4. Other application installation If the official website has provided the Ubuntu version .deb installation file, you can download the .deb installation file from the official website and execute the following command to install it: # Install sudo apt install ./<file>.deb If you are using an earlier Linux distribution, you need to use the following command to install it (same below): sudo dpkg -i <file>.deb sudo apt-get install -f # Install dependencies
Note: Some applications are not controlled by the Scale factor, so even if you set the Scale to 200% in Settings>Displays, UI elements are still too small on high-resolution screens. For example: ZOOM, NetEase Cloud Music, etc. To solve this problem, you can use the following command to start them and they will display normally. # Start zoom, the zoom factor can be adjusted as needed QT_SCALE_FACTOR=2 zoom # Start Netease Cloud Music QT_SCALE_FACTOR=2 netease-cloud-music 5. Use Deepin-Wine to install QQ/TIM/WeChat/Office/… The official website does not provide Ubuntu version .deb installation files, but some applications in deepin can be installed using Deepin-Wine. Wine is a technology that implements some Windows system APIs on the Linux platform, allowing users to seamlessly use Windows platform applications on the Linux platform. deepin-wine is a wine program modified by the domestic deepin community on deepin linux, and the community has ported many Windows software on top of deepin-wine, such as WeChat, QQ, TIM, etc. Someone on github developed a project deepin-wine-ubuntu, which migrated deepin-wine and various deb packages on it to Ubuntu. To install WeChat, QQ and other software, we need to install deep-wine-ubuntu first. Here is how: # First clone the deepin-wine-ubuntu source code to your local git clone [email protected]:wszqkzqk/deepin-wine-ubuntu.git # Switch to the source directory cd deepin-wine-ubuntu # Installation script authorization sudo chmod +x install_2.8.22.sh # Install deep-wine-ubuntu ./install_2.8.22.sh After deep-wine-ubuntu is installed, we can download various deb software provided by the deepin community. The specific installation method is the same as the installation method in Section 4. # Install sudo apt install ./<file>.deb Download addresses of various deb software provided by Deepin Community: Software download address For more installation methods and software addresses, please refer to https://github.com/wszqkzqk/deepin-wine-ubuntu If your system language is not Chinese, the Chinese version of the software started by deepin-wine will be garbled. You need to modify the line WINE_CMD in the /opt/deepinwine/tools/run.sh file to: 6. Install software in rpm format Many software only provide installation packages in .rmp format, but not in deb format, such as xmind. Therefore, we need to convert it into a deb installation package before installing it. Here we take xmind as an example to see how to operate it. For example, we downloaded the xmind installation package XMind-2020.rpm: # Add the Universe repository (if not already added) sudo add-apt-repository universe # Update sudo apt update # Install Alien sudo apt install alien # Convert the .rpm package to a .deb package (a deb installation package will be generated in the current directory, for example: XMind-2020.deb) sudo alien XMind-2020.rpm # Install sudo dpkg -i XMind-2020.deb 4. Desktop Beautification 1. Install tweek sudo apt install gnome-tweak-tool 2. Install plugin extension support # Let gnome support plugin extensions sudo apt install gnome-shell-extensions # Chrome browser extension support, you can use the browser to install the plug-in sudo apt install chrome-gnome-shell 3. List of commonly used plug-ins Plugin Name Description You can explore more extensions at https://extensions.gnome.org. 4. Theme You can download various desktop themes, shell themes, and icon themes on GNOME-LOOK and install desktop or shell themes. # Unzip the downloaded theme file tar -xvf FileName.tar //Unzip # Copy the unzipped theme file to /usr/share/themes sudo cp -r FileName /usr/share/themes Installing Icon Themes # Unzip the downloaded theme file tar -xvf FileName.tar //Unzip # Copy the unzipped theme file to /usr/share/icons sudo cp -r FileName /usr/share/icons Then open Tweeks and select the installed theme. 5. Wallpaper Recommended websites for downloading 4K 8K ultra-high-definition wallpapers: Finally, here is a picture of the beautified desktop (Applications Theme: SURU++; Icons Theme: Reversal)
Unzip the downloaded theme file tar -xvf FileName.tar //Decompression Copy the unzipped theme file to /usr/share/themes sudo cp -r FileName /usr/share/themes 5. Use Questions to record issues 1. The time of Windows and Ubuntu dual systems is not consistent If you have dual systems, after installing Ubuntu and setting the system time, you will find that the time is inconsistent when you return to Windows. To understand why, we need to first understand some basics:
Windows and Unix-like systems (Unix/Linux/Mac) view system hardware time differently:
When you set the system time correctly in Ubuntu, the computer hardware time becomes this time minus 8 hours. This is why it is 8 hours slower when you switch to Windows system. Solution: Change the computer hardware time to the system display time in Ubuntu, that is, disable UTC in Ubuntu timedatectl set-local-rtc 1 --adjust-system-clock Problem 2: Ubuntu login loop I encountered this problem in Ubuntu 19.10. I didn't verify it in 20.04, so I'm not sure if the same problem exists. Before solving the problem, let's add a key point of knowledge: Display Manager, which is used to provide graphical login.
reason: After practical verification, it was initially determined that the problem was caused by automatic login being enabled in the settings, which triggered a bug in dgm3. (Ubuntu 19.10 uses the GNOME desktop system by default, and gdm3 is the display manager of GNOME) Solution: Use LightDM instead of gdm3 Step 1: Install LightDM (Since you cannot enter the graphical desktop now, you need to use the ctl + alt + F2 shortcut key to enter the command line mode on the login page, enter the account password to log in, and then use the following command to install) sudo apt-get install lightdm After the installation is complete, the system will automatically pop up a window asking you to select the display manager installed in the current system. Select lightdm. Step 2: Restart sudo reboot After restarting, you can log in normally. At this time, you will find that the login interface has changed. If you want to switch back to the previous login interface, turn off automatic login after entering the system, and then implement the following command to reselect the gdm3 display manager (requires restart to take effect) sudo dpkg-reconfigure gdm3 It does not mean that the gdm3 bug can be avoided by turning off the automatic login. This may only apply to my installed Ubuntu 19.10; the reasons I mentioned here may not apply to everyone. But one thing is certain: if a login loop occurs, changing the display manager can usually solve the problem. If you want to view the display manager currently running on your system, you can use the following command: cat /etc/X11/default-display-manager Problem 3: NVIDIA driver repair Ubuntu 20.04 comes with the NVIDIA graphics driver, but I accidentally broke it. Mainly manifested in: 1. The xrandr command mentioned above is invalid, and fractional scaling cannot be achieved; 2. The NVIDIA X Server Settings client opens blank; 3. An error occurred when executing the nvidia-settings command on the command line; 4. It is not possible to set multiple resolutions in Settings>Displays, etc. If you have the same problem as me, or want to manually install the graphics driver, you can follow the steps below. (You need to first go to the NVIDIA official website to download the graphics card driver corresponding to your device) # Install some dependent libraries first sudo apt install build-essential libglvnd-dev pkg-config # Stop the desktop manager and enter the command line: sudo telinit 3 # Remove installed nvidia drivers sudo apt purge "nvidia*" # Manually install the graphics driver sudo bash NVIDIA-Linux-x86_64-440.82.run # Reboot sudo reboot For more graphics card driver methods, please refer to: https://linuxconfig.org/how-to-install-the-nvidia-drivers-on-ubuntu-20-04-focal-fossa-linux References:
Reference Links: Ubuntu 18.04 installation, configuration and beautification: https://www.cnblogs.com/xiyu714/p/9900525.html This is the end of this article about the best configuration guide for Ubuntu 20.04 (a must-have for newbies). For more relevant Ubuntu 20.04 configuration content, please search for previous articles on 123WORDPRESS.COM or continue to browse the related articles below. I hope everyone will support 123WORDPRESS.COM in the future! You may also be interested in:
|
<<: Batch replace part of the data of a field in Mysql (recommended)
>>: Vue implements form validation function
Recommend
Implementation example of react project from new creation to deployment
Start a new project This article mainly records t...
Right align multiple elements in the same row under div in css
Method 1: float:right In addition, floating will ...
Webpack loads css files and its configuration method
webpack loads css files and its configuration Aft...
Two query methods when the MySQL query field type is json
The table structure is as follows: id varchar(32)...
Use CSS to achieve circular wave effect
I often see some circular wave graphics on mobile...
CentOS8 installation tutorial of jdk8 / java8 (recommended)
Preface At first, I wanted to use wget to downloa...
Vue implements file upload and download
This article example shares the specific code of ...
How to write the Nofollow tag and how to use it
The "nofollow" tag was proposed by Goog...
How to implement communication between Docker containers
Scenario: A laradock development environment (php...
More than 300 lines of CSS code to achieve the explosive special effects of WeChat 8.0
A major feature of the WeChat 8.0 update is the s...
How to make your browser talk with JavaScript
Table of contents 1. The simplest example 2. Cust...
The difference between delete, truncate, and drop and how to choose
Preface Last week, a colleague asked me: "Br...
Three ways to check whether a port is open in a remote Linux system
This is a very important topic, not only for Linu...
Mysql 5.6.37 winx64 installation dual version mysql notes
If MySQL version 5.0 already exists on the machin...
Should I use UTF-8 or GB2312 encoding when building a website?
Often when we open foreign websites, garbled char...