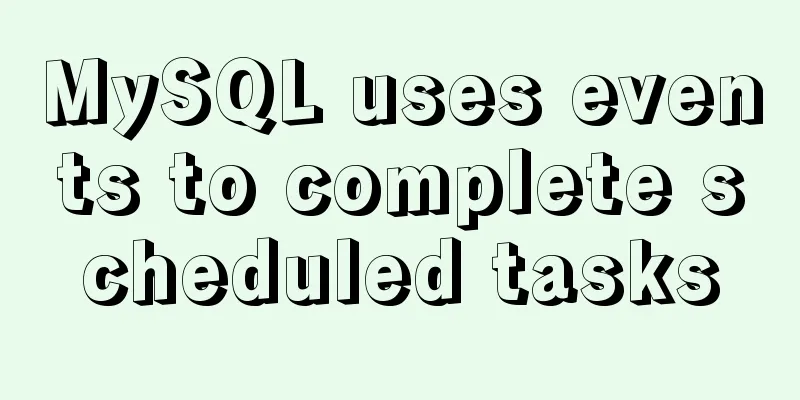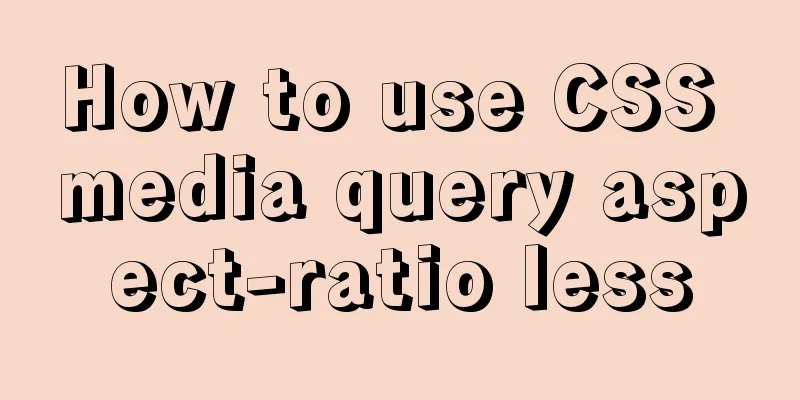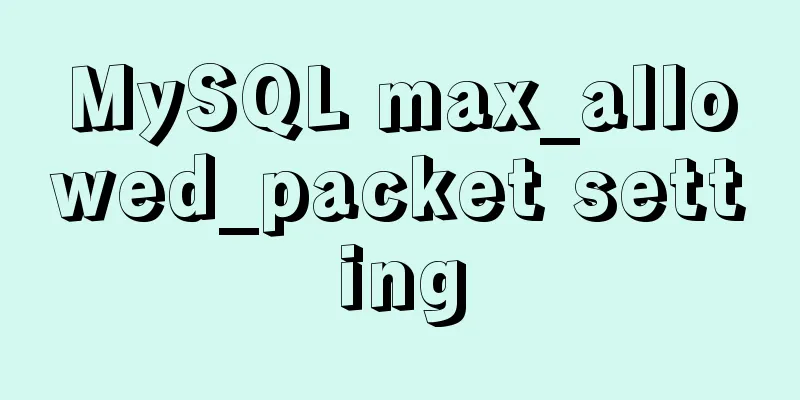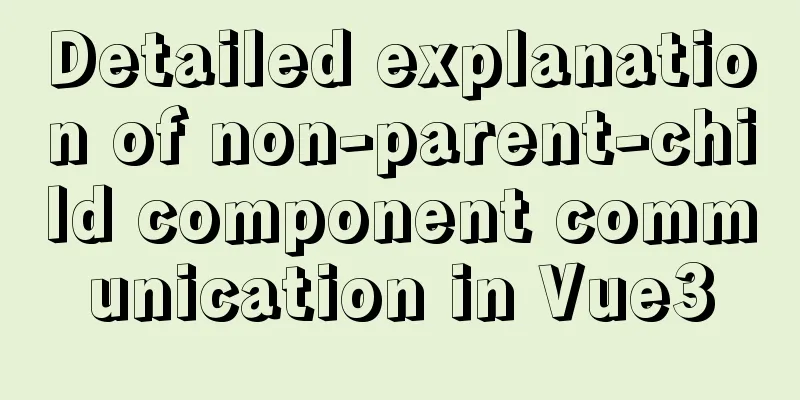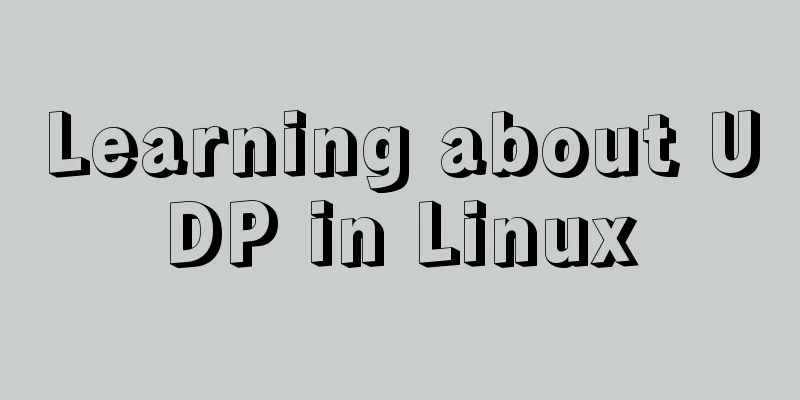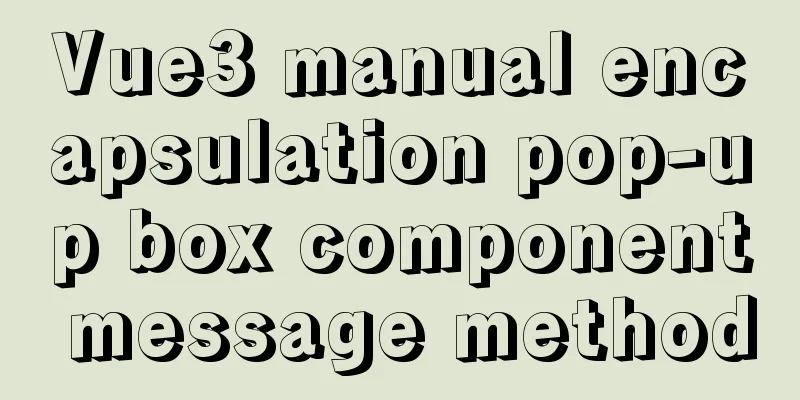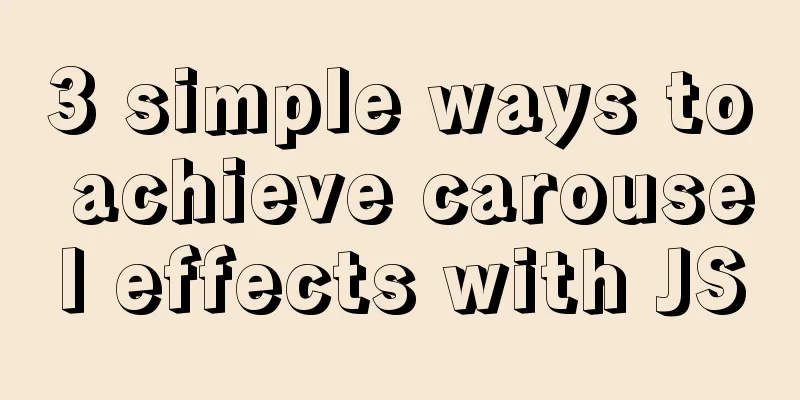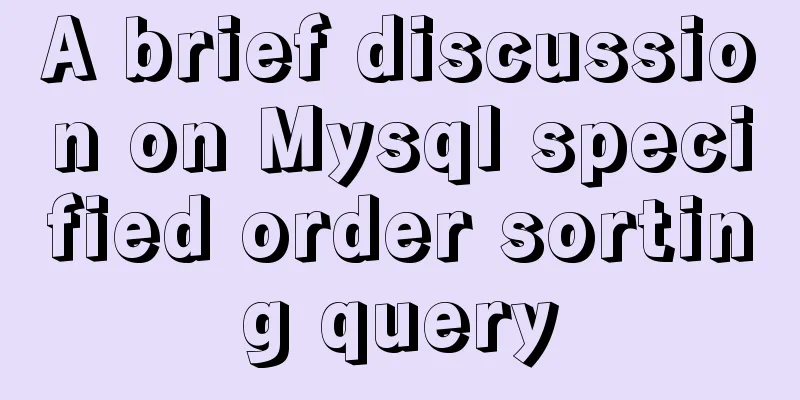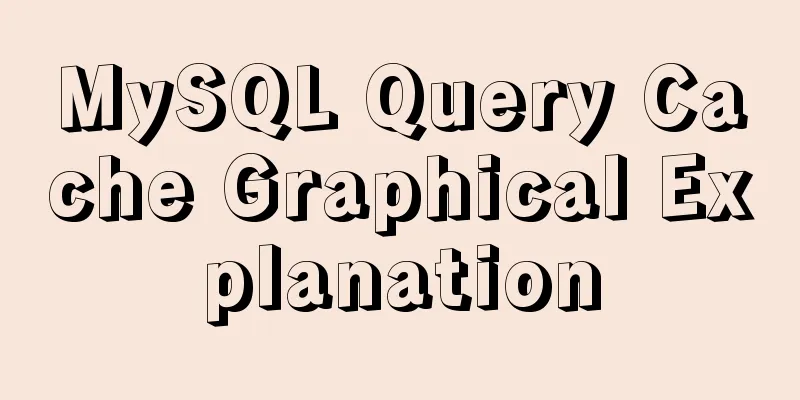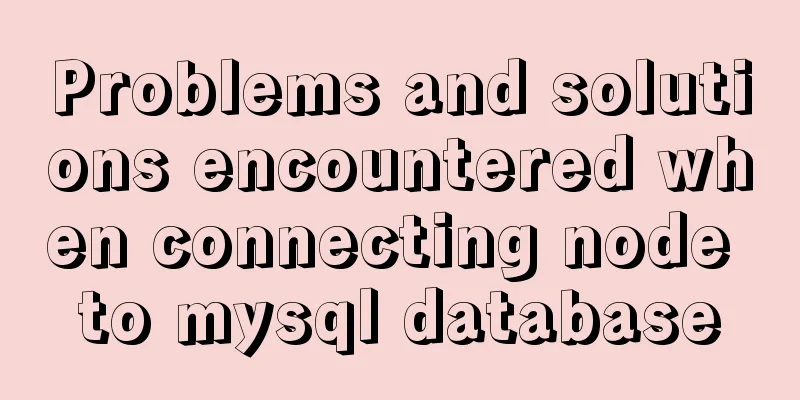More than 300 lines of CSS code to achieve the explosive special effects of WeChat 8.0
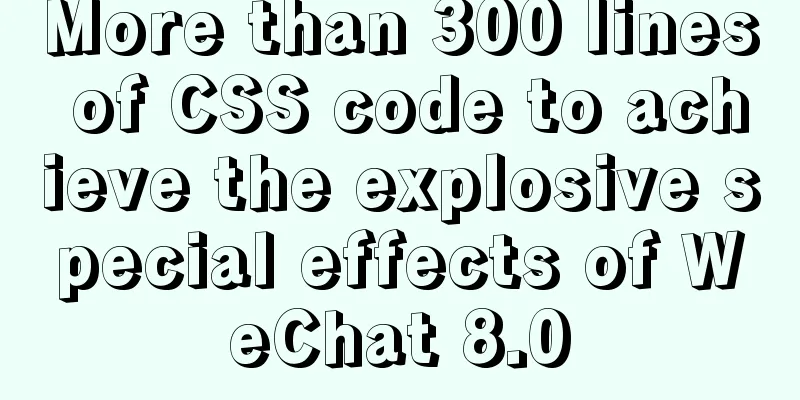
|
A major feature of the WeChat 8.0 update is the support for animated emojis. If the message you send only has one built-in emoji icon, this emoji will have a simple animation. Some special emojis also have full-screen special effects. For example, the fireworks emoji has a full-screen fireworks special effect, and the bomb emoji has an explosion animation and the message and avatar will vibrate accordingly. With the professional spirit of a front-end engineer, I wanted to see if I could achieve a similar special effect. After a long time of struggling, the result is as follows:
The core of the project is the use of the lottie animation library. lottie is an animation library produced by Airbnb for all platforms (Web, Android, IOS, React Native). Its feature is that it can directly play animations made with Adobe After Effects. After designers use the Bodymovin plug-in in After Effects to export animations to JSON format, developers can then play them through the SDK of the corresponding platform. (Project address and example demonstration are at the end of the article) After completing this project, I feel that my front-end knowledge has been enriched, and I have new ideas for dealing with complex special effects in the future. If you also want to further improve your front-end development skills, you can follow this article to practice. In addition to using the Lottie library, all of this article is implemented using native HTML/CSS/JavaScript, so whether you are a React, Vue or other engineer, you can quickly master it. Writing interfaceI originally wanted to skip the HTML/CSS part, but I thought that CSS might be the weak point of most people, so I decided to write down the ideas of implementing the interface. If you want to see the core part, you can jump directly to: 2. Sending normal messages . 1. HTML partFirst, let’s look at the HTML part. From the effect diagram:
Then the HTML code written according to this structure is as follows:
<main>
<div class="chat">
<div class="titleBar">Chat with XXX</div>
<div class="panel">
<div class="message mine">
<img src="./me.png" alt="" />
<p><span>Hello</span></p>
</div>
<div class="message yours">
<img class="avatar" src="./you.png" alt="" />
<p><span>Hi</span></p>
</div>
<!-- Omit other messages -->
</div>
<footer>
<button class="chooseSticker">
<img src="./emoji.svg" alt="" />
<div class="stickers"></div>
</button>
<input
class="messageInput"
type="text"
name=""
id=""
placeholder="Please enter chat information"
/>
<button class="send">Send</button>
</footer>
</div>
</main>The interface parts corresponding to each element are:
This is the basic structure of HTML. Next, let’s look at the CSS style. 2. CSS partCreate a style.css file in the project root directory and import it in the <head> tag of index.html: <link rel="stylesheet" href="style.css" /> 2.1 Global styles First, define some CSS variables. CSS variables are used to facilitate us to reference the same attribute value. If we update the style later, we can avoid multiple modifications:
:root {
--primary-color: hsl(200, 100%, 48%);
--inverse-color: hsl(310, 90%, 60%);
--shadow-large: 0 0px 24px hsl(0, 0%, 0%, 0.2);
--shadow-medium: 0 0 12px hsl(0, 0%, 0%, 0.1);
}The meanings of these variables are:
Next are some reset styles:
* {
box-sizing: border-box;
padding: 0;
margin: 0;
font-family: Helvetica, "PingFang SC", "Microsoft Yahei", sans-serif;
} These styles are valid for all elements. Set the box model to 2.2 Main Container The Main container is used to position the chat application container in the middle of the browser. It uses a grid layout, sets the width and height to 100% of the browser's visible area, and sets the background color to dark gray:
main {
display: grid;
place-items: center;
width: 100vw;
height: 100vh;
background-color: hsl(0, 0%, 10%);
}2.3 Chat Application Container The chat application container sets a fixed width and height to simulate a mobile phone screen, and uses a grid layout to control the position of the title bar, chat panel, and bottom operation bar:
.chat {
width: 375px;
height: 700px;
background: hsl(0, 0%, 100%);
border-radius: 8px;
display: grid;
grid-template-rows: max-content 1fr max-content;
} Here, 2.4 Title Bar The title bar simply sets a padding, text centering, and shadow:
.titleBar {
padding: 24px 0;
text-align: center;
box-shadow: var(--shadow-large);
}
2.5 Chat Panel The chat panel uses flex layout to arrange the messages in it, sets the direction to arrange in columns, and sets overflow to auto. When the overall height of the message exceeds the height of the panel, a scroll bar appears:
.panel {
display: flex;
flex-direction: column;
padding: 24px 12px;
overflow:auto;
}
2.6 Messages The message is divided into three parts: message container, avatar and message body. The message body and avatar are contained in the message container. Let’s first look at the style of the message container. The message container uses flex layout to put the message body and avatar in one line, with a maximum width of 80% of the panel width, and sets the font and margins:
.message {
display: flex;
max-width: 80%;
font-size: 14px;
margin: 8px 0;
position: relative;
} The avatar simply sets the width, height, rounded corners, and distance from the message body:
.message img {
width: 40px;
height: 40px;
border-radius: 12px;
margin-right: 12px;
}
The message body also has spacing and rounded corners, and the rounded corners here are consistent with the avatar to increase the sense of harmony. It also sets a shadow and uses flex layout to center the text or emoticon message inside:
.message p {
padding: 8px 12px;
border-radius: 12px;
box-shadow: var(--shadow-large);
display: flex;
align-items: center;
}By default, these styles are based on the other party's message. If it is a message sent by me, it needs to be placed on the right and some adjustments need to be made. First, for the message I sent, I changed flex-flow to row-reverse so that the positions of the avatar and the message body were swapped, and then used align-self to align to the right side of the panel:
.message.mine {
flex-flow: row-reverse;
align-self:flex-end;
}Adjust the avatar's outer margin. Now it should be the margin from the message body on the left :
.message.mine img {
margin-right: 0;
margin-left: 12px;
}Set the background color of the message body to blue and the text to white:
.message.mine p {
background-color: var(--primary-color);
color: white;
}2.7 Bottom Operation Bar First, let's look at the overall layout of the bottom action bar container. Use the grid layout to divide the emoji selection button, message sending box, and send button into three columns. Except for the message sending box, which has a floating width, the other two buttons have a fixed width and are centered by default. Finally, set the shadow and spacing:
footer {
display: grid;
grid-template-columns: 48px 1fr 75px;
justify-items: center;
padding: 12px;
box-shadow: var(--shadow-large);
}The emoticon selection button aligns itself to the left and sets relative positioning to position the emoticon selection popup layer, and then sets the size of the button icon:
.chooseSticker {
justify-self: start;
position: relative;
}
.chooseSticker img {
width: 36px;
height: 36px;
}The CSS code for the emoji selection pop-up layer is quite a lot but it is very simple. Let’s take a look at the code first:
.stickers {
display: grid;
grid-template-columns: repeat(auto-fill, 24px);
column-gap: 18px;
border-radius: 8px;
background-color: white;
box-shadow: var(--shadow-medium);
padding: 6px 12px;
font-size: 24px;
position: absolute;
top: calc(-100% - 18px);
width: 300px;
opacity: 0;
}What this code means is:
The styles of the message input box and button are relatively simple. The width of the message input box fills the entire column, and the send button uses
.messageInput {
box-shadow: var(--shadow-medium);
padding: 0px 12px;
border-radius: 8px;
width: 100%;
}
.send {
height: 100%;
width: 90%;
border-radius: 8px;
justify-self: end;
color: white;
background-color: var(--inverse-color);
} Finally, add a
.show {
opacity: 1;
} 3. JS partBefore adding functionality to the chat interface, write some basic JS code. Create an index.js file in the project root directory and reference it in index.html. Note that it should be placed above the closing tag of </body> so that the code in js will be executed only after the HTML DOM is loaded to prevent the element from being found: <body> <!-- Other codes omitted--> <script src="index.js"></script> </body> In index.js, first get the DOM element to be operated:
const panelEle = document.querySelector(".panel");
const chooseStickerBtn = document.querySelector(".chooseSticker");
const stickersEle = document.querySelector(".stickers");
const msgInputEle = document.querySelector(".messageInput");
const sendBtn = document.querySelector(".send");in:
Then import Lottie's js library. You can download it from the sample code repository, or download lottie.min.js from https://cdnjs.com/libraries/bodymovin. After downloading, put it in the project root directory, and then import it above the import of index.js in index.html: <script src="lottie.min.js"></script> Download the expression animation resource files, which are all in json format. After downloading, just put them in the project root directory:
Next, let’s take a look at how each function is implemented. Send a normal messageWhen sending a normal message, after the user enters the message in the input box and clicks Send, the message will be added to the message list and the content in the input box will be cleared. Then add a click event to the send button:
sendBtn.addEventListener("click", () => {
const msg = msgInputEle.value;
if (msg) {
appendMsg(msg);
}
});In the event handling function:
Let's take a look at the code of the
function appendMsg(msg, type) {
// Create message element const msgEle = panelEle.appendChild(document.createElement("div"));
msgEle.classList.add("message", "mine"); // Set to the style sent by "me" msgEle.innerHTML = `
<img class="avatar" src="./me.png" alt="" />
<p><span>${msg}</span></p>
`;
// Scroll to the latest message panelEle.scrollTop = panelEle.scrollHeight;
msgInputEle.value = "";
}The function receives two parameters, msg and type, which are the content and type of the message to be appended. type is optional. If it is not passed, it is considered a normal text message. If "stickers" is passed, it is an emoticon message, which is not needed now. The following things are mainly done in this function:
This will allow you to send normal text messages. Send animated emoticons Before sending animated emoticons, you need to load them first. At the top of index.js, define the key-value pair information of the expression name and the expression animation file path:
const stickers = {
bomb:
path: "./3145-bomb.json",
},
pumpkin:
path: "./43215-pumpkins-sticker-4.json",
},
}; We will find the corresponding animation path based on keys such as
// Initialize the expression panel. You can also initialize it when the expression selection window pops up. Object.keys(stickers).forEach((key) => {
const lottieEle = stickersEle.appendChild(document.createElement("span"));
// Create a lottie player for each expression const player = lottie.loadAnimation({
container: lottieEle,
renderer: "svg",
loop: true,
autoplay: false,
path: stickers[key].path,
});
// When an emoji is selected, send a message and set the type to sticker emoji message lottieEle.addEventListener("click", () => {
appendMsg(key, "sticker");
});
// When the mouse moves over, play the animation preview lottieEle.addEventListener("mouseover", () => {
player.play();
});
// When the mouse moves over, stop the animation preview lottieEle.addEventListener("mouseleave", () => {
player.stop();
});
});The code here performs the following operations:
Then several events are registered later:
Next, add an event to the Send Emoji button. When clicked, the display state of the emoji pop-up layer is switched:
chooseStickerBtn.addEventListener("click", () => {
stickersEle.classList.toggle("show");
}); At this time, click the Send Emoji button to see the emoji selection pop-up layer. You can't send emoticons yet because they haven't been processed in the appendMsg() function. Let's modify the code in it now. First, determine: if it is an emoticon message, do not add any information to the
function appendMsg(msg, type) {
// ...
msgEle.innerHTML = `
<img class="avatar" src="./me.png" alt="" />
<p><span>${type === "sticker" ? "" : msg}</span></p>
`;
}Then below it, call the playSticker() function to play the animation:
// Process emoji messages and play related animations if (type === "sticker") {
playSticker(msg, msgEle);
}The playSticker() function receives two parameters, one is the emoticon key and the other is the message element. The content of the msg variable at this time is the expression key passed in the lottieEle click event. The code in the function is as follows:
function playSticker(key, msgEle) {
// Expression message, create lottie animation const lottieEle = msgEle.querySelector("span");
lottieEle.style.width = "40px";
lottieEle.style.height = "40px";
lottie.loadAnimation({
container: lottieEle,
renderer: "svg",
loop: false,
autoplay: true,
path: stickers[key].path,
});
}The following operations are mainly performed in this function:
Now you can send emoji messages, and the related animations will play automatically. Next, let’s see how to implement the full-screen animation of the bomb and the shaking effect of the message elements. Send emoticons with full-screen effects For this type of emoticon with full-screen special effects, you can judge it separately, or you can define related operations in the object that saves the emoticon. Here, for the sake of simplicity, we will judge whether the user has sent a bomb emoticon separately, and then apply the corresponding special effects. First, in the appendMsg() function, a judgment is made. If the message sent is an emoticon message and the emoticon is a bomb, a full-screen animation is played and the message is shaken:
function appendMsg(msg, type) {
if (type === "sticker") {
playSticker(msg, msgEle);
if (msg === "bomb") {
// Play explosion animation setTimeout(() => {
playExplosion(msgEle);
}, 800);
// Shake message list shakeMessages();
}
}
}Here, the full-screen explosion animation is delayed by 800 milliseconds before execution. The purpose is to play the full-screen animation when the bomb expression plays to the appropriate time. The playExplosion() function is used to play the animation, and the message element is passed into it. After the explosion full screen animation is finished, call shakeMessages() to shake the messages. Here is the code of the playExplosion() function:
function playExplosion(anchor) {
const explosionAnimeEle = anchor.appendChild(document.createElement("div"));
explosionAnimeEle.style.position = "absolute";
explosionAnimeEle.style.width = "200px";
explosionAnimeEle.style.height = "100px";
explosionAnimeEle.style.right = 0;
explosionAnimeEle.style.bottom = 0;
const explosionPlayer = lottie.loadAnimation({
container: explosionAnimeEle,
renderer: "svg",
loop: false,
autoplay: true,
path: "./9990-explosion.json",
});
explosionPlayer.setSpeed(0.3);
// After the playback is completed, destroy the explosion-related animations and elements explosionPlayer.addEventListener("complete", () => {
explosionPlayer.destroy();
explosionAnimeEle.remove();
});
}The playExplosion() function receives an anchor, which is the position at which the full-screen animation starts. Since the animation in this example is relatively small, it is fixed below the latest message sent. Here, the anchor of the explosion animation is the message element. The function then performs the following operations:
In this way, the full-screen animation effect is achieved. Next, let’s look at the code for message shaking:
function shakeMessages() {
[...panelEle.children]
.reverse()
.slice(0, 5)
.forEach((messageEle) => {
const avatarEle = messageEle.querySelector("img");
const msgContentEle = messageEle.querySelector("p");
avatarEle.classList.remove("shake");
msgContentEle.classList.remove("shake");
setTimeout(() => {
avatarEle.classList.add("shake");
msgContentEle.classList.add("shake");
}, 700);
});
}The operation of this function is:
Next, let’s look at the definition of shake class and add the following code to style.css:
.shake {
animation: shake 0.8s ease-in-out;
}
@keyframes shake {
from {
transform: translate3d(0, 0px, 0px);
}
10% {
transform: translate3d(6px, -6px, 0px);
}
20% {
transform: translate3d(-5px, 5px, 0px);
}
30% {
transform: translate3d(4px, -4px, 0px);
}
35% {
transform: translate3d(-3px, 3px, 0px);
}
39% {
transform: translate3d(2px, -2px, 0px);
}
41% {
transform: translate3d(-1px, 1px, 0px);
}
42% {
transform: translate3d(0px, 0px, 0px) rotate(20deg);
}
52% {
transform: rotate(-15deg);
}
60% {
transform: rotate(8deg);
}
65% {
transform: rotate(-3deg);
}
67%
transform: rotate(1deg);
}
70% {
transform: rotate(0deg);
}
to {
transform: translate3d(0px, 0px, 0px) rotate(0);
}
} The animation defined by shake keyframes is used in
.message p {
transform-origin: left bottom;
}
.message.mine p {
transform-origin: right bottom;
}Here, the axis of the message sent by the other party is set in the lower left corner, and the message sent by yourself is set in the lower right corner. SummarizeNow, the function of simulating WeChat 8.0 animated emoticons has been realized. The main points are as follows:
Have you learned it? If you have any questions or suggestions, please leave a comment. If you like this article, please like it or follow me. There will be more exciting articles later. Thank you!
All addresses in this article: Example address: https://codechina.csdn.net/mirrors/zxuqian/html-css-examples Code address: https://codechina.csdn.net/mirrors/zxuqian/html-css-examples/-/tree/master/31-05-wechat-emoji-effect lottie: https://cdnjs.com/libraries/bodymovin , download lottie.min.js Pumpkin Emoticon: https://lottiefiles.com/43215-pumpkins-sticker-4 Bomb emoticon: https://lottiefiles.com/3145-bomb Explosion animation: https://lottiefiles.com/9990-explosion Lottie official website: https://airbnb.io/lottie This is the end of this article about how to use more than 300 lines of CSS code to achieve the explosive special effects of WeChat 8.0. For more relevant WeChat 8.0 explosive special effects content, please search 123WORDPRESS.COM’s previous articles or continue to browse the related articles below. I hope everyone will support 123WORDPRESS.COM in the future! |
<<: Detailed tutorial on installing Docker on CentOS 8
>>: Vue.js application performance optimization analysis + solution
Recommend
Some tips for writing high-performance HTML applications
How can you improve web page performance? Most de...
Detailed explanation of jQuery's core functions and event handling
Table of contents event Page Loading Event Delega...
The difference and usage of Vue2 and Vue3 brother component communication bus
Table of contents vue2.x vue3.x tiny-emitter plug...
CSS navigation bar menu with small triangle implementation code
Many web pages have small triangles in their navi...
The best solution for implementing digital plus and minus buttons with pure CSS
Preface: For the implementation of digital additi...
Detailed explanation of Linux DMA interface knowledge points
1. Two types of DMA mapping 1.1. Consistent DMA m...
How to quickly build an FTP file service using FileZilla
In order to facilitate the storage and access of ...
Docker stop stops/remove deletes all containers
This article mainly introduces Docker stop/remove...
JavaScript counts the number of times a character appears
This article example shares the specific code of ...
Analysis of the implementation process of Docker intranet penetration frp deployment
1. Create a configuration file directory cd /home...
Introduction to generating Kubernetes certificates using OpenSSL
Kubernetes supports three types of authentication...
JavaScript imitates the complete page implementation process of Xiaomi Mall official website
Table of contents 1. Home Page Production 1. Prod...
WeChat applet custom bottom navigation bar component
This article example shares the specific implemen...
Installing Docker Desktop reports an error message: WSL 2 installation is incomplete (Solve the error message)
Error description When we install Docker Desktop,...
Detailed tutorial on using VMware WorkStation with Docker for Windows
Table of contents 1. Introduction 2. Install Dock...