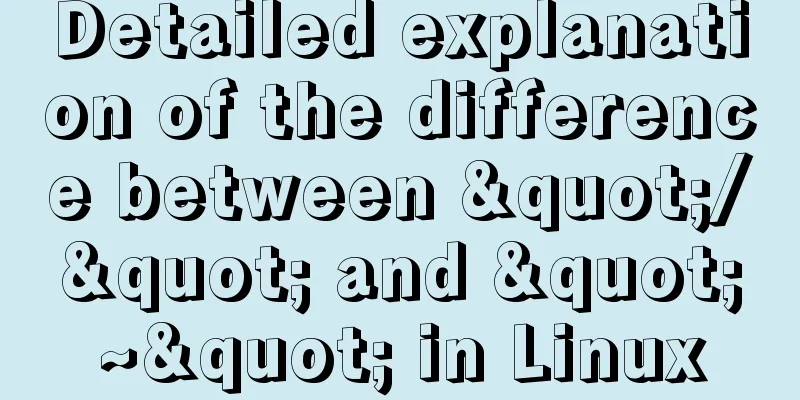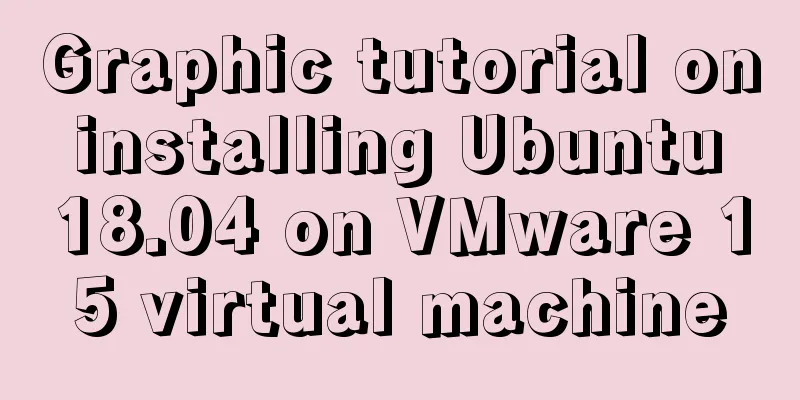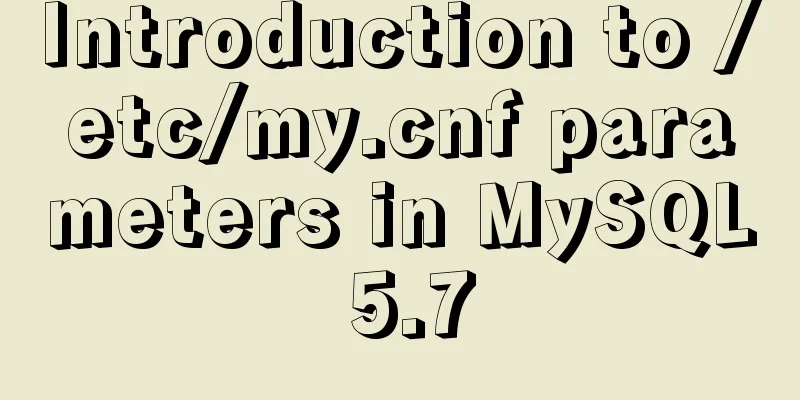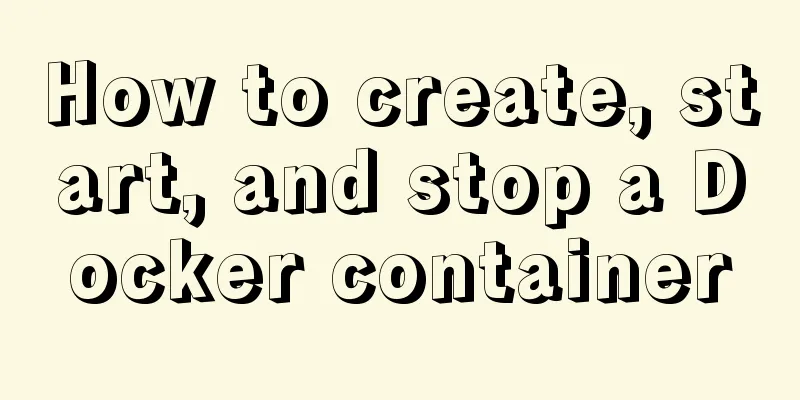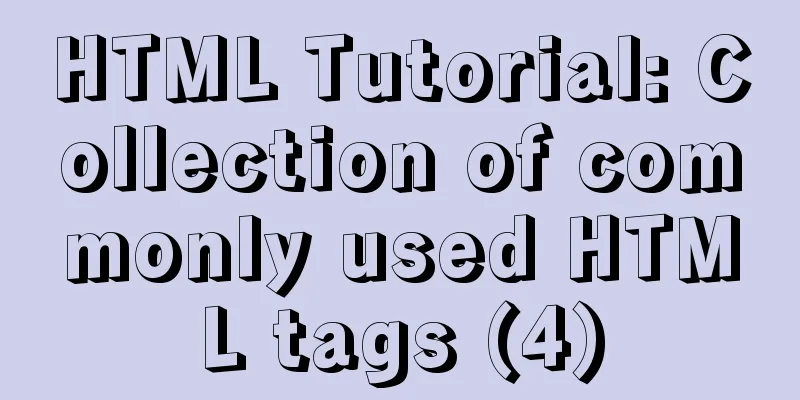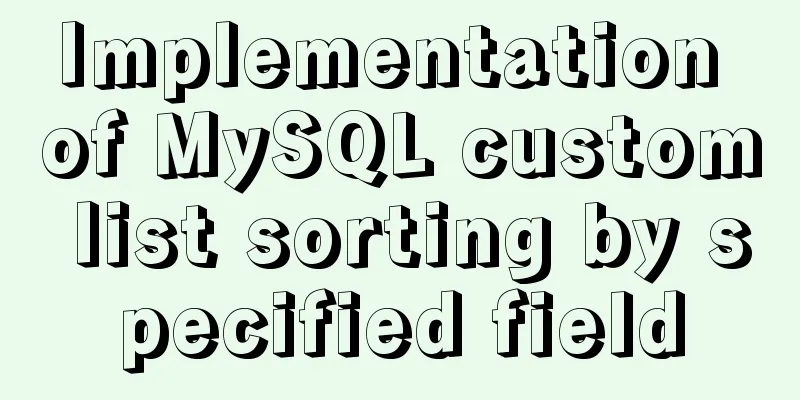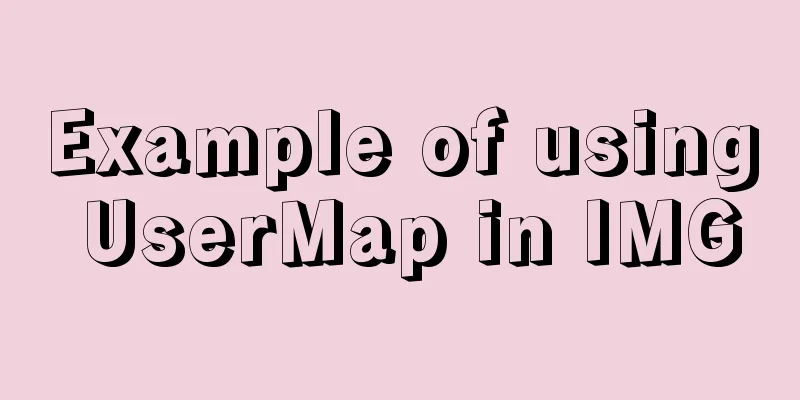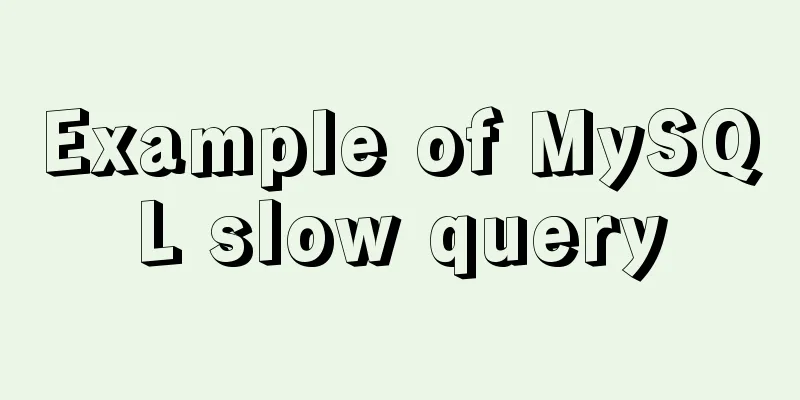Detailed tutorial on minimizing the installation of CentOS 8.1 virtual machine in VirtualBox
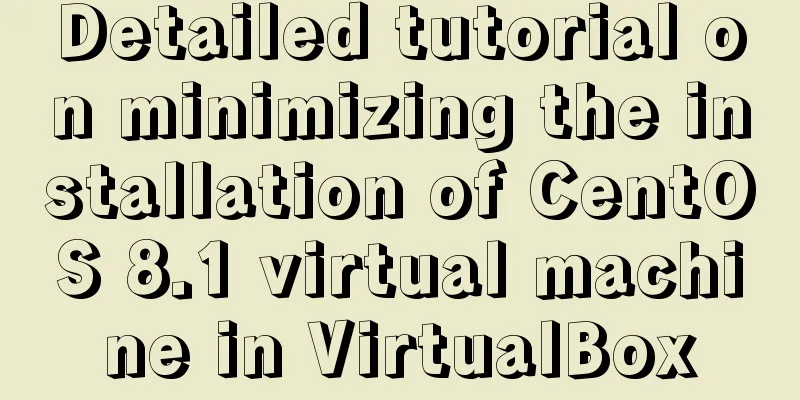
|
1. Download related tools and images Download Link
Install VirtualBox This is the same as normal software. Just select the location and follow along. I won’t go into details. 2. Create a new virtual machine in VirtualBox 1. Press Ctrl+N to open the new virtual machine window and fill in the relevant information
2. Allocate corresponding memory and adjust it according to your needs
3. Create a virtual hard disk (you can choose the second one for the first installation. Of course, if you already have a virtual disk, you can also choose your own. Here, use the second option)
4. Create a virtual hard disk
5. Choose the space allocation rule according to your needs
6. The path selection is usually here by default in the folder just now. Select the required size by yourself and click Create.
3. Partial configuration of virtual machine 1. Click the newly created virtual machine and click Settings
2. Configure the iso image of centos8.1 to be a virtual CD: Click Storage,
3. Select
4. Click Open and then click Network, set Network Card 1 to Bridge Network Card and pay attention to the configuration information at the red mark
5. Now you can start the server (there is a small triangle here, it is recommended to click the separate start button to prevent the virtual machine from shutting down automatically when we close the console later)
6. After waiting for the first time to start, the following prompt will pop up to confirm that it is the one we selected and click Start
7 Select install centos linux 8
8 After waiting for loading, you can continue directly
9. Enter the configuration page and confirm the information first
Set the time zone
Set up a minimal installation (because the subsequent work is basically command line, in order to adapt to the minimal installation I choose here)
Confirm that the disk is checked and click done
Network card settings: Turn on the switch at the specified location and click done.
10. After confirming the above, start the installation
11. Wait for the installation and set the root password yourself during the process (you must set it!)
12. After waiting for the installation to complete, click the reboot button, select the device button on the console, click to assign the CD-ROM drive, and then remove the virtual disk (to ensure smooth entry into the system after restarting)
13. After the restart is complete, enter the system and enter the root account password. After successful entry, our system has been installed. Subsequent supplement 1. If you are testing a virtual machine, it is recommended to turn off the firewall Disable firewall systemctl stop firewalld.service Disable boot startup systemctl disable firewalld.service Check the firewall status and confirm that it is closed systemctl status firewalld.service Summarize This is the end of this article about the detailed tutorial on how to minimize the installation of Centos8.1 virtual machine in VirtualBox. For more relevant content about VirtualBox installing Centos8.1 virtual machine, please search for previous articles on 123WORDPRESS.COM or continue to browse the related articles below. I hope everyone will support 123WORDPRESS.COM in the future! You may also be interested in:
|
<<: JavaScript timer to achieve limited time flash sale function
>>: Solution to the MySQL server has gone away error
Recommend
Detailed explanation of the application of meta tags in mobile platform development
Everyone is familiar with the meta tag in desktop...
Using puppeteer to implement webpage screenshot function on linux (centos)
You may encounter the following problems when ins...
Simple writing of MYSQL stored procedures and functions
What is a stored procedure Simply put, it is a se...
The background color or image inside the div container grows as it grows
Copy code The code is as follows: height:auto !im...
React dva implementation code
Table of contents dva Using dva Implementing DVA ...
Introduction to the use of em in elastic layout in CSS3: How many pixels is 1em?
I have been using CSS for a long time, but I have...
A small collection of html Meta tags
<Head>……</head> indicates the file he...
Detailed installation and use of SSH in Ubuntu environment
SSH stands for Secure Shell, which is a secure tr...
CSS implementation code for drawing triangles (border method)
1. Implement a simple triangle Using the border i...
The pitfall record of the rubber rebound effect of iOS WeChat H5 page
Business requirements One of the projects I have ...
Vue implements the method of displaying percentage of echart pie chart legend
This article mainly introduces the pie chart data...
MySQL 5.7.21 installation and configuration method graphic tutorial (window)
Install mysql5.7.21 in the window environment. Th...
An enhanced screenshot and sharing tool for Linux: ScreenCloud
ScreenCloud is a great little app you didn’t even...
Detailed analysis of replication in Mysql
1.MySQL replication concept It means transferring...
22 Vue optimization tips (project practical)
Table of contents Code Optimization Using key in ...