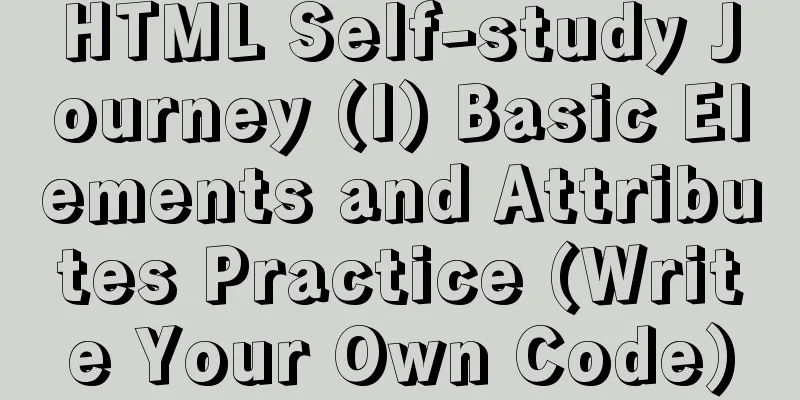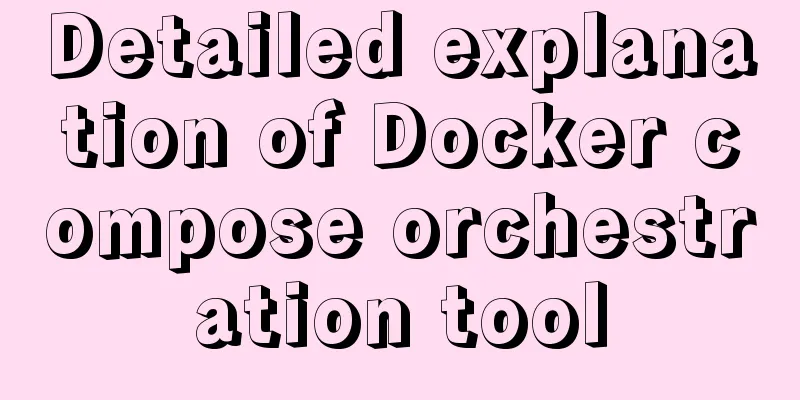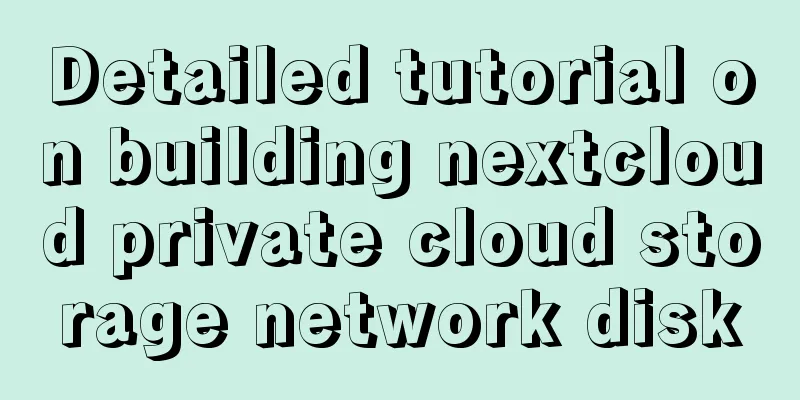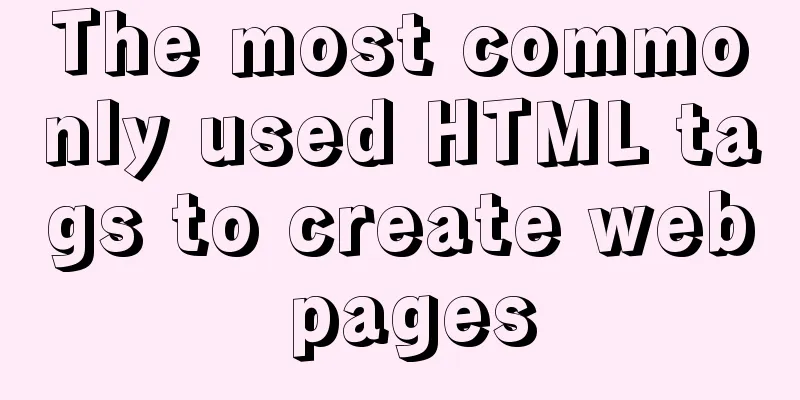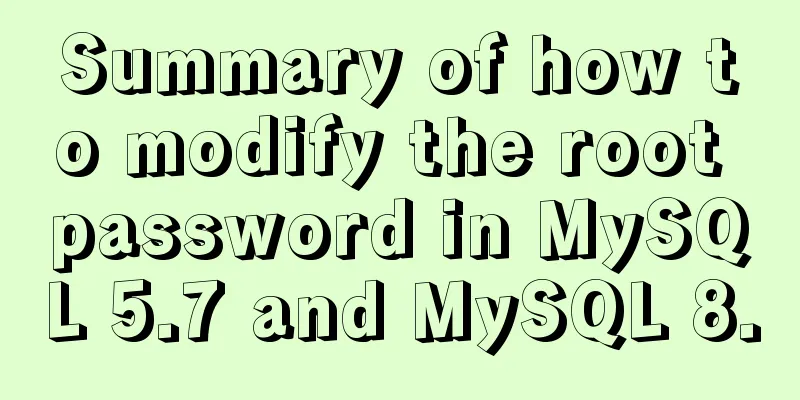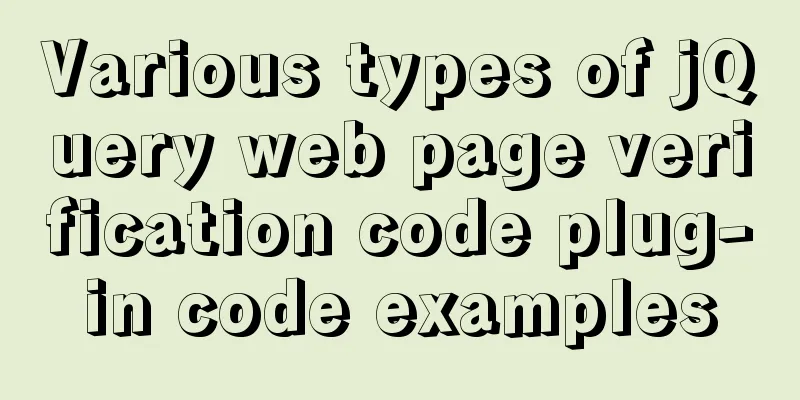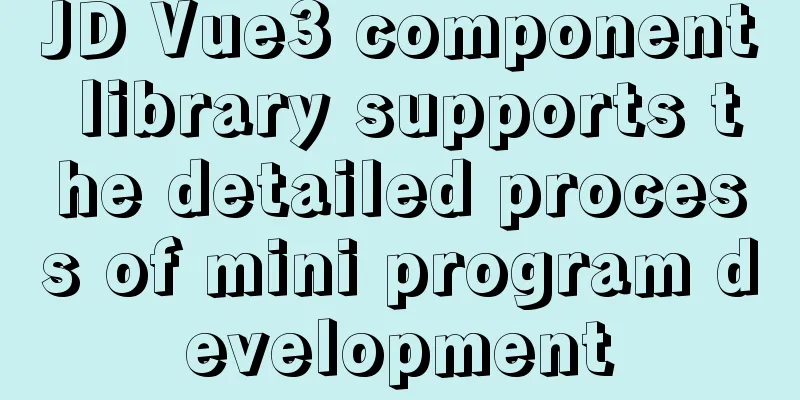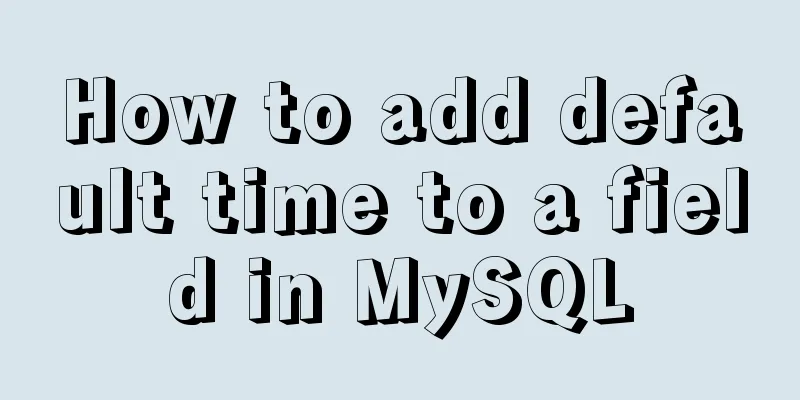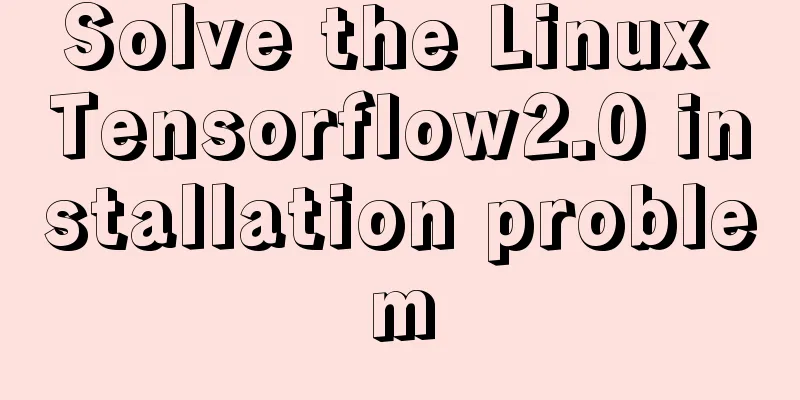Linux common basic commands and usage

|
This article uses examples to illustrate common basic Linux commands and their usage. Share with you for your reference, the details are as follows: TargetProficient in using common Linux commands 1> View file information: lsls is the abbreviation of the English word list. Its function is to list the contents of a directory. It is one of the most commonly used commands by users. It is similar to the dir command under DOS. The maximum length of a Linux file or directory name is 265 characters. "." represents the current directory and "..." represents the parent directory. Files that begin with "." are hidden files and need the -a parameter to be displayed. ls common parameters: 2> Clear the screen: clearThe function of clear is to clear the display on the terminal (similar to the cls screen clearing function of DOS). You can also use the shortcut key: Ctrl + l ("l" is the letter). 3> Switch working directory: cdWhen using Unix/Linux, you often need to change the working directory. The cd command can help users switch working directories. All directory and file names in Linux are case sensitive cd can be followed by an absolute path or a relative path. If directory is omitted, the default is to switch to the current user's home directory. If the path starts from the root path, "/" needs to be added in front of the path, such as "/mnt". Usually, when entering a folder in a directory, "/" is not needed in front of the path. 4> Display the current path: pwd Use the pwd command to display the current working directory. This command is very simple. Just enter pwd without any parameters. 5> Create a directory: mkdirA new directory can be created by using the mkdir command. The -p parameter can recursively create directories. It should be noted that the name of the newly created directory cannot be the same as the existing directory or file in the current directory, and the directory creator must have write permission to the current directory. 6> Delete files: rmYou can use rm to delete files or directories. Be careful when using the rm command, as files cannot be restored after they are deleted. To prevent accidental deletion of files, you can use the -i parameter after the rm command to confirm the files to be deleted one by one. Common parameters and their meanings are shown in the following table: 7> Copy: cpThe function of the cp command is to copy a given file or directory to another file or directory, which is equivalent to the copy command under DOS. Description of common options: 8> mv: move, renameUsers can use the mv command to move files or directories, or rename files or directories. Description of common options:
9> Create a file: touchUsers can create an empty file by touch, the demo is as follows: touch hello.txt illustrate: An empty file named hello.txt will be created in the current path 1. Output redirection command: >Linux allows you to redirect command execution results to a file, and the content that should be displayed on the terminal is saved to the specified file. For example: ls > test.txt (if test.txt does not exist, it will be created, if it exists, its content will be overwritten) 2. Split screen display: more When viewing content, if the information is too long to be displayed on one screen, rapid scrolling will occur, making it difficult for the user to see the content of the file clearly. In this case, you can use the more command to display only one page at a time. Press the space bar to display the next page, press the q key to exit the display, and press the h key to get help. 3. Pipeline: |Pipeline: The output of one command can be used as the input of another command through a pipe. We can understand the pipe as a pipe in real life, where things are plugged into one end and taken out from the other end. Here, the left and right sides of "|" are divided into two ends, the left end is for plugging things in (writing) and the right end is for taking things out (reading).
4. Create a link file: lnLinux link files are similar to shortcuts in Windows. Link files are divided into soft links and hard links. Soft link: Soft link does not occupy disk space and will become invalid if the source file is deleted. Hard link: Hard links can only link ordinary files, not directories. Use format: ln source file link file ln -s source file link file If there is no -s option, it means creating a hard link file. The two files occupy the same amount of hard disk space. Even if the source file is deleted, the link file still exists, so the -s option is the more common form. Note: If the soft link file and the source file are not in the same directory, the source file must use an absolute path instead of a relative path. 5. View or merge file contents: cat
6. Text search: grepThe grep command in Linux system is a powerful text search tool. grep allows pattern search in text files. If a match to the pattern is found, grep prints all lines containing the pattern. The general format of grep is: grep [-option] 'search string' file name When entering string parameters in the grep command, it is best to enclose them in quotes or double quotes. For example: grep 'a' 1.txt Description of common options: A regular expression is a logical formula for string operations. It uses some pre-defined specific characters and the combination of these specific characters to form a "regular string". This "regular string" is used to express a filtering logic for the string. Common regular expressions for grep: 7. Find files: findThe find command is very powerful. It is usually used to search for qualified files in a specific directory, and can also be used to search for files owned by a specific user. Common usage:
8. Archive management: tarThe data in the computer often needs to be backed up. Tar is the most commonly used backup tool in Unix/Linux. This command can archive a series of files into a large file, and can also decompress the archive file to restore data. tar uses the format tar [parameter] package file name file The tar command is very special. You can use "-" before its parameters or not. Common parameters: 9. File compression and decompression: gzipThe tar and gzip commands are used together to package and compress files. tar is only responsible for packaging files, but does not compress them. The files packaged by tar are compressed with gzip, and their extension is generally xxxx.tar.gz. The format used by gzip is as follows: gzip [options] compressed file Common options: Compression usage: tar cvzf compression package package name file1 file2 ... -z: specifies the format of the compressed package: file.tar.gz
-z: specifies the format of the compressed package: file.tar.gz
10. File compression and decompression: bzip2The tar command is used in conjunction with the bzip2 command to package and compress files (the usage is the same as gzip). tar is only responsible for packaging files, but does not compress them. The files packaged by tar are compressed with bzip2, and their extension is generally xxxx.tar.gz2. Adding an option (-j) to the tar command can call bzip2 to implement a compression function, executing a process of packaging first and then compressing. Compression usage: tar -jcvf compress package name file... (tar jcvf bk.tar.bz2 *.c) Decompression usage: tar -jxvf compressed package name (tar jxvf bk.tar.bz2) 11. File compression and decompression: zip, unzipThe target file extension does not need to be specified when compressing the file using zip. The default extension is zip. Compressed file: zip [-r] target file (no extension) source file Decompress the file: unzip -d to decompress the directory file compressed file 12. View command location: which
13. Modify file permissions: chmodThere are two formats for chmod to modify file permissions: letter method and number method. Alphabetical method: chmod u/g/o/a +/-/= rwx file chmod 751 file: File owner: read, write, and execute permissions Group users: read and execute permissions Other users: execute permissions 14. Switch to the administrator account Simple command to switch to root in Ubuntu: 15. Set user password: passwd In Unix/Linux, the super user can use the passwd command to set or modify the user password for ordinary users. Users can also use this command directly to change their password without using a username after the command. 16. Log out of your account: exit If it is a graphical interface, exit the current terminal; 17. View logged in users: whoThe who command is used to view information about all users currently logged into the system. Common options: 18. Shutdown and restart: reboot, shutdown, init
I hope this article will help you maintain your Linux server. You may also be interested in:
|
<<: Solve the problem of Syn Flooding in MySQL database
>>: How to solve the problem that scroll-view of WeChat applet cannot slide left and right
Recommend
Detailed explanation of the solution to Tomcat's 404 error
The 404 problem occurs in the Tomcat test. The pr...
MySql inserts data successfully but reports [Err] 1055 error solution
1. Question: I have been doing insert operations ...
mysql5.6.8 source code installation process
Kernel: [root@opop ~]# cat /etc/centos-release Ce...
The difference and usage of Ctrl+z, Ctrl+c and Ctrl+d in Linux commands
What does Ctrl+c, Ctrl+d, Ctrl+z mean in Linux? C...
MySQL case when usage example analysis
First we create the database table: CREATE TABLE ...
Two ways to specify the character set of the html page
1. Two ways to specify the character set of the h...
jQuery implements form validation
Use jQuery to implement form validation, for your...
Web Design: The Accurate Location and Use of Massive Materials
Three times of memorization allows you to remembe...
Detailed explanation of the application and difference between filter attribute and backdrop-filter in CSS
There are some differences between filter and bac...
Low-version Druid connection pool + MySQL driver 8.0 causes thread blocking and performance limitation
Table of contents Phenomenon Root Cause Analysis ...
Synchronize the full and incremental data of a specific MySQL table to the message queue - Solution
Table of contents 1. Original demand 2. Solution ...
Analyze the usage and principles of Vue's provide and inject
First, let's talk about why we use provide/in...
Detailed discussion of several methods for deduplicating JavaScript arrays
Table of contents 1. Set Deduplication 2. Double ...
MySQL 8.0.11 compressed version installation tutorial
This article shares the installation tutorial of ...
Example of how to set up a multi-column equal height layout with CSS
Initially, multiple columns have different conten...