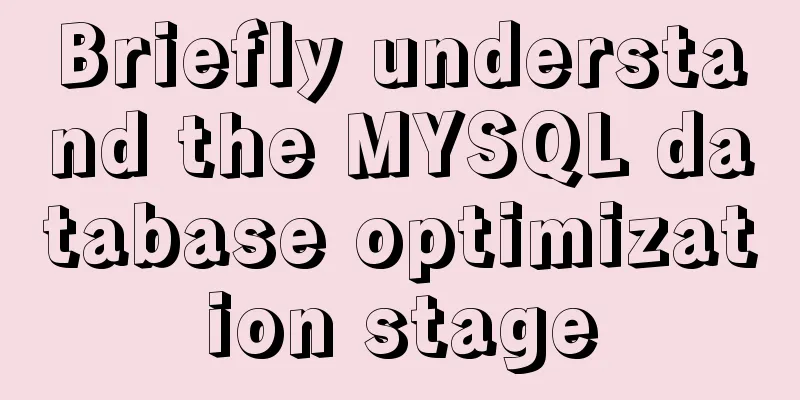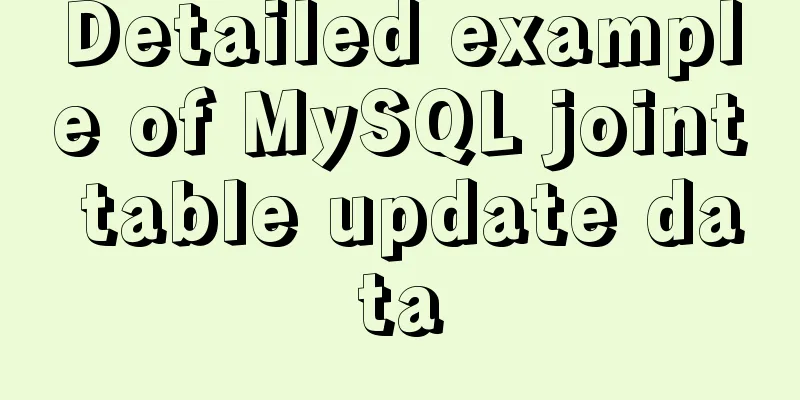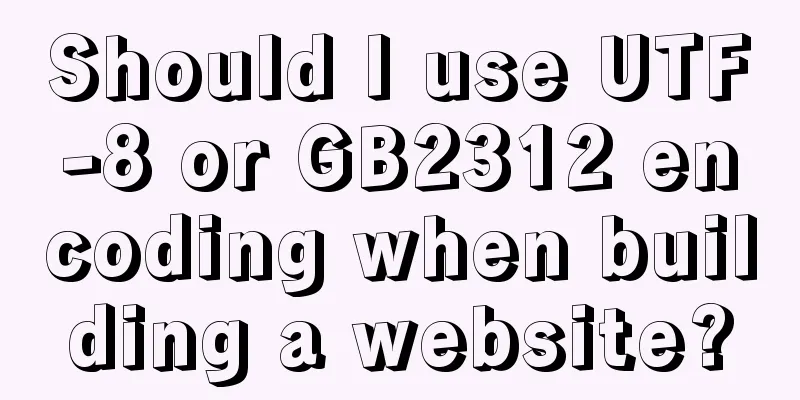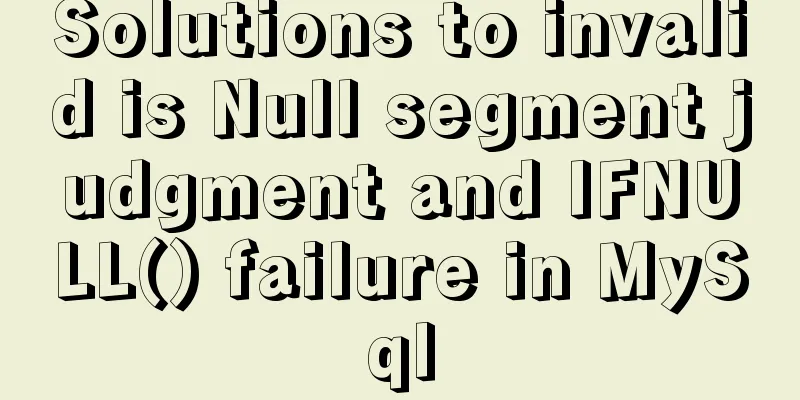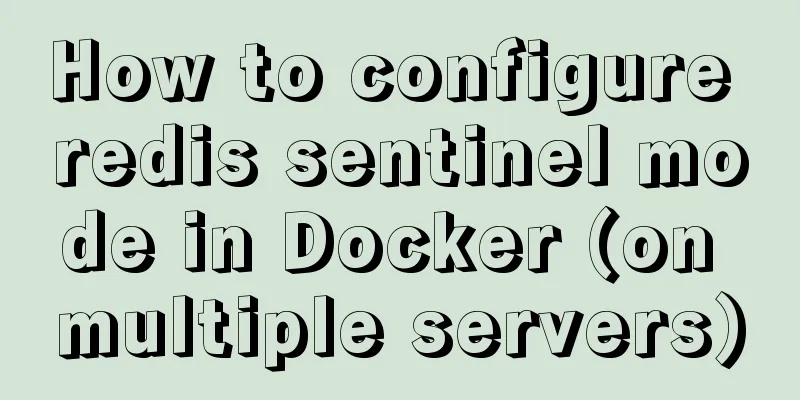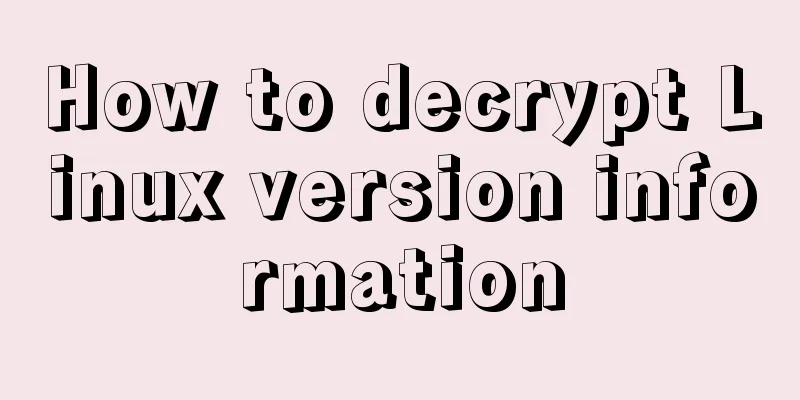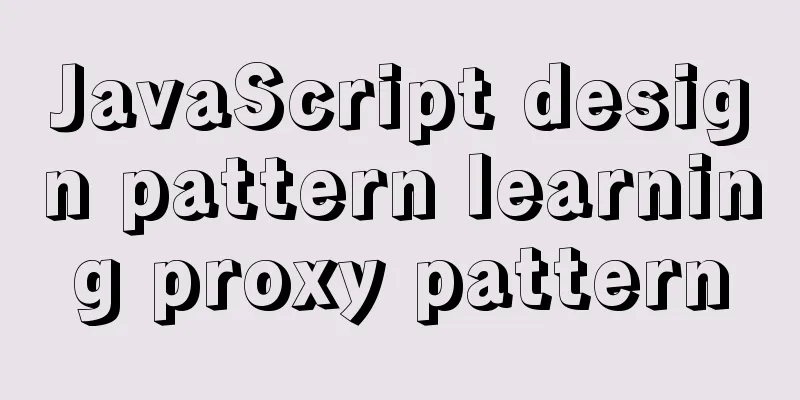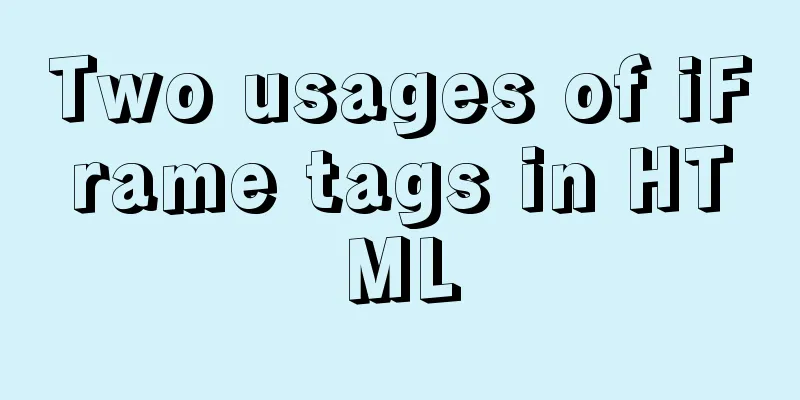Graphic tutorial on installing Ubuntu 18.04 on VMware 15 virtual machine
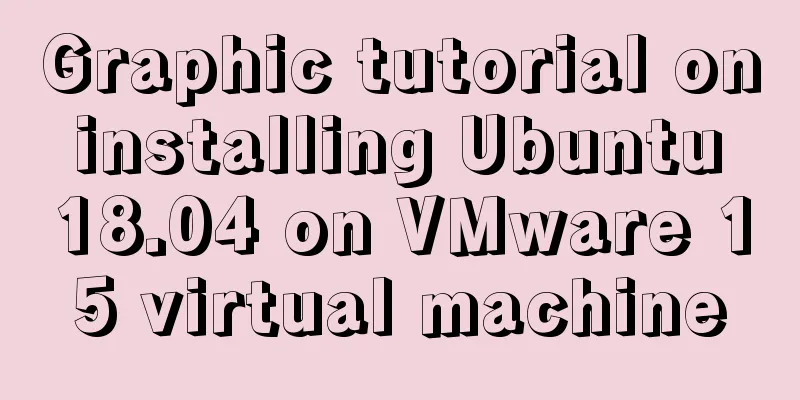
|
In the past few years, I have been moving back and forth between automation and computers. Recently, I have to work on a project related to machine learning. The virtual machine I made in 2014 is really not reusable. OK, let's start over. I will not go into details about VMware installation. The latest version is 15.0.2. The official download address is: https://my.vmware.com/en/web/vmware/info/slug/desktop_end_user_computing/vmware_workstation_pro/15_0 1. Download Ubuntu Currently, Ubuntu officially provides Ubuntu 18.04 LTS and 18.10. Of course, there are countless reasons for us to choose long-term maintenance versions. Official download address: https://www.ubuntu.com/about/release-cycle
2. Install Ubuntu 18.04 2.1 Open VMware Workstation and choose to create a new virtual machine
2.2 Select Custom Virtual Machine
2.3 Select virtual machine hardware compatibility
2.4 Choose to install the operating system later
2.5 Select the operating system version, this time it is Ubuntu 64 bit
2.6 Name the virtual machine and select a storage location
2.7 Configure the virtual machine processor. Please forgive the old version of the notebook.
2.8 Configuring the virtual machine processor
2.9 Select the network connection mode as needed. Since you need to establish an SSH connection to the virtual machine in the future, you can choose bridged network.
2.10 Select the default recommendation for I/O controller and disk type.
2.11 Choose to create a new disk
2.12 No large storage requirements, 20G is enough
2.13 Name the disk file name, default, too lazy to change
2.14 Click Finish to create a blank virtual machine. Next, install the Ubuntu system image.
2.15 Click Edit VM Settings
2.16 Click CD/DVD and select Use ISO image file. Select the downloaded Ubuntu iso image file in the browse window and confirm.
2.17 After completion, click to start this virtual machine
2.18 Wait for a moment and enter the installation program
2.19 Select the system language and click Install
2.20 Select the default keyboard type and continue
2.21 If you will use office and other software later, choose general installation
2.22 Select Erase Disk and start installing the system
2.23 Select time zone, Shanghai
2.24 Enter your username and password
2.25 Now let’s wait…
2.26 One bottle of Coke time, installation completed, reboot
2.27 OK, log in to the system
This is the end of this article about the example of how to install Ubuntu 18.04 on VMware 15 virtual machine. For more information about installing Ubuntu 18.04 on VMware 15, please search for previous articles on 123WORDPRESS.COM or continue to browse the related articles below. I hope you will support 123WORDPRESS.COM in the future! You may also be interested in:
|
<<: Detailed tutorial on installing MySQL 8.0.19 in zip version on win10
>>: echars 3D map solution for custom colors of regions
Recommend
Detailed explanation of the properties and instance usage of hasOwnProperty in js
1. js will not protect hasOwnProperty from being ...
The linkage method between menu and tab of vue+iview
Vue+iview menu and tab linkage I am currently dev...
Common operation commands of MySQL in Linux system
Serve: # chkconfig --list List all system service...
Pure JavaScript to implement the number guessing game
Develop a number guessing game that randomly sele...
Problems with using multiple single quotes and triple quotes in MySQL concat
When dynamically concatenating strings, we often ...
Defining the minimum height of the inline element span
The span tag is often used when making HTML web p...
Summary of the use of MySQL date and time functions
This article is based on MySQL 8.0 This article i...
How to implement interception of URI in nginx location
illustrate: Root and alias in location The root d...
jQuery implements a simple carousel effect
Hello everyone, today I will share with you the i...
Detailed explanation of the solution to the failure of VMware to open the module diskearly
VMWare (Virtual Machine ware) is a "virtual ...
Summary of Problems in Installation and Usage of MySQL 5.7.19 Winx64 ZIP Archive
Today I learned to install MySQL, and some proble...
Solution to ElementUI's this.$notify.close() call not working
Table of contents Requirement Description Problem...
Vue Beginner's Guide: Environment Building and Getting Started
Table of contents Initial Vue Building a Vue deve...
The contents of the table in HTML are displayed horizontally and vertically in the center
Specify in CSS style file #class td /*Set the tab...
Introduction to adding new users to MySql, creating databases for users, and assigning permissions to users
1. Add a new user Only allow local IP access crea...