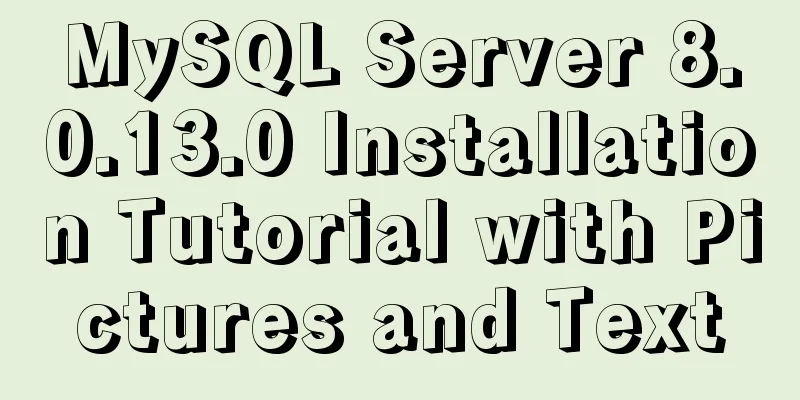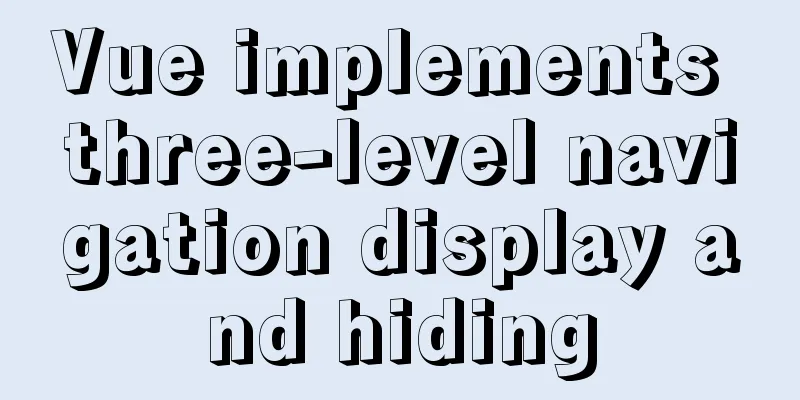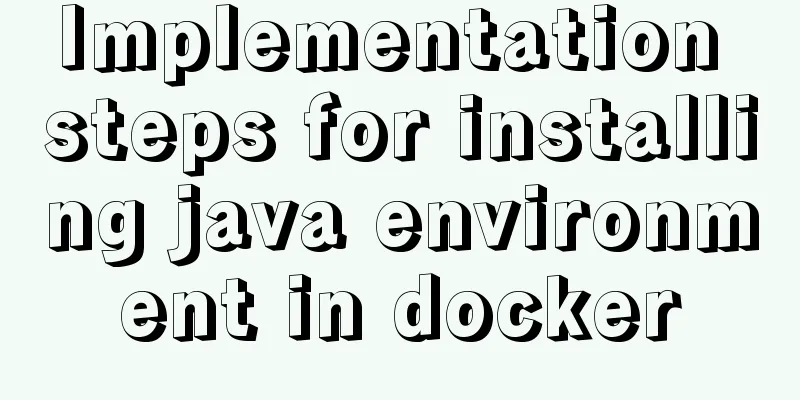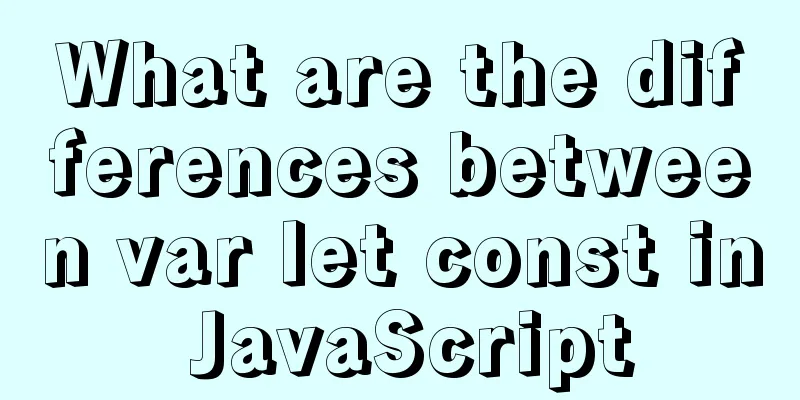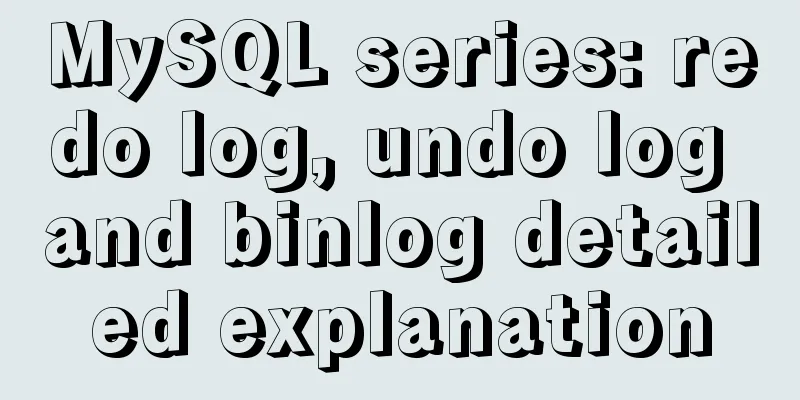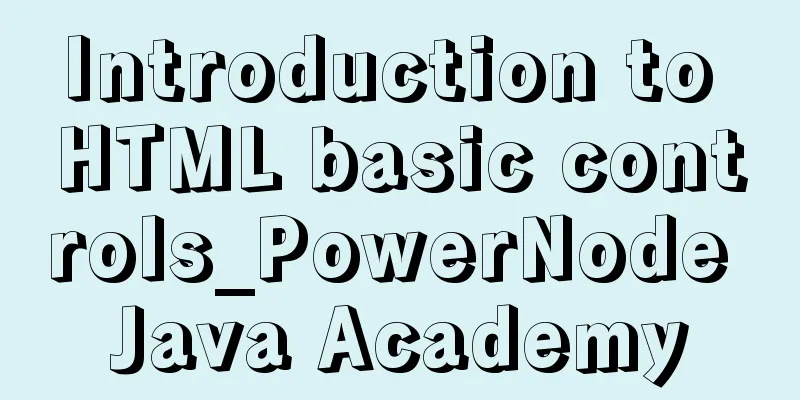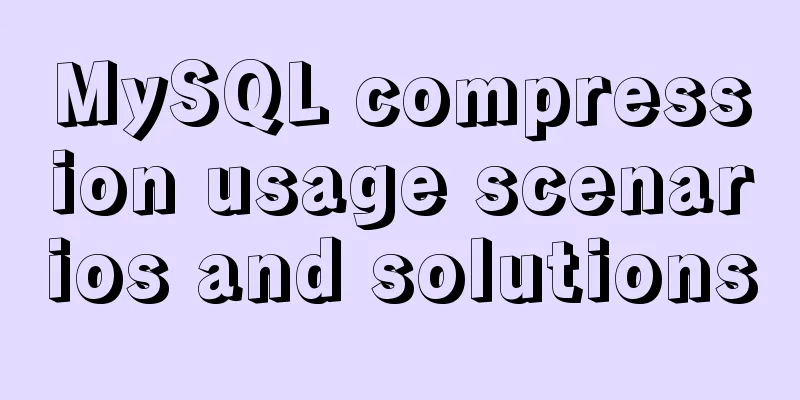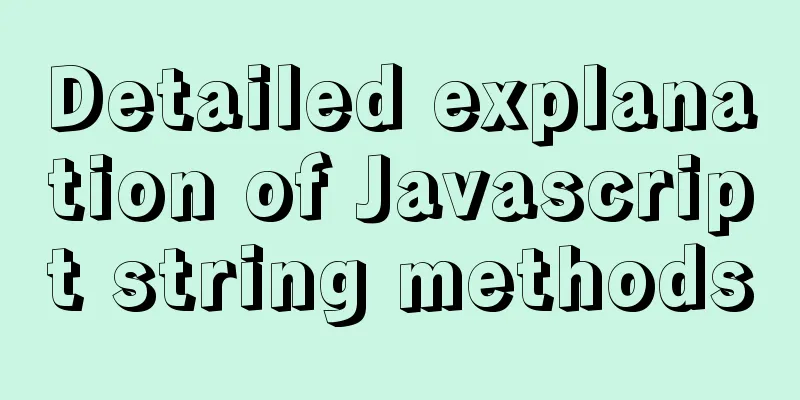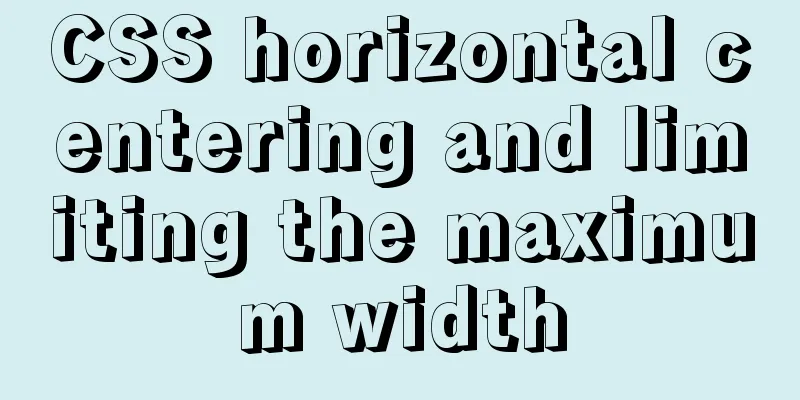PyTorch development environment installation tutorial under Windows
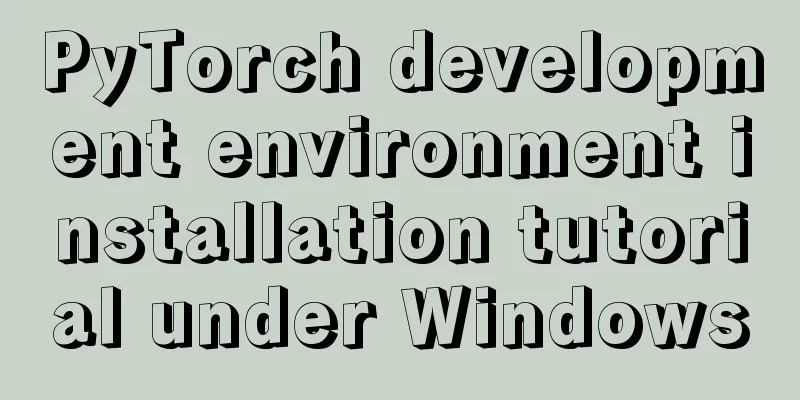
|
Anaconda Installation Anaconda is a software package created to facilitate the use of Python. It contains more than 250 commonly used toolkits, multiple versions of Python interpreters, and powerful virtual environment management tools, so Anaconda is named the Python family bucket. Anaconda can make installation, operation and upgrade environment easier, so it is recommended to install and use it. Installation steps:
PyCharm Installation PyCharm is a powerful Python IDE with debugging, syntax highlighting, Project management, code jumping, smart prompts, version control and other functions. Installation steps:
CUDA and CuDNN installation (optional)
Change the pip source to the domestic mirror When using pip to install the Python toolkit, it is recommended to switch to a domestic mirror because the default source network speed is extremely slow. https://pypi.org/ Domestic mirror Alibaba Cloud https://mirrors.aliyun.com/pypi/simple/ University of Science and Technology of China https://pypi.mirrors.ustc.edu.cn/simple/ Douban (douban) https://pypi.douban.com/simple/ Tsinghua University https://pypi.tuna.tsinghua.edu.cn/simple/ Huazhong University of Science and Technology https://pypi.hustunique.com/ Temporary use <br /> Just add -i url after the installation command, such as: download pandas using Tsinghua mirror
PyTorch Installation 1. Download whl file (optional) Go to the PyTorch official website https://pytorch.org/, click GetStarted, select the corresponding version, select pip for package, you can see the latest version numbers of torch and torchvision appear below, as well as a URL https://download.pytorch.org/whl/torch_stable.html, copy the URL and enter, you can see the installation files of various versions of torch. This method is faster than directly executing the installation command. The file naming is regular, such as:
The version after cu is cuda, the version after torch is torch, the version after torchvision is torchvision, the version after cp is python, and the last one represents windows 64 bit. You can use the shortcut key ctrl+F to search for the latest version of torch and torchvision files (such as searching for cu101/torch-1.4.0), and then select the corresponding python version and platform to download the whl files of pytorch and torchvision. The python version must be consistent with the system. You can enter python in the command line to view the python version in the system. 2. Create a new project with PyCharm Create New Project→Pure Python→Name→Create
import torch
print("hello pytorch{}".format(torch.__version__))
print(torch.cuda.is_available())3. Create a Python virtual environment Click Terminal below → Enter conda create -n virtual environment name python=version number (such as conda create -n pytorch_gpu python=3.7) → Press Enter → Wait for completion Enter the virtual environment: Enter conda activate virtual environment name → press Enter 4. Installation Enter the directory where the whl file is located: Enter cd whl file directory → Enter Installation: Enter pip install torch → Press tab to complete automatically → Enter → Wait for successful installation Enter pip install torchvision → Press tab to complete automatically → Enter → Wait for successful installation Note: If you did not download the whl file in the first step, you can directly install it using pip or conda command. The installation command will be displayed after selecting the corresponding version on the PyTorch official website. 5. Associate the current project with the newly created virtual environment, that is, select the Python interpreter File→Setting→Project: Project name/Project Interpreter→Setting button→Add→Conda Environment→Existing environment→Select anaconda installation path/envs/virtual environment name/python.exe in interpreter→OK→OK→OK→OK→Wait a moment for initialization 6. Verification Right click to run and successfully output the PyTorch version. If the output is True, it proves that the GPU is available. Summarize This is the end of this article about the installation tutorial of the PyTorch development environment under Windows. For more relevant windows PyTorch environment installation content, please search 123WORDPRESS.COM's previous articles or continue to browse the following related articles. I hope everyone will support 123WORDPRESS.COM in the future! You may also be interested in:
|
>>: react-beautiful-dnd implements component drag and drop function
Recommend
Summary of common knowledge points required for MySQL
Table of contents Primary key constraint Unique p...
A brief analysis of the basic concepts of HTML web pages
What is a web page? The page displayed after the ...
Two ways to write stored procedures in Mysql with and without return values
Process 1: with return value: drop procedure if e...
Simple comparison of meta tags in html
The meta tag is used to define file information an...
HTML allows partial forced scroll bars to not destroy the overall style and layout
First post the effect picture: A scroll bar appear...
HTML realizes hotel screening function through form
<!doctype html> <html xmlns="http:/...
How to split data in MySQL table and database
Table of contents 1. Vertical (longitudinal) slic...
jQuery implements simple pop-up window effect
This article shares the specific code of jQuery t...
Step by step guide to build a calendar component with React
Table of contents Business Background Using Techn...
A simple way to put HTML footer at the bottom of the page
Requirement: Sometimes, when the page content is ...
The qualities and abilities a web designer should have
Web design is an emerging marginal industry that c...
Monitor the size change of a DOM element through iframe
A common problem encountered during the developme...
Implementation of Docker to build private warehouse (registry and Harbor)
As more and more Docker images are used, there ne...
Summary of common MySQL table design errors
Table of contents Mistake 1: Too many columns of ...
Detailed explanation of the use and differences of various lock mechanisms in Linux
Preface: I believe that those who need to underst...