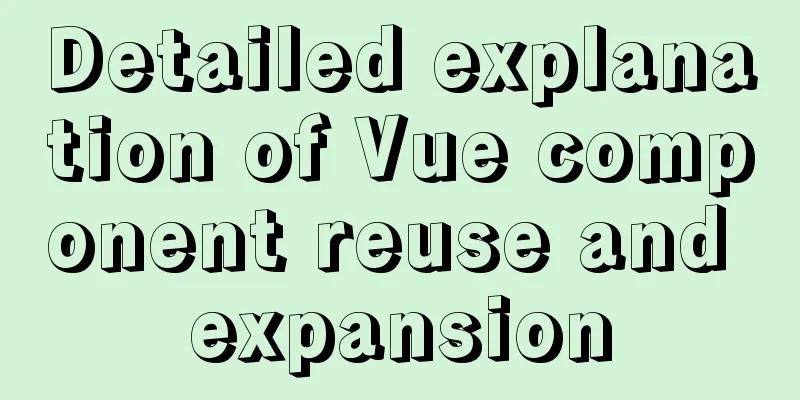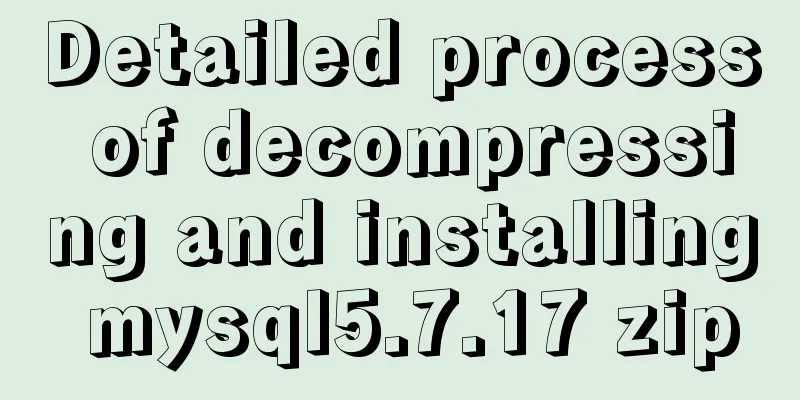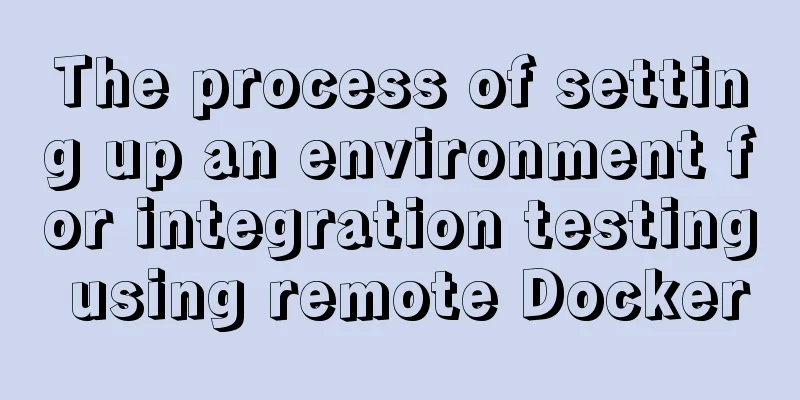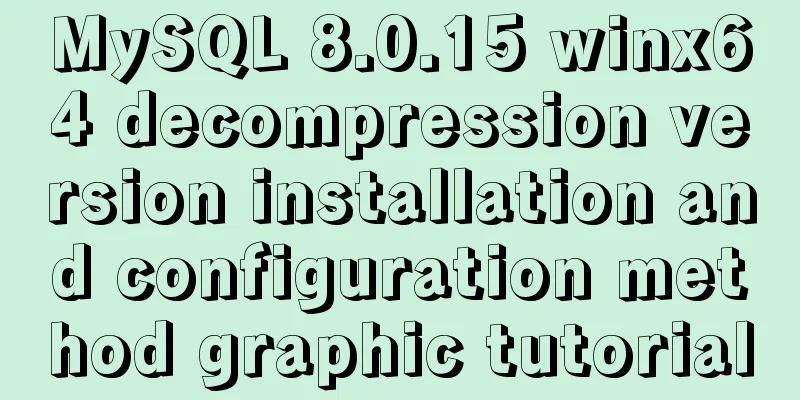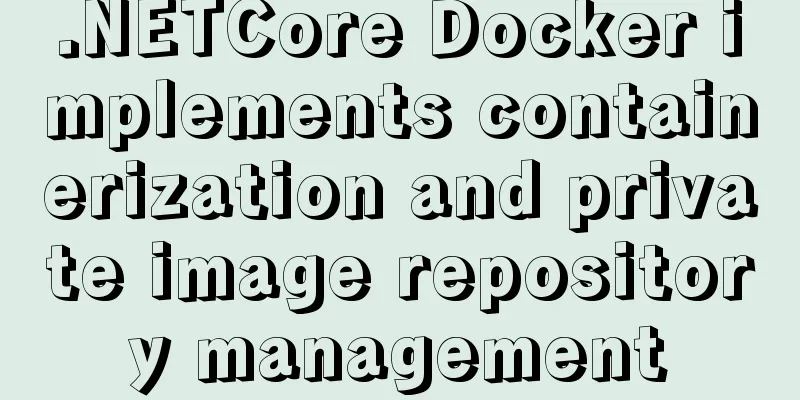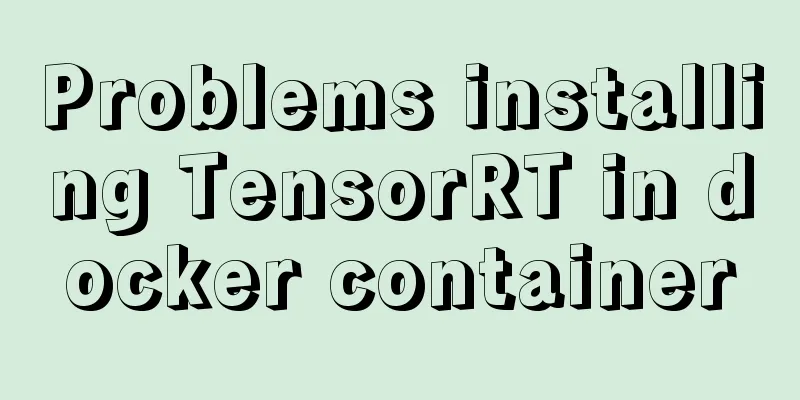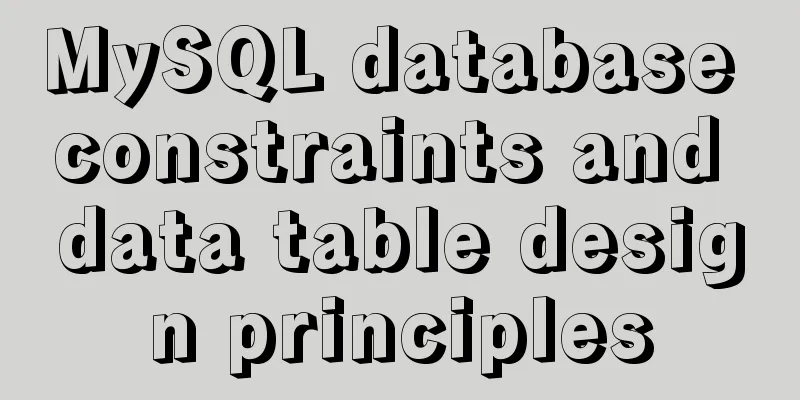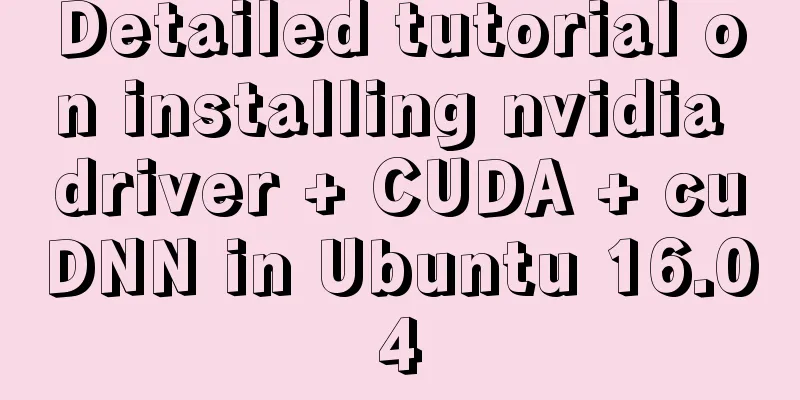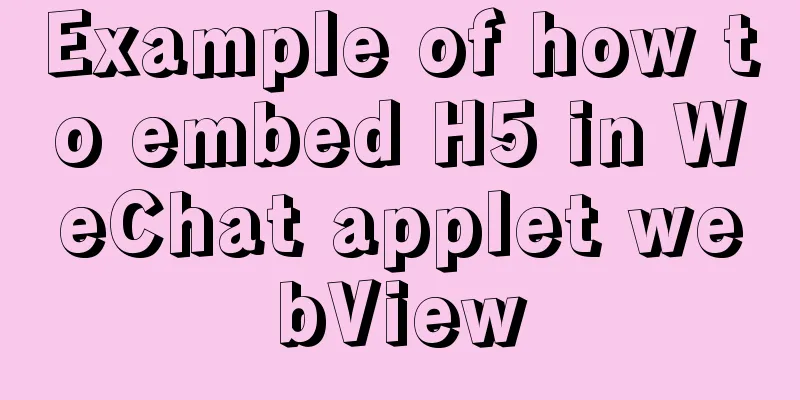Implementation of Docker to build private warehouse (registry and Harbor)
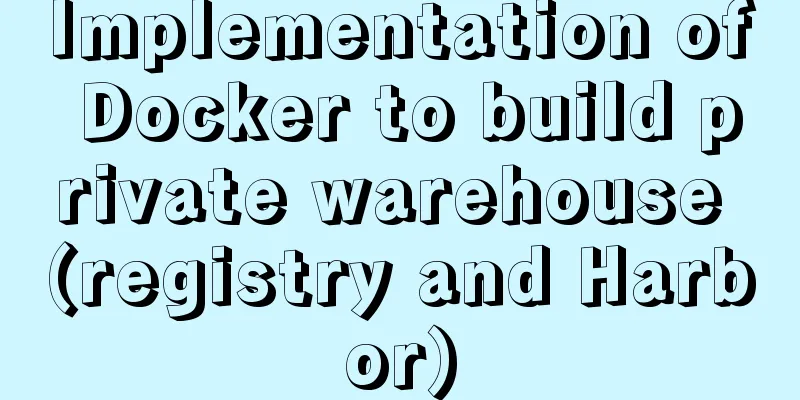
|
As more and more Docker images are used, there needs to be a place to store the images, which is the warehouse. There are currently two types of warehouses commonly used: public warehouses and private warehouses. The most convenient way is to use public repositories to upload and download. You do not need to register to download images from public repositories, but you do need to register when uploading. The most commonly used private warehouses are registry and Harbor. The following is a detailed introduction on how to create a private warehouse. 1. Build a registry private warehouse 1) Case description Two docker servers, dockerA creates a registry private warehouse, and dockerB is used for testing! 2) Case Examples (1) Operation of DockerA server
[root@dockerA ~]# docker pull registry:2 //Download the image of registry:2 [root@dockerA ~]# docker run -itd --name registry --restart=always -p 5000:5000 -v /registry:/var/lib/registry registry:2
//Create a registry container to run the registry service;
//-p: port mapping (the front is the host port: the back is the port exposed by the container);
//-v: mount directory (the first one is the host directory: the second one is the container directory) to automatically create the host directory;
//--restart=always: Start with the startup of the docker service!
[root@dockerA ~]# docker ps //Ensure that the container is running CONTAINER ID IMAGE COMMAND CREATED STATUS PORTS NAMES
f98bf93f100e registry:2 "/entrypoint.sh /etc…" 3 minutes ago Up 3 minutes 0.0.0.0:5000->5000/tcp registry
[root@dockerA ~]# netstat -anpt | grep 5000 // Make sure port 5000 is being listened to tcp6 0 0 :::5000 :::* LISTEN 2370/docker-proxy
[root@dockerA ~]# docker tag centos:7 192.168.1.1:5000/centos:7
//Change the image name to comply with the private warehouse name specification Note: The naming convention for private warehouse images is: 192.168.20.7:5000/XXX (host machine IP: 5000 port/image name)
[root@dockerA ~]# vim /usr/lib/systemd/system/docker.service
//Write the main configuration file of the docker service 13 ExecStart=/usr/bin/dockerd --insecure-registry 192.168.1.1:5000
//Modify the original configuration file to add an insecure registry (--insecure-registry), the address is the host's IP address and port 5000 [root@dockerA ~]# systemctl daemon-reload
[root@dockerA ~]# systemctl restart docker //Restart the docker service [root@dockerA ~]# docker push 192.168.1.1:5000/centos:7
//Upload the renamed image to the registry private warehouse [root@dockerA ~]# curl 192.168.1.1:5000/v2/_catalog //View the image in the private warehouse {"repositories":["centos"]}
[root@dockerA ~]# curl 192.168.1.1:5000/v2/centos/tags/list //View detailed information of the image {"name":"centos","tags":["7"]}(2) Operation of DockerB server
[root@dockerB ~]# vim /usr/lib/systemd/system/docker.service
//Modify the main configuration file of docker 13 ExecStart=/usr/bin/dockerd --insecure-registry 192.168.1.1:5000
//Add content consistent with the registry, specify the IP address and port of the registry private warehouse server [root@dockerB ~]# systemctl daemon-reload
[root@dockerB ~]# systemctl restart docker //Restart the docker service [root@dockerB ~]# curl 192.168.1.1:5000/v2/_catalog //View the image in the private warehouse {"repositories":["centos"]}
[root@dockerB ~]# curl 192.168.1.1:5000/v2/centos/tags/list //View the image in the private warehouse {"name":"centos","tags":["7"]}
[root@dockerB ~]# docker pull 192.168.1.1:5000/centos:7
//Download the image in the private repository [root@dockerB ~]# docker images //Confirm that the image has been downloaded to the local REPOSITORY TAG IMAGE ID CREATED SIZE
192.168.1.1:5000/centos 7 5e35e350aded 5 weeks ago 203MBAt this point, the registry private warehouse has been built! 2. Build a Harbor private warehouse Compared with the Registry private warehouse, the Harbor private warehouse is much more powerful and supports web graphical management, so it is very popular in enterprises! 1) Case description Two docker servers, dockerA creates a Harbor private warehouse, and dockerB is used for testing! 2) Case Examples (1) Download the docker-compose tool First go to the GitHub official website, as shown in the figure:
Operation of DockerA server [root@dockerA ~]# yum -y install yum-utils device-mapper-persistent-data lvm2 //Download the dependencies required by the docker-compose tool (you can install it when you deploy the docker environment) [root@dockerA ~]# curl -L https://github.com/docker/compose/releases/download/1.25.0/docker-compose-`uname -s`-`uname -m` -o /usr/local/bin/docker-compose //Download the docker-compose tool [root@dockerA ~]# chmod +x /usr/local/bin/docker-compose [root@dockerA ~]# docker-compose -v docker-compose version 1.25.0, build 0a186604 //Check the docker-compose tool version information to ensure that it has been installed successfully (2) Configuring Harbor You can also search on GitHub's official website and find the corresponding version. I won't take more screenshots here! The URL is https://github.com/goharbor/harbor/releases
The same operation is also performed on the dockerA server [root@dockerA ~]# wget https://storage.googleapis.com/harbor-releases/release-1.9.0/harbor-offline-installer-v1.9.1.tgz //Download harbor software package [root@dockerA ~]# tar zxf harbor-offline-installer-v1.9.1.tgz -C /usr/local [root@dockerA ~]# cd /usr/local/harbor/ [root@dockerA harbor]# vim harbor.yml //Write its configuration file. Other versions end with cfg by default, but this version ends with yml. The file contents are the same. hostname: 192.168.1.1 //Change it to the local IP address harbor_admin_password: Harbor12345 //This line already exists, you don't need to fill it out yourself, just remember its username and password, you can modify it if necessary[root@dockerA harbor]# ./install.sh //Execute the installation script[root@dockerA harbor]# vim /usr/lib/systemd/system/docker.service //Write the docker main configuration file 13 ExecStart=/usr/bin/dockerd --insecure-registry 192.168.1.1 //Similar to the registry, the port number is not filled in the harbor configuration file, so you can add it here, otherwise an error may occur [root@dockerA harbor]# systemctl daemon-reload [root@dockerA harbor]# systemctl restart docker //Restart the docker service [root@dockerA harbor]# pwd /usr/local/harbor //Note the directory, it must be in this directory [root@dockerA harbor]# docker-compose start //Use the docker-compose tool to start all containers (because when you restart docker, all containers are closed) [root@dockerA harbor]# netstat -anpt | grep 80 //Confirm that port 80 is listening on tcp 0 0 172.18.0.1:33780 172.18.0.5:10514 ESTABLISHED 70076/docker-proxy tcp6 0 0 :::80 :::* LISTEN 72870/docker-proxy The client accesses the web page:
(3) Upload the image After the warehouse is built, upload the image on the dockerA (harbor) server! [root@dockerA ~]# docker login -u admin -p Harbor12345 192.168.1.1 //Specify username, password and harbor server address to log in WARNING! Using --password via the CLI is insecure. Use --password-stdin. WARNING! Your password will be stored unencrypted in /root/.docker/config.json. Configure a credential helper to remove this warning. See https://docs.docker.com/engine/reference/commandline/login/#credentials-store Login Succeeded //Login successful[root@dockerA ~]# docker tag centos:7 192.168.1.1/test/centos:7 //You need to change the image name, test is the name of the warehouse you just created [root@dockerA ~]# docker push 192.168.1.1/test/centos:7 //Upload the image to the test repository of the harbor server After uploading is completed, as shown in the figure:
(4) Test the download image on the dockerB server [root@dockerB ~]# vim /usr/lib/systemd/system/docker.service //Write the main configuration file of docker 13 ExecStart=/usr/bin/dockerd --insecure-registry 192.168.1.1 //Specify the IP address of the harbor server [root@dockerB ~]# systemctl daemon-reload [root@dockerB ~]# systemctl restart docker //Restart the docker service [root@dockerB ~]# docker login -u admin -p Harbor12345 192.168.1.1 //Log in to harbor server WARNING! Using --password via the CLI is insecure. Use --password-stdin. WARNING! Your password will be stored unencrypted in /root/.docker/config.json. Configure a credential helper to remove this warning. See https://docs.docker.com/engine/reference/commandline/login/#credentials-store Login Succeeded //Login successful[root@dockerB ~]# docker pull 192.168.1.1/test/centos:7 //Download the image for testing [root@dockerB ~]# docker images //Make sure the image has been downloaded REPOSITORY TAG IMAGE ID CREATED SIZE 192.168.1.1/test/centos 7 5e35e350aded 5 weeks ago 203MB The above is the full content of this article. I hope it will be helpful for everyone’s study. I also hope that everyone will support 123WORDPRESS.COM. You may also be interested in:
|
<<: JavaScript and JQuery Framework Basics Tutorial
>>: Guide to Efficient Use of MySQL Indexes
Recommend
MySQL 5.7.20\5.7.21 free installation version installation and configuration tutorial
mysql download, install and configure 5.7.20 / 5....
CSS setting div background image implementation code
Adding background image control to a component re...
WeChat applet implements fixed header and list table components
Table of contents need: Function Points Rendering...
Implementation of select multiple data loading optimization in Element
Table of contents Scenario Code Implementation Su...
An article to understand what is MySQL Index Pushdown (ICP)
Table of contents 1. Introduction 2. Principle II...
React Native startup process detailed analysis
Introduction: This article takes the sample proje...
Introduction to MyCat, the database middleware
1. Mycat application scenarios Mycat has been dev...
How to load the camera in HTML
Effect diagram: Overall effect: Video loading: Ph...
Best tools for taking screenshots and editing them in Linux
When I switched my primary operating system from ...
Comprehensive interpretation of MySQL master-slave replication, from principle to installation and configuration
Why do we need master-slave replication? 1. In a ...
In-depth explanation of the style feature in Vue3 single-file components
Table of contents style scoped style module State...
How to allow external network access to mysql and modify mysql account password
The root account of mysql, I usually use localhos...
Learn Node.js from scratch
Table of contents url module 1.parse method 2. fo...
How to configure VMware multi-node environment
This tutorial uses CentOS 7 64-bit. Allocate 2GB ...
jQuery implements all selection and reverse selection operation case
This article shares the specific code of jQuery t...