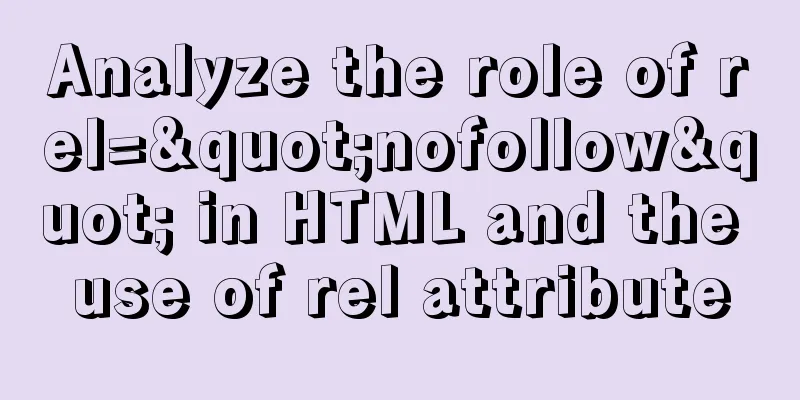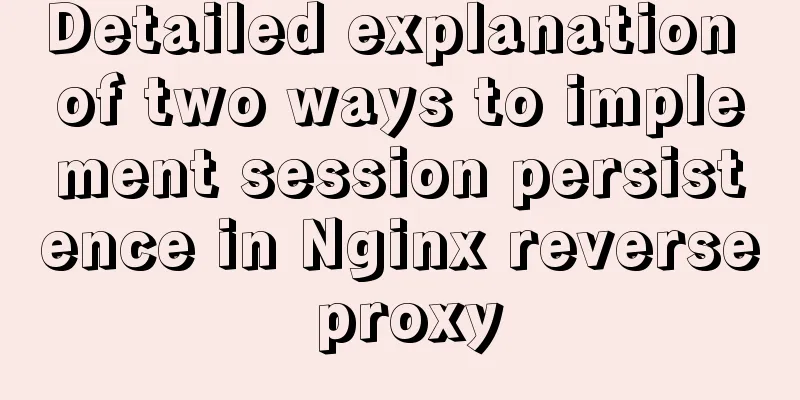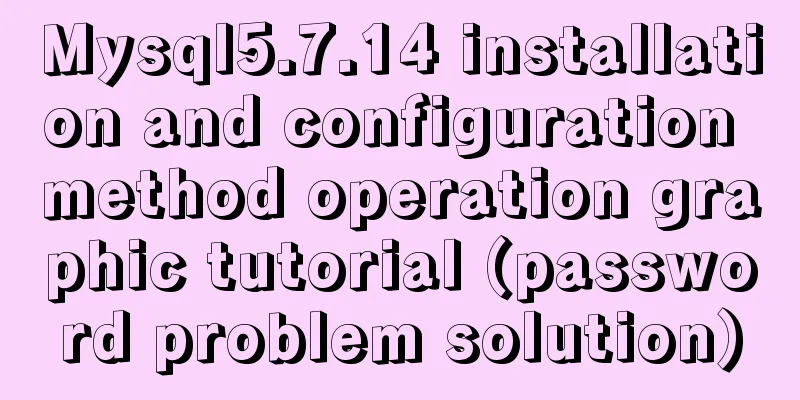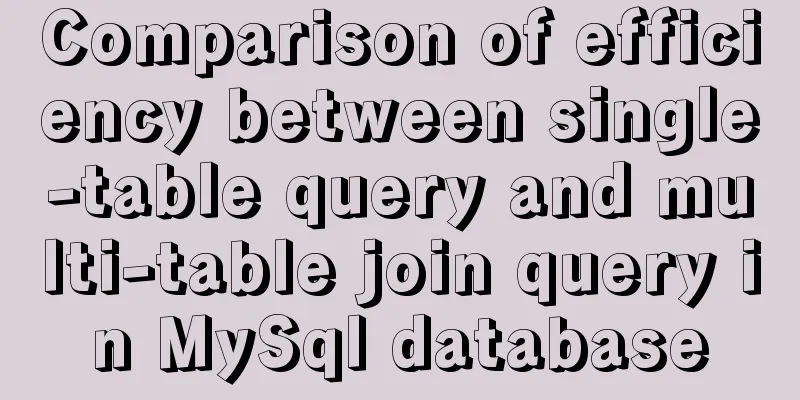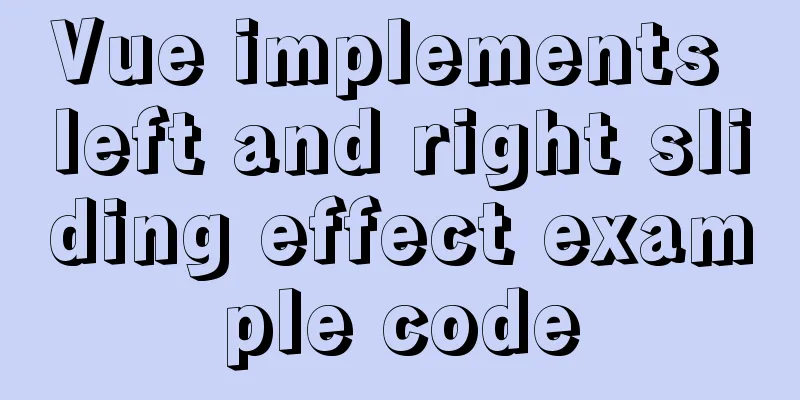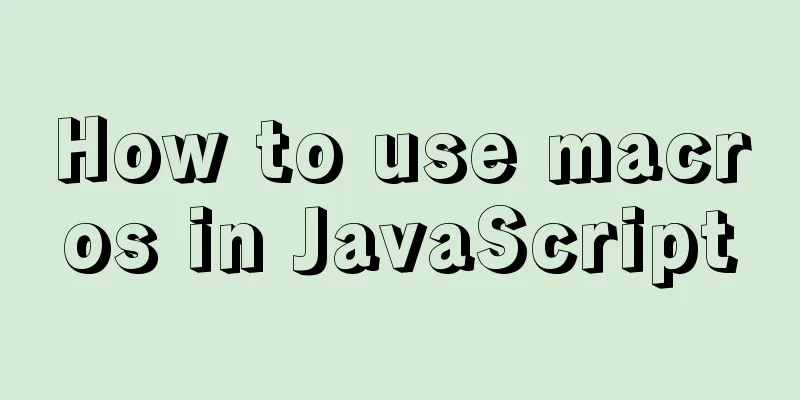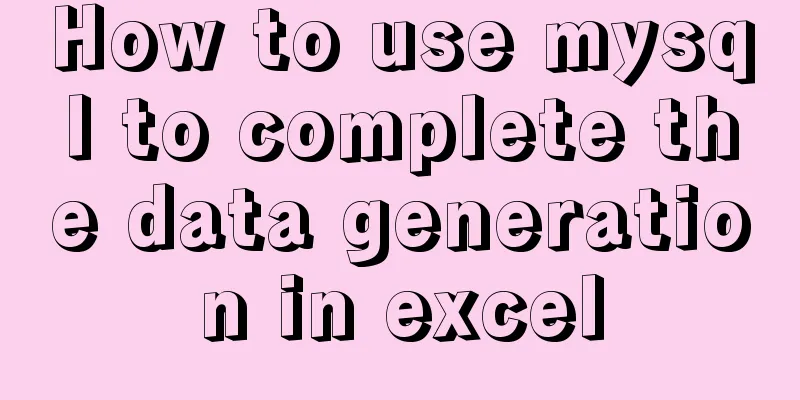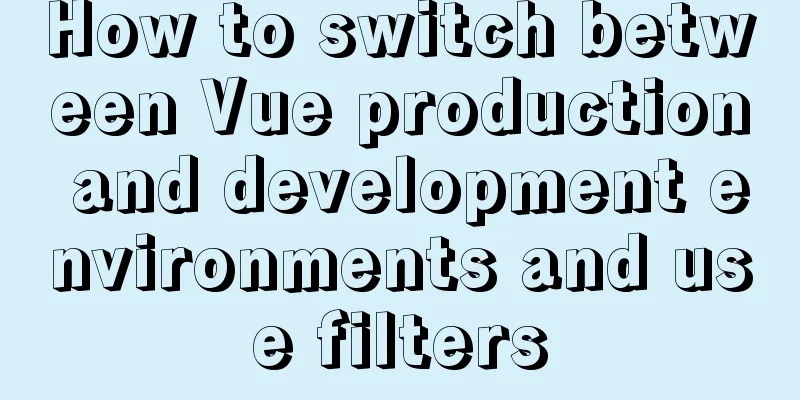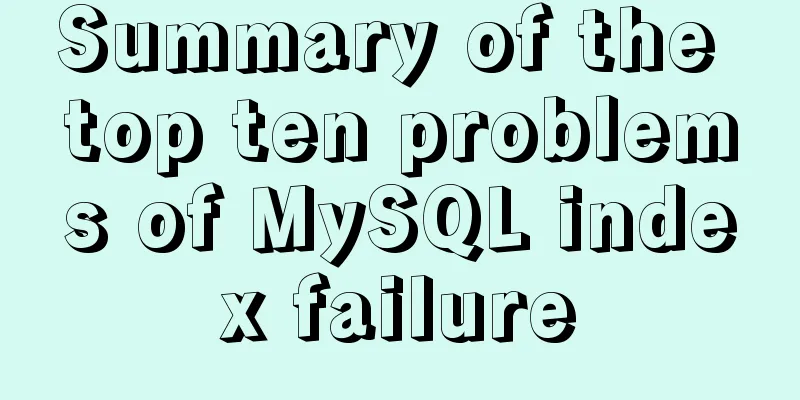VMware ESXi 6.0 and deployment of virtual machine installation tutorial (picture and text)
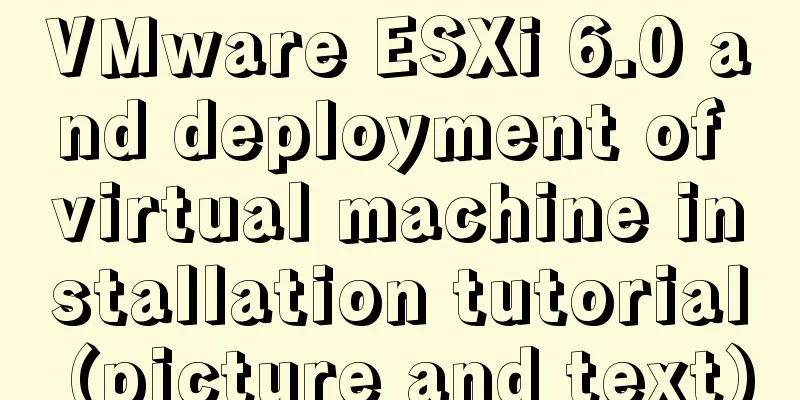
|
The company had a well-configured server that was idle before, so I used EXSI 6.0 to create multiple virtual machines. In this way, there are dedicated virtual machines for development, deployment and testing, and it is also easy to maintain. Now that I have time, I plan to write down the installation process as a record. ps: Since I can't rebuild the server, all the screenshots in this article were made using a virtual machine. 1. Install ESXI 6.0 on the server 1. Insert the CD and choose to boot from the CD-ROM drive (U disk installation is also possible, click here to burn the ISO into the USB disk:)
2. Wait for the progress bar to finish
3. Prompt whether to continue installation If you do not want to install, press ESC and then press F11, and the computer will restart later. To continue the installation, press Enter
4. Press F11 to agree to the statement and continue
5. Choose which hard disk to install EXSI on. I am using a virtual machine here, so this is the only option.
6. Select the default keyboard layout, the default US keyboard is fine
7. Set the root account password
8. Wait for the installation to complete. Click Enter to restart the server and complete the installation.
9. After restarting, the system will automatically enter EXSI 6.0. The default interface is as follows:
10. To restart and shut down the server, press F12 and enter the root password to restart. 11. After EXSI 6.0 is installed, you need to configure the network settings so that you can have a normal network connection. Click F2 and enter the root password. If the verification is successful, the interface will return to the default interface. At this time, press F2 to enter the settings interface
12. Configure the network, click the configure Management network option The red box shows the initial network configuration after the system is installed. If it does not meet our needs, click IPv4 Configuration to set the IP address, subnet mask and gateway.
Setting up DNS
13. Restart the network configuration, click the Restart Management network option, and press F11
14. After configuring the network, you can test whether the network is smooth through the Test Management network option
OK, now EXSI 6.0 has been installed on the server. In the next article, we will explain how to connect to ESXi through the vSphere Client and deploy virtual machines. The above is the full content of this article. I hope it will be helpful for everyone’s study. I also hope that everyone will support 123WORDPRESS.COM. You may also be interested in:
|
<<: Use vue to implement handwritten signature function
>>: mysql error number 1129 solution
Recommend
vue.js downloads pictures according to picture url
Recently, when I was working on a front-end vue.j...
MySQL 8.0.12 installation and configuration method graphic tutorial
Record the installation and configuration method ...
MySQL password contains special characters & operation of logging in from command line
On the server, in order to quickly log in to the ...
translate(-50%,-50%) in CSS achieves horizontal and vertical centering effect
translate(-50%,-50%) attributes: Move it up and l...
Implementing CommonJS modularity in browsers without compilation/server
Table of contents introduction 1. What is one-cli...
Complete steps to build a Laravel development environment using Docker
Preface In this article, we will use Docker to bu...
Design reference WordPress website building success case
Each of these 16 sites is worth reading carefully,...
MySQL Interview Questions: How to Set Up Hash Indexes
In addition to B-Tree indexes, MySQL also provide...
Detailed explanation of how to use amoeba to implement read-write separation of MySQL database
There are many read-write separation architecture...
Detailed explanation of the solution to keep the content within the container in flex layout
On the mobile side, flex layout is very useful. I...
Example code for implementing a QR code scanning box with CSS
We usually have a scanning box when we open the c...
Discussion on the browsing design method of web page content
<br />For an article on a content page, if t...
How to submit the value of a disabled form field in a form Example code
If a form field in a form is set to disabled, the ...
How to solve the problem of ping being successful but the port being unavailable in Linux
Description of port availability detection when p...
How to solve the problem of FileZilla_Server:425 Can't open data connection
When installing FileZilla Server on the server, t...