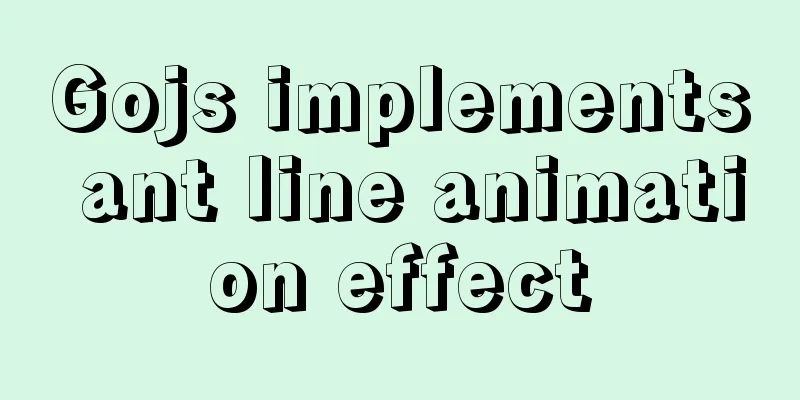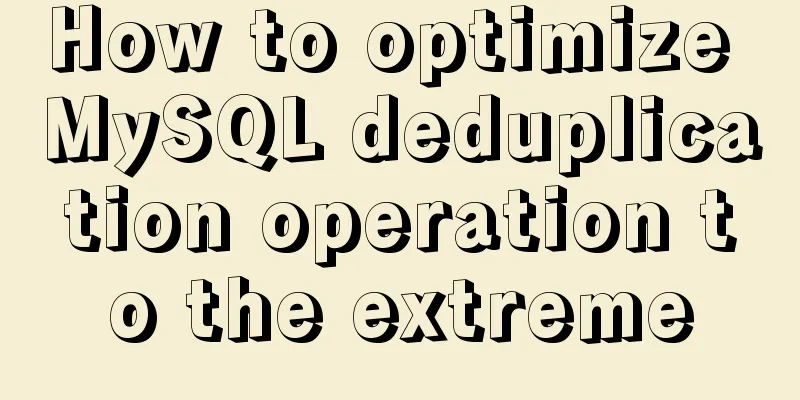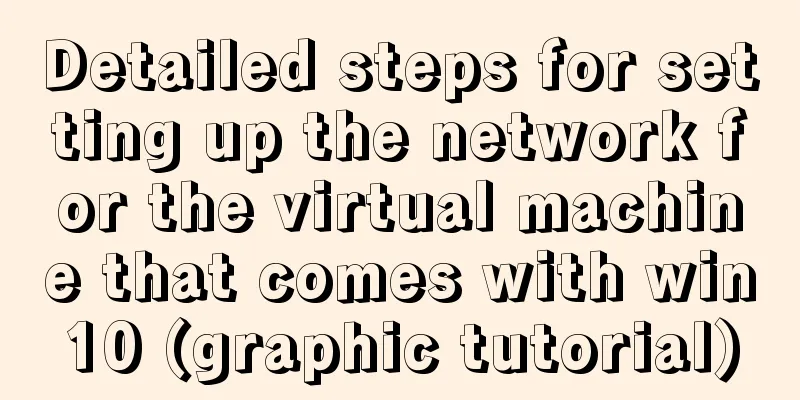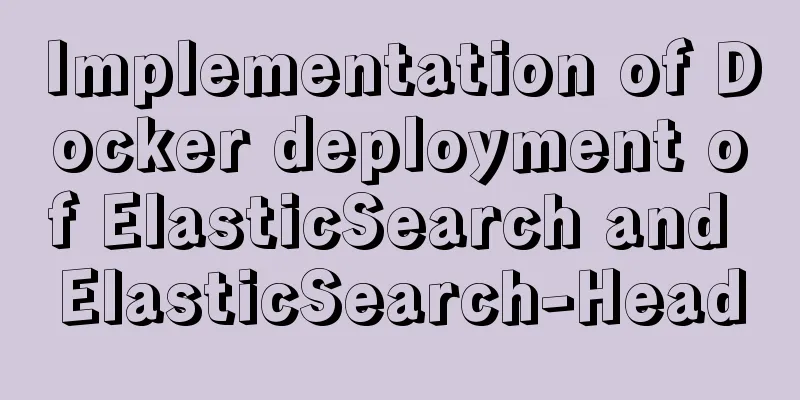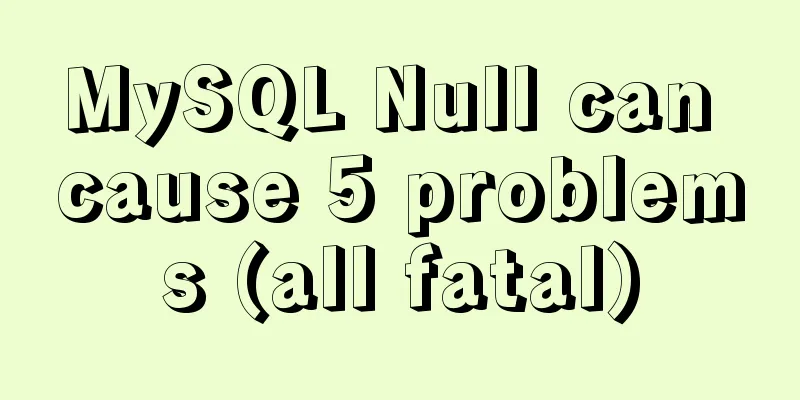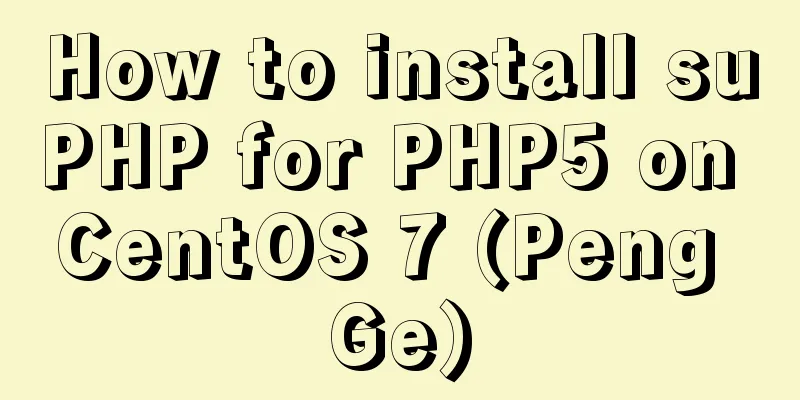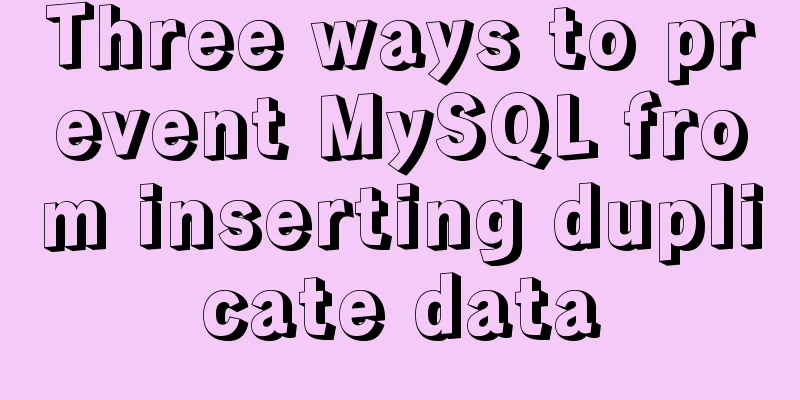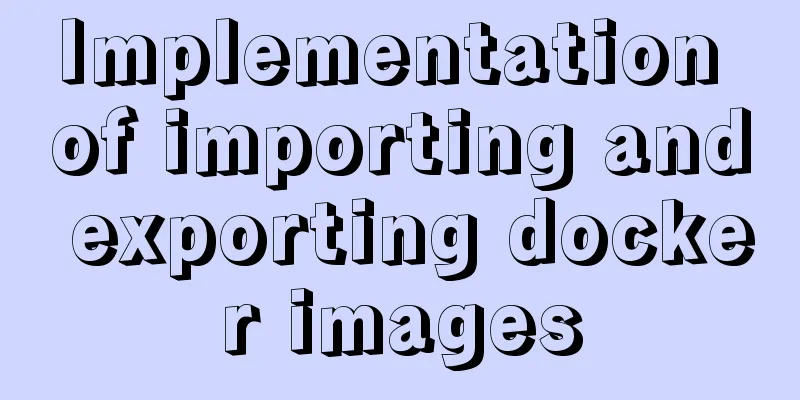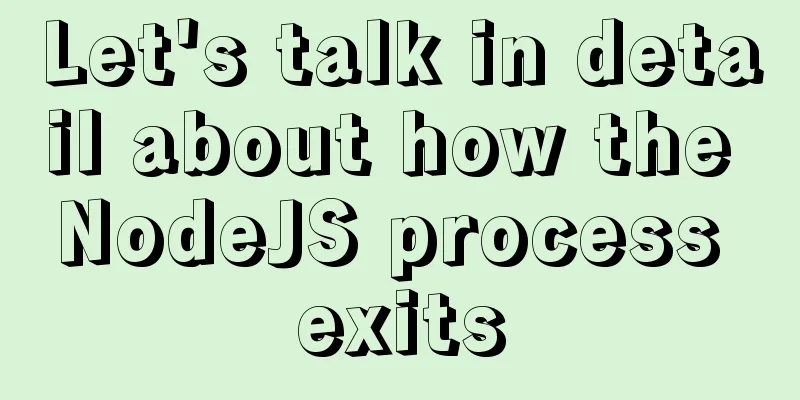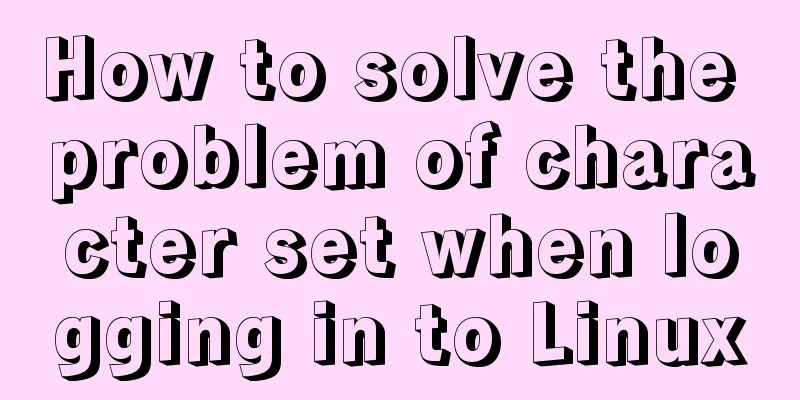VMware installation of Centos8 system tutorial diagram (Chinese graphical mode)
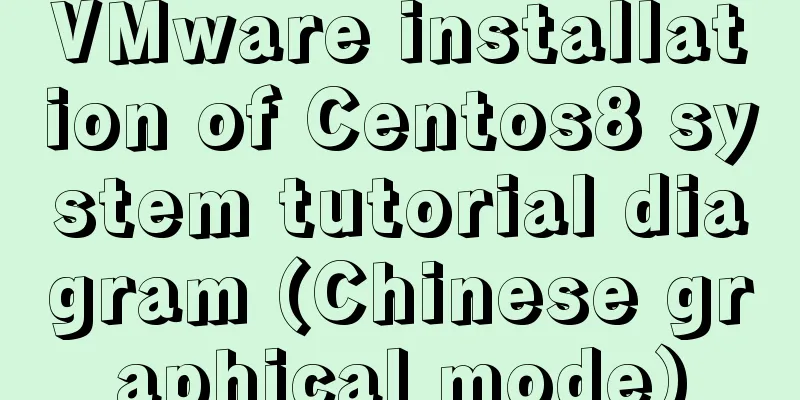
1. Software and system imageSoftware: VMware 14 Image: CentOS8 , Mirror official website download address: http://mirror.jdcloud.com/centos/8.0.1905/isos/x86_64/CentOS-8-x86_64-1905-dvd1.iso The desktop mode interface is as follows (Part 3, step 11, select: Server or workstation with GUI):
2. Create a virtual machine1. Open VMware and choose to create a new virtual machine.
2. Select Custom (Advanced) (C), and click Next.
3. Next step.
After installing the operating system, click Next.
Linux, version, next.
6. Set the virtual machine name and storage location according to your needs, and click next.
7. Set the appropriate number of processors according to your computer configuration. (When installing a graphical desktop system, try to set it larger)
8. Set the appropriate memory size according to your computer configuration. (When installing a graphical desktop system, try to set it larger)
9. Set the virtual machine network connection mode. (NAT)
10. Select the I/O controller type and click Next.
11. Select the disk type and click next.
12. Select Create a new virtual disk and click Next.
13. Allocate disk capacity according to your needs, check to split the virtual disk into multiple files (to facilitate copying the virtual machine to other devices using storage devices), and click next.
14. Specify the disk file storage location, next step.
15. Select custom hardware here, and you can also set the processor and memory. Because we plan to install a graphical desktop system (which takes up a lot of system resources), we allocate 4 CPU cores and 4G memory.
16. Click Finish to complete the creation of the virtual machine. 3. Install CentOS81. Right-click the virtual machine you just created and select Settings.
2. Select CD/DVD, check Connect at startup, select Use ISO image file, and finally select Browse to find the downloaded system image file and confirm.
3. Turn on this virtual machine.
4. After starting the virtual machine, the following interface will appear. Click the black window with the mouse, use the keyboard arrow keys to select the first item, install CentOS 8, press Enter, and the system will start the automatic installation.
5. Select the language to be used during the installation process. Here, select Chinese or Simplified Chinese (China) and click Continue.
6. Click Network and Host Name to set up the network.
7. First turn on the network card switch, then check whether the IP address can be obtained (the virtual machine network adapter uses NAT mode by default), change the host name, click Apply, and click Finish.
8. Click Date and Time (T) to set the system date and time.
9. Select Asia or Shanghai as the time zone, set the correct date and time, turn on the network time switch (if the host is connected to the Internet, the time will be automatically calibrated), and then click Finish.
10. Click Software Selection (S) and select the software system you want to install.
11. Select a server or workstation with GUI here (enter the graphical desktop system after the installation is complete) and click Finish. (If you choose Server or Minimum Installation or Customize OS Virtualization Host, enter the command line system after the installation is complete).
12. Select the installation destination (disk partitioning can be performed here).
13. Select I want to configure partitions, and then click Finish.
14. The following interface pops up, click the plus sign, select /boot, allocate 200M for the boot partition, and finally click Add mount point.
15. Then allocate space to other partitions in the same way. Click Finish after the allocation is completed.
16. The change summary interface pops up, click Accept Changes.
17. Select Start Installation.
18. Click ROOT password.
19. After setting the ROOT password, click Finish.
20. Click Create User.
21. Enter the username and password and click Finish (you can set this account as an administrator).
22. Wait for the system installation to complete and restart the system.
4. Login system1. After the system restarts, the following interface appears. Click LICENS INFORMATION.
2. Select I accept the license agreement and click Finish.
3. Click to end configuration.
4. The following interface appears. Click Not listed? .
5. Enter the root account and click next.
6. Enter your password and click Login.
7. After successful login, enter the graphical desktop system, select Chinese, and click Forward.
8. According to your needs, select the language, keyboard, whether to enable the location service, skip connecting your online account, click Start Using, and you can use the system normally.
9. After the settings are completed, click to start using Centos.
10. You can watch a demonstration of how to use the system. Click Close to start exploring and using the system.
11. Turn off the computer.
5. Configure a fixed IP address for remote management1. Set the network card mode of the virtual machine. Click Edit VM Settings.
2. Click Network Adapter, select Connect at startup, select Bridge mode, and click OK.
3. The network adapter bridge mode is set successfully, as shown below.
4. Click Edit, click Virtual Network Editor.
5. Click Change Settings on the pop-up interface.
6. A pop-up interface will appear. Select bridge mode. Please select the actual network card interface and click OK. (Because I often encounter the problem that the bridge mode is selected as automatic, but the system cannot connect to the Internet, so I still choose the network card interface that is actually connected to the Internet).
7. Start the virtual machine, click the network icon in the upper right corner, click Wired, and click Wired Settings.
8. The settings interface pops up. Click the wired settings icon in the picture below.
9. Click the IPv4 tab, set to manually obtain an IP address, set Addresses (virtual machine IP address, subnet mask, gateway), set DNS, and finally click Apply.
10. In the red box below, first close the wired interface, then open it again, and finally close this interface. (Equivalent to restarting the network)
11. Click Activity and click to open the browser or terminal.
12. Test and connect to the Internet normally. (The host is already connected to the Internet). # ping -c 3 www.baidu.com
13. PuTTY remote login.
Summarize The above is the tutorial illustration of VMware installation of Centos8 system introduced by the editor (Chinese graphical mode). I hope it will be helpful to everyone. If you have any questions, please leave me a message and the editor will reply to you in time. I would also like to thank everyone for their support of the 123WORDPRESS.COM website! You may also be interested in:
|
<<: The complete usage of setup, ref, and reactive in Vue3 combination API
>>: Explanation of the precautions for Mysql master-slave replication
Recommend
Detailed explanation of the solution to the problem that the font in HTML cannot be vertically centered even with line-height
by Take the effect shown in the picture as an exa...
Proxy realizes the principle of two-way binding of Vue3 data
Table of contents 1. Advantages of proxy vs. Obje...
Detailed explanation of this pointing in JS arrow function
Arrow function is a new feature in ES6. It does n...
Advertising skills in the Baidu Union environment (graphic tutorial)
Recently, students from the User Experience Team o...
How to start/stop Tomcat server in Java
1. Project Structure 2.CallTomcat.java package co...
Detailed explanation of non-primary key column overflow monitoring in MySQL tables
Today, I fell into the trap again. I have encount...
9 super practical CSS tips to help designers and developers
A web designer's head must be filled with a lo...
Implementation of mysql backup strategy (full backup + incremental backup)
Table of contents Design scenario Technical Point...
Summary of twelve methods of Vue value transfer
Table of contents 1. From father to son 2. Son to...
CSS Pick-up Arrows, Catalogs, Icons Implementation Code
1. CSS Miscellaneous Icons There are three ways t...
MySQL 5.7.33 installation process detailed illustration
Table of contents Installation package download I...
How to delete garbled or special character files in Linux
Due to encoding reasons, garbled characters will ...
Vue implements top left and right sliding navigation
Navigation and other things are often used in dai...
js to achieve simulated shopping mall case
Friends who are learning HTML, CSS and JS front-e...
Summary of @ usage in CSS (with examples and explanations)
An at-rule is a declaration that provides instruc...



 4. Choose a
4. Choose a 5. Selection
5. Selection