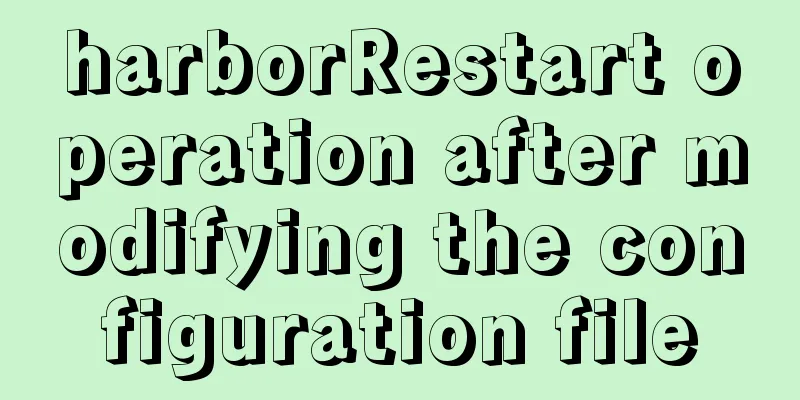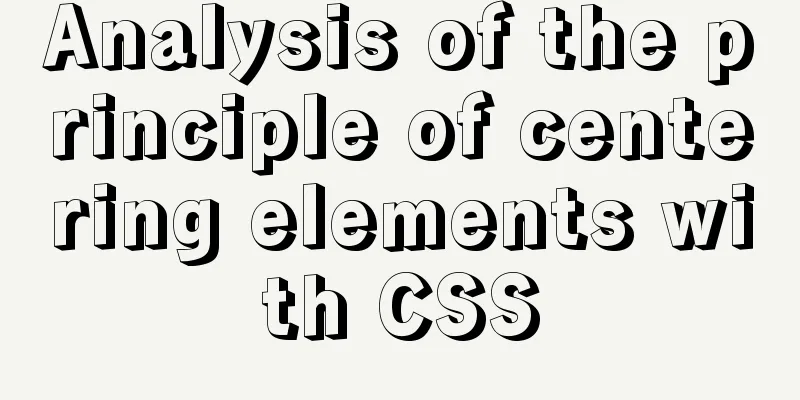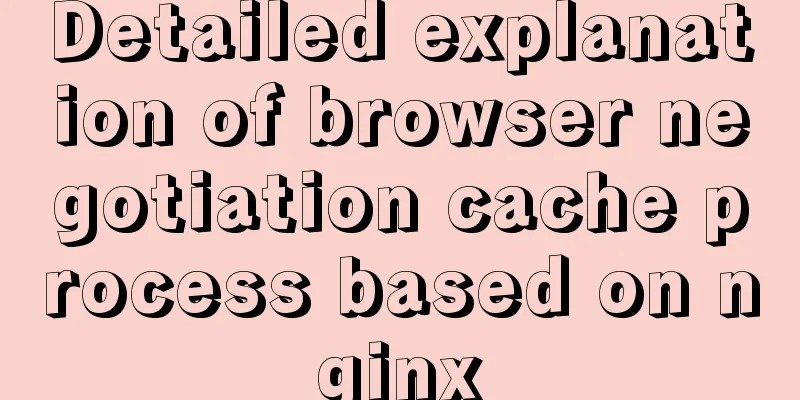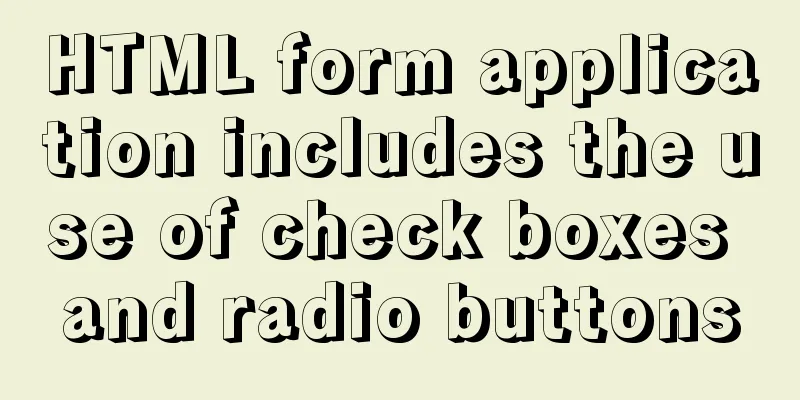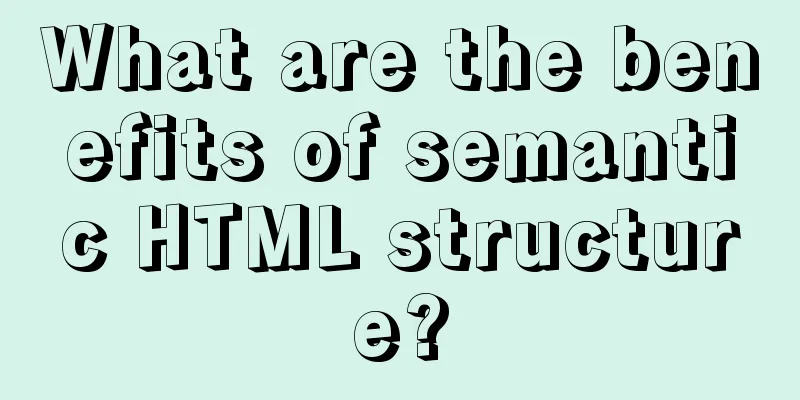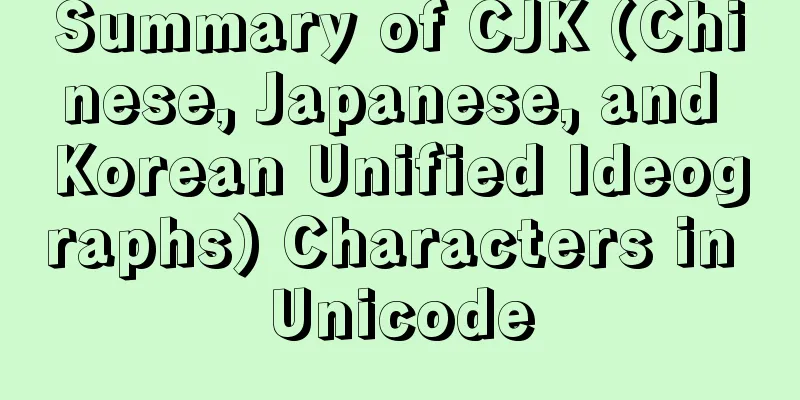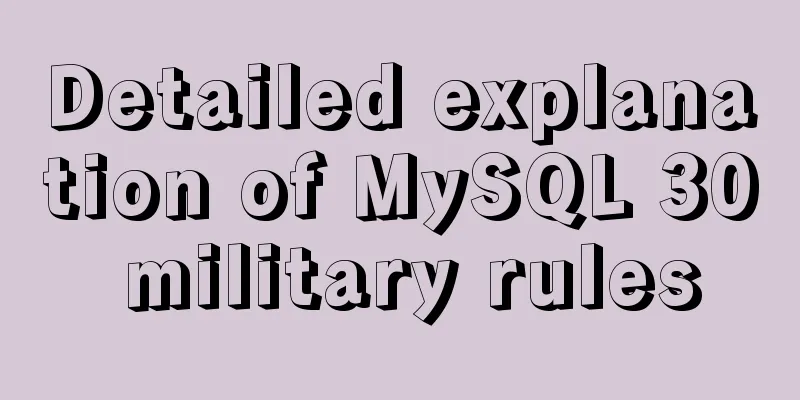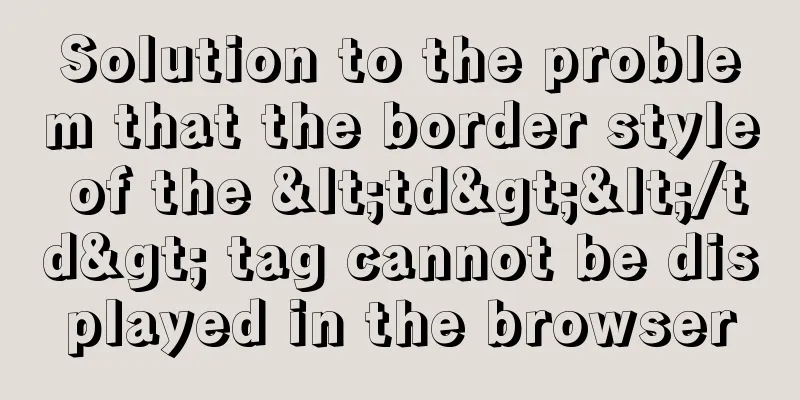Ubuntu 19.04 installation tutorial (picture and text steps)

|
1. Preparation 1.1 Download and install VMware 15 Download link: https://www.vmware.com/cn/products/workstation-pro/workstation-pro-evaluation.html After the installation is complete, select [Help] and enter the license key. Product Key: CG392-4PX5J-H816Z-HYZNG-PQRG2.
1.2 Download Ubuntu 19.04 image https://ubuntu.com/download/desktop 2. Install the virtual machine 1. Create a new virtual machine
2. Custom configuration
3. Default, then [Next]
4. Select [Install later], then [Next]
5. Select [Linux] [Ubuntu 64-bit], default [Next]
6. Default, then [Next]
7. Default, then [Next]
8. Select [Use Network Address Translation], then [Next]
9. Default, then [Next]
10. Default, then [Next]
11. Select [Store the virtual disk as a single file], then [Next]
12. Default, then [Next]
13. Default, then [Finish]
14. Select [Edit virtual machine settings] -> [CD/DVD (SATA)] -> [Use ISO image (M)], and then select the downloaded Ubuntu 19.04 image file.
3. Install Ubuntu 19.04 3.1 Start this virtual machine
3.2 Install Ubuntu ① Select [Chinese (Simplified)], then [Install Ubuntu]
② The default keyboard layout is fine, select [Continue]
③ By default, select [Continue]
④ By default, select [Install Now]
⑤ Select [Continue]
⑥ Default, then [Continue]
⑦ Set your username and password, then [Continue]
The next step is to wait for the installation to succeed. If the installation process prompts that something is being downloaded but it is slow, affecting the installation progress, you can select [Skip] to skip this step.
⑧ Select [Restart Now] and wait for the system to restart.
⑨ After the system restarts, we can basically complete the installation by performing some simple settings.
⑩ Solve the problem that the system is not fully displayed in VMware full screen
Install VMware Tools
Prompts the steps to install VMware Tools.
Enter the file system, select VMware Tools, and extract the compressed package VMware Tools-xxx.tar.gz to the home directory
Select the compressed file, right-click and select [Extract to Here]
Enter the file (directory), right-click the blank area, and open the terminal
In the terminal, execute sudo ./vmware-install.pl to install. If prompted to enter yes, enter yes; otherwise, just press Enter.
Click the [Full Screen Button] in the VMware tab, and the system can be fully displayed in VMware full screen.
At this point, the installation of Ubuntu 19.04 is complete. If the system is slow, you can upgrade the configuration. The above is the full content of this article. I hope it will be helpful for everyone’s study. I also hope that everyone will support 123WORDPRESS.COM. You may also be interested in:
|
<<: Vue component library ElementUI implements table loading tree data tutorial
>>: Detailed explanation of the workbench example in mysql
Recommend
A practical record of an accident caused by MySQL startup
Table of contents background How to determine whe...
Detailed explanation of the initialization mechanism in bash
Bash Initialization Files Interactive login shell...
How to set up PostgreSQL startup on Ubuntu 16.04
Since PostgreSQL is compiled and installed, you n...
In-depth understanding of Vue-cli4 routing configuration
Table of contents Preface - Vue Routing 1. The mo...
How to install and configure WSL on Windows
What is WSL Quoting a passage from Baidu Encyclop...
JS uses canvas technology to imitate echarts bar chart
Canvas is a new tag in HTML5. You can use js to o...
Detailed process of deploying Docker to WSL2 in IDEA
The local environment is Windows 10 + WSL2 (Ubunt...
Example code for implementing simple ListViews effect in html
HTML to achieve simple ListViews effect Result: c...
MySQL Optimization Summary - Total Number of Query Entries
1. COUNT(*) and COUNT(COL) COUNT(*) usually perfo...
Tutorial on installing MYSQL8.0 on Alibaba Cloud ESC
Open the connection tool. I use MobaXterm_Persona...
Sharing of the fast recovery solution for Mysql large SQL files
Preface In the process of using MySQL database, i...
Upgrade MySQL 5.1 to 5.5.36 in CentOS
This article records the process of upgrading MyS...
Implementing license plate input function in WeChat applet
Table of contents Preface background Big guess Fi...
Vue implements dynamic routing details
Table of contents 1. Front-end control 1. In the ...
MySQL turns off password strength verification
About password strength verification: [root@mysql...