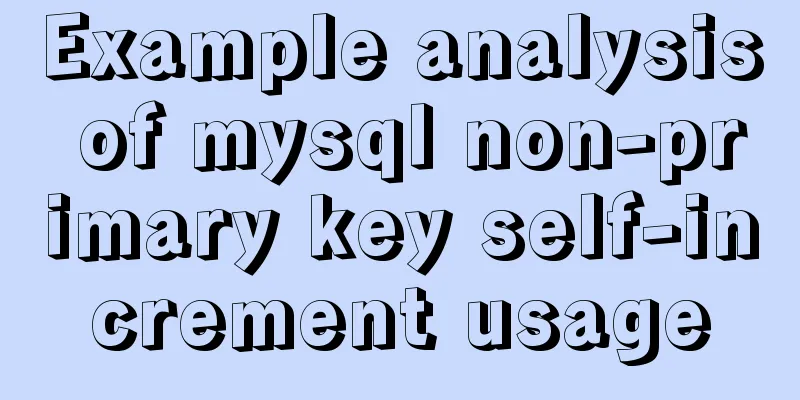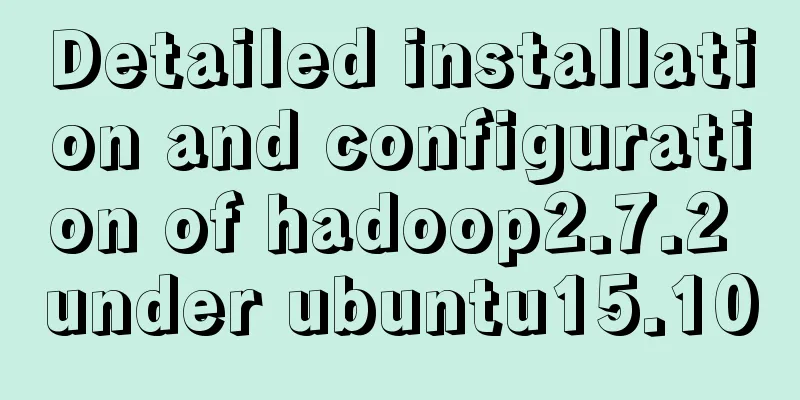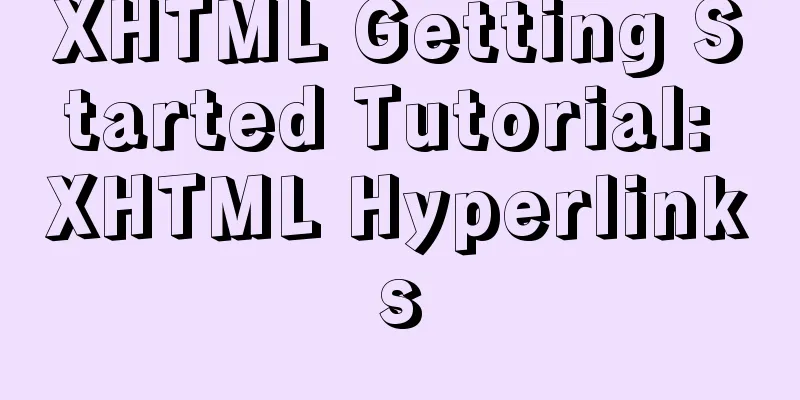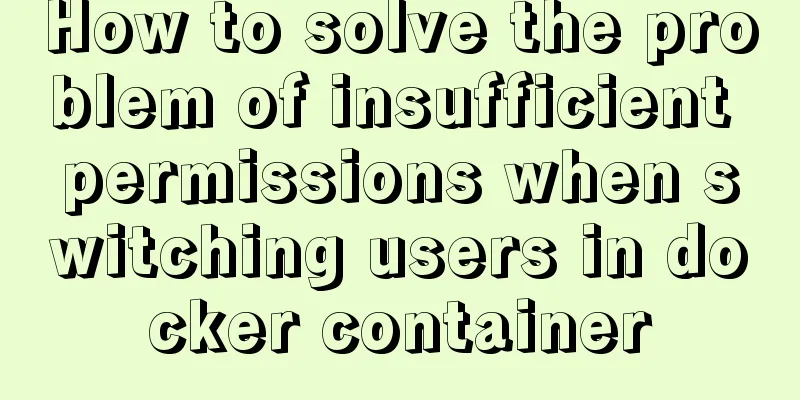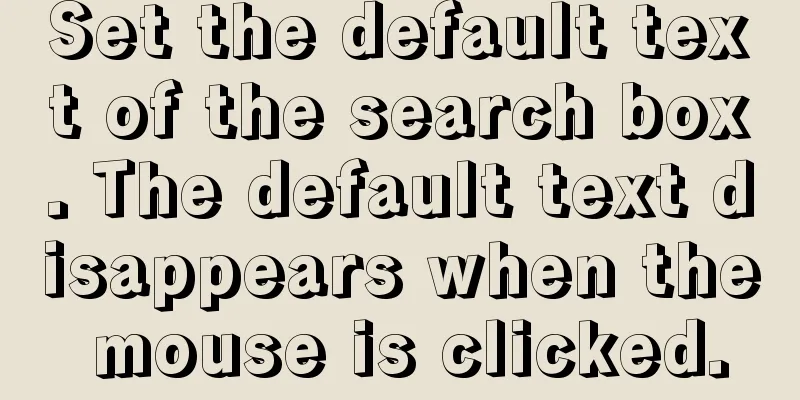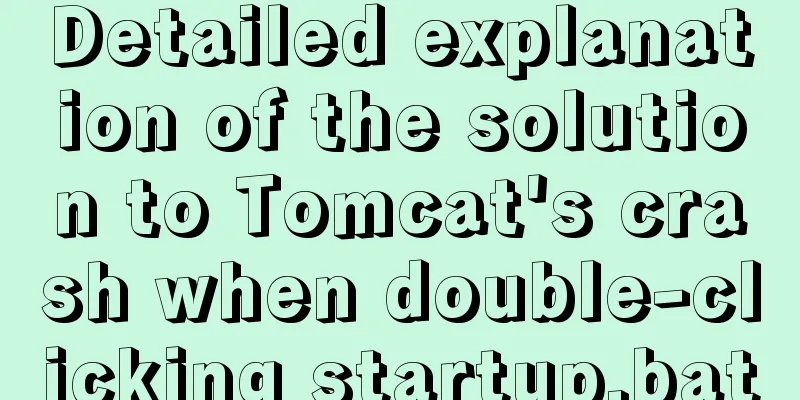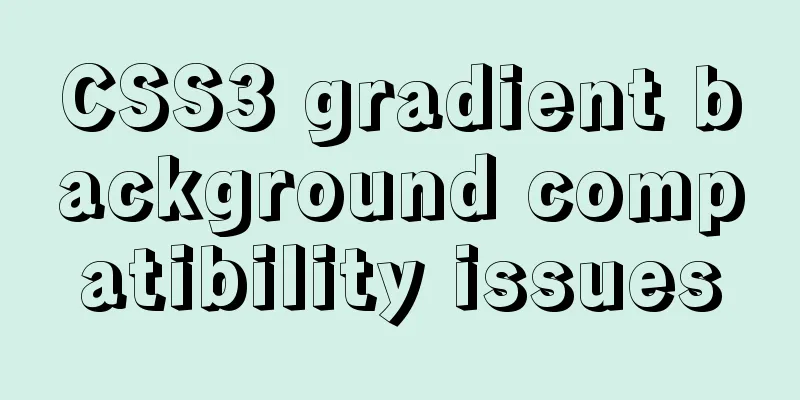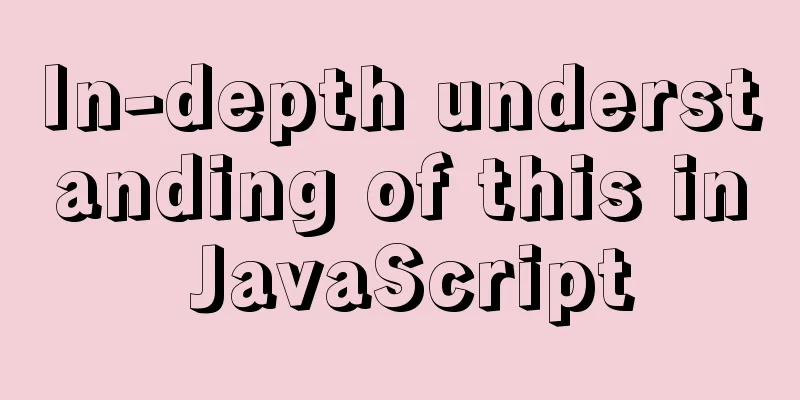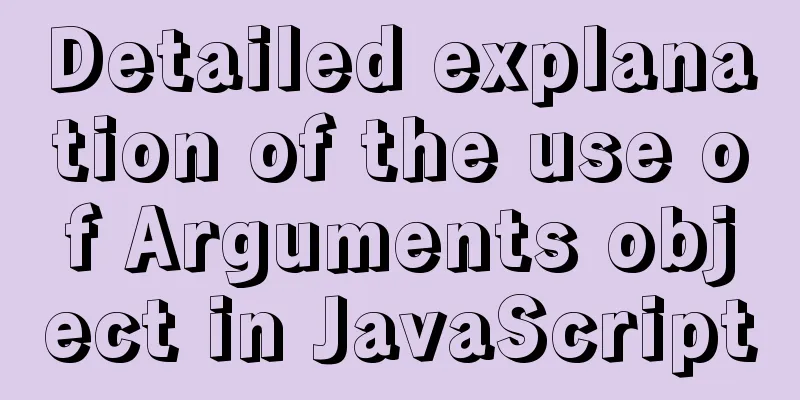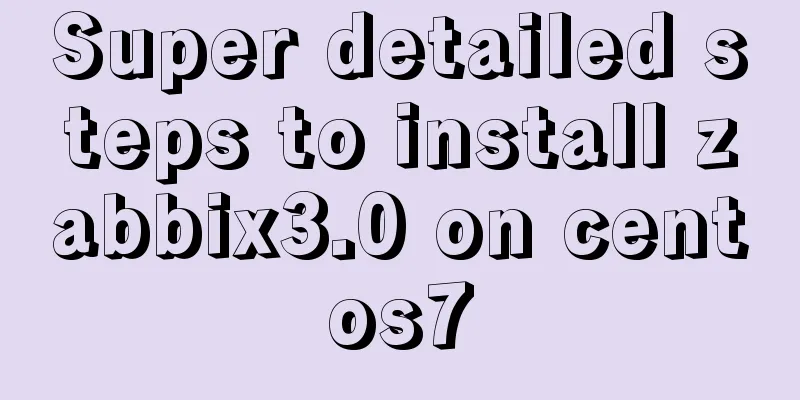How to install and configure WSL on Windows
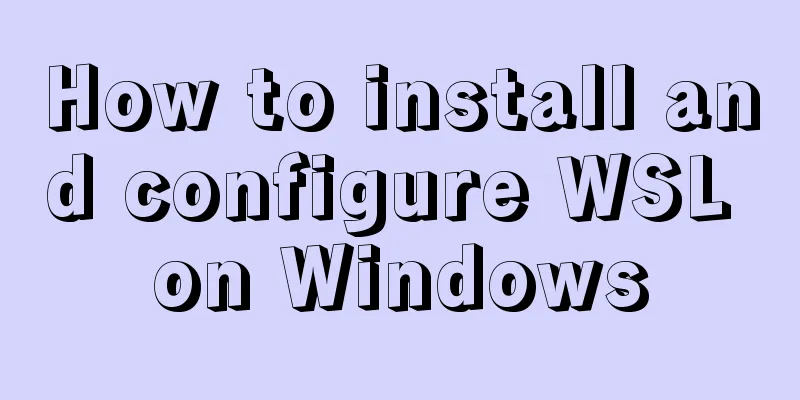
|
What is WSL Quoting a passage from Baidu Encyclopedia: Windows Subsystem for Linux (WSL for short) is a compatibility layer for running Linux binary executable files (ELF format) natively on Windows 10. It was developed by Microsoft in collaboration with Canonical, with the goal of enabling a pure Ubuntu 14.04 "Trusty Tahr" image to be downloaded and unpacked to the user's local computer, with the tools and utilities in the image running natively on this subsystem. We simply think of it as a Linux environment installed on Windows. That is the best Linux distribution: Win10 + WSL (funny). Install WSL 1. Enable or disable Windows features <br /> First, search and open "Enable or disable Windows features" in the search bar, and check the "Windows Subsystem for Linux" item. Only by turning on this setting can WSL be installed normally. 2. Install WSL
3. WSL file location If you want to view the WSL file location under Windows, the file location is: C:\Users\username\AppData\Local\Packages\CanonicalGroupLimited.Ubuntu18.04onWindows_79rhkp1fndgsc\LocalState\rootfs. Configure WSL 1. Change the appearance settings <br /> First, let's change the appearance. Since the color scheme of the WSL session window actually depends on the color scheme in the color tag in the CMD properties, the default one is too ugly, with no highlighted characters and no clarity, which seriously affects development efficiency. This requires the use of an open source CMD color matching tool: ColorTool After downloading and unzipping, use CMD to open the unzipped path, and then run the following commands. The CMD interface will change. Choose the one you think looks good. colortool.exe -b deuteranopia colortool.exe -b OneHalfDark colortool.exe -b OneHalfLight colortool.exe -b solarized_dark colortool.exe -b solarized_light Then reopen the Ubuntu window and you will find that the color scheme has also been changed. If you are not satisfied, you can also open the terminal's settings properties interface and fine-tune the font and cursor color, etc. It is recommended to check "Use Ctr+Shift+ C/V as shortcut keys for copy/paste", set the cursor shape to a solid box, and set the font to Consolas. 2. Change source a. First copy the source file to back it up for later recovery: sudo cp /etc/apt/sources.list /etc/apt/sources.list.bak b. Check the version information lsb_release -c Ubuntu 18.04 LTS is codenamed: bionic c. Edit source files sudo vim /etc/apt/sources.list According to the Ubuntu version number, add the corresponding content: deb http://mirrors.aliyun.com/ubuntu/ bionic main restricted universe multiverse deb-src http://mirrors.aliyun.com/ubuntu/ bionic main restricted universe multiverse deb http://mirrors.aliyun.com/ubuntu/ bionic-security main restricted universe multiverse deb-src http://mirrors.aliyun.com/ubuntu/ bionic-security main restricted universe multiverse deb http://mirrors.aliyun.com/ubuntu/ bionic-updates main restricted universe multiverse deb-src http://mirrors.aliyun.com/ubuntu/ bionic-updates main restricted universe multiverse deb http://mirrors.aliyun.com/ubuntu/ bionic-backports main restricted universe multiverse deb-src http://mirrors.aliyun.com/ubuntu/ bionic-backports main restricted universe multiverse deb http://mirrors.aliyun.com/ubuntu/ bionic-proposed main restricted universe multiverse deb-src http://mirrors.aliyun.com/ubuntu/ bionic-proposed main restricted universe multiverse Save and exit. d. Updates and Upgrades sudo apt-get update sudo apt-get upgrade 3. Install oh-my-zsh sudo apt-get install zsh Set the default shell to zsh chsh -s $(which zsh) After the configuration is complete, use the following command to check whether the configuration is successful. echo $SHELL b. Install oh-my-zsh sh -c "$(curl -fsSL https://raw.github.com/robbyrussell/oh-my-zsh/master/tools/install.sh)" or sh -c "$(wget https://raw.github.com/robbyrussell/oh-my-zsh/master/tools/install.sh -O -)" After the installation is complete, reopen the terminal and it will become zsh. c. Set the ys theme to open the oh-my-zsh configuration file sudo vim ~/.zshrc Change the theme color to ys ZSH_THEME="ys" Or if you want to try every theme, just set the theme to "random" (funny). After saving and exiting, reload the configuration file source ~/.zshrc 4. Install the syntax highlighting plugin git clone https://github.com/zsh-users/zsh-syntax-highlighting.git
echo "source ${(q-)PWD}/zsh-syntax-highlighting/zsh-syntax-highlighting.zsh" >> ${ZDOTDIR:-$HOME}/.zshrc
For detailed settings, please refer to the official GitHub documentation](https://github.com/zsh-users/zsh-syntax-highlighting) Make it effective source ~/.zshrc 5. Simple configuration of vim vim ~/.vimrc Add the following content colorscheme ron :syntax on filetype on filetype plugin on filetype indent on set sts=4 set shiftwidth=4 set backspace=2 set tabstop=4 set showmode set nu set nohlsearch 6. Install JDK Download the linux-64 bit compressed package from the Oracle official website, unzip it to the /usr/local/jvm/ path, add the following statement to .zshrc, and configure the environment variables export JAVA_HOME=/usr/local/jvm/jdk1.8.0_211
export JRE_HOME=${JAVA_HOME}/jre
export CLASSPATH=.:${JAVA_HOME}/lib:${JRE_HOME}/lib
export PATH=${JAVA_HOME}/bin:$PATH
Revalidation source ~/.zshrc That’s all I can think of for now, and I’ll continue to add new content in the future. The above is the full content of this article. I hope it will be helpful for everyone’s study. I also hope that everyone will support 123WORDPRESS.COM. You may also be interested in:
|
<<: Installation and configuration tutorial of MySQL 8.0.16 under Win10
>>: A brief analysis of understanding Vue components from an object-oriented perspective
Recommend
Detailed process of creating a VR panoramic project using React and Threejs
Recently, I'm learning to use React with Thre...
How to hide the text in the a tag and display the image? Compatible with 360 mode rendering
Often you will encounter a style of <a> tag ...
Illustration-style website homepage design New trend in website design
You can see that their visual effects are very bea...
js implements table drag options
This article example shares the specific code of ...
Is your website suitable for IE8?
During the Olympic Games, IE 8 Beta 2 will be rele...
How to understand semantic HTML structure
I believe everyone knows HTML and CSS, knows the ...
A complete list of commonly used MySQL functions (classified and summarized)
1. Mathematical Functions ABS(x) returns the abso...
JavaScript imitates Jingdong magnifying glass special effects
This article shares the specific code of JavaScri...
MySQL 8.0 New Features - Introduction to the Use of Management Port
Table of contents Preface Connection Management A...
Detailed explanation of JavaScript's Set data structure
Table of contents 1. What is Set 2. Set Construct...
IDEA2020.1.2 Detailed tutorial on creating a web project and configuring Tomcat
This article is an integrated article on how to c...
Solution to 700% CPU usage of Linux process that cannot be killed
Table of contents 1. Problem Discovery 2. View de...
Tips for viewing text in Linux (super practical!)
Preface In daily development, we often need to pe...
Mini Program to Implement Sieve Lottery
This article example shares the specific code of ...
Solve the problem of Navicat for Mysql connection error 1251 (connection failed)
Because what I wrote before was not detailed enou...