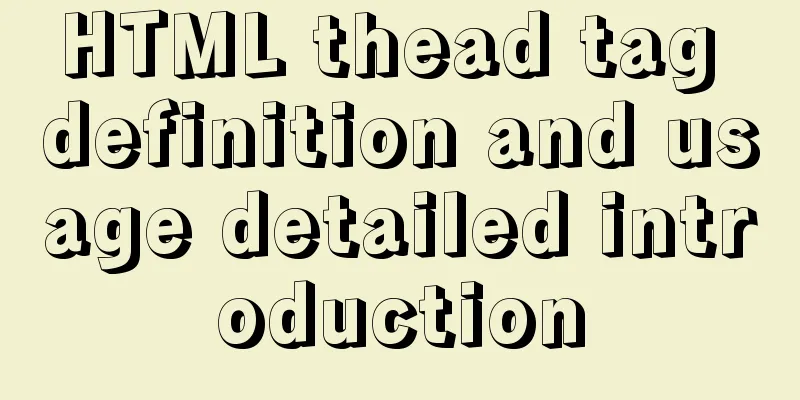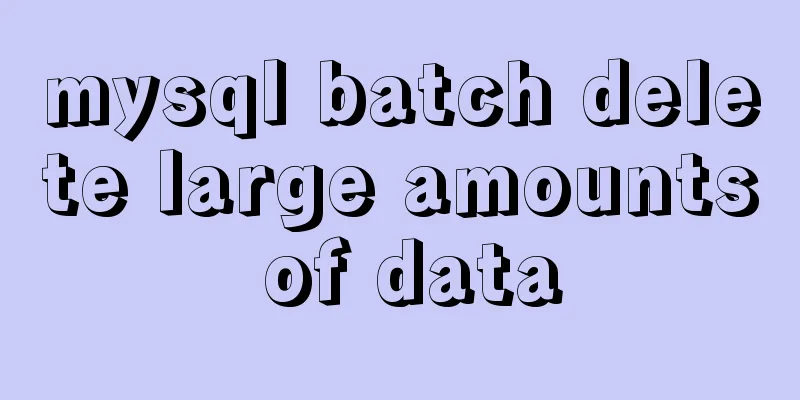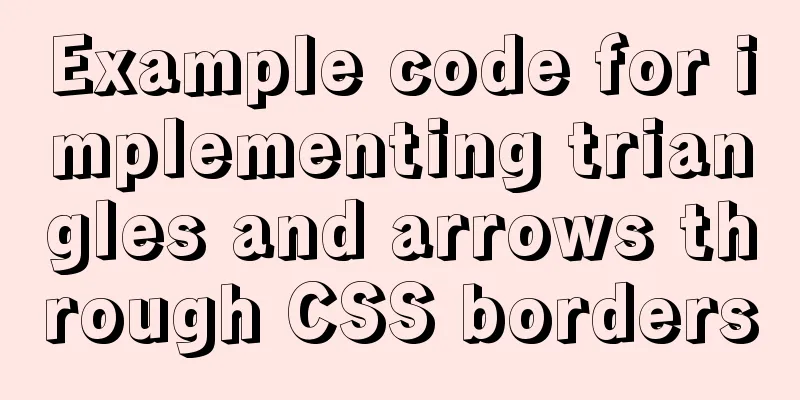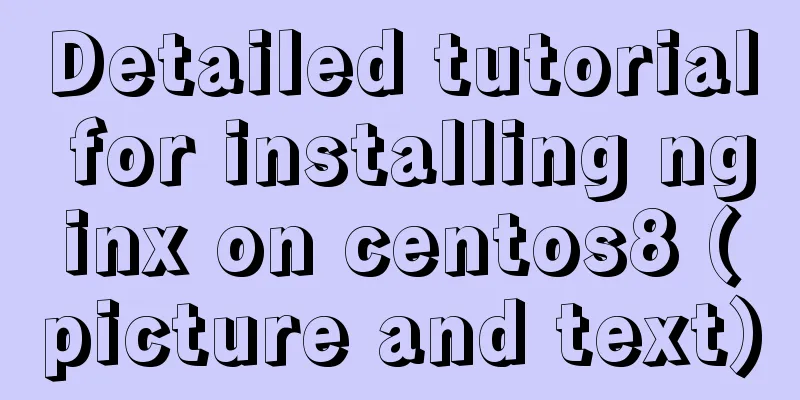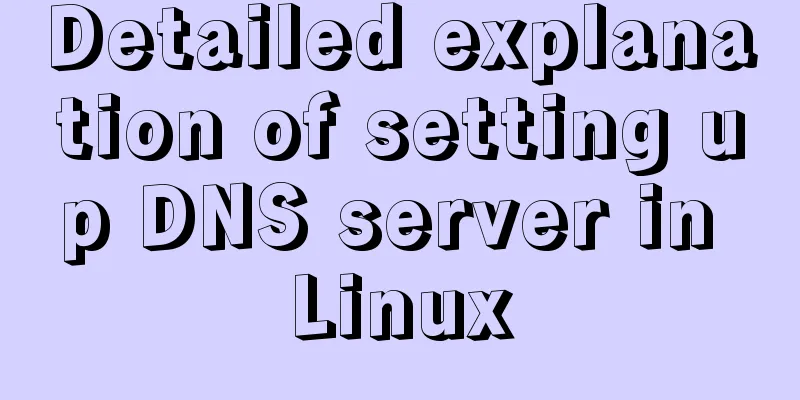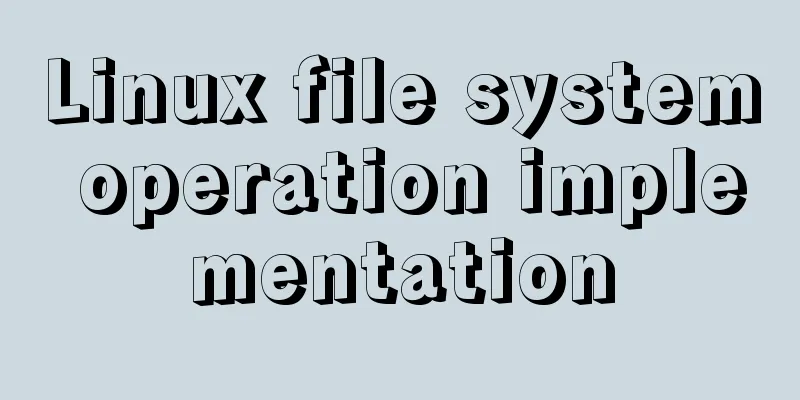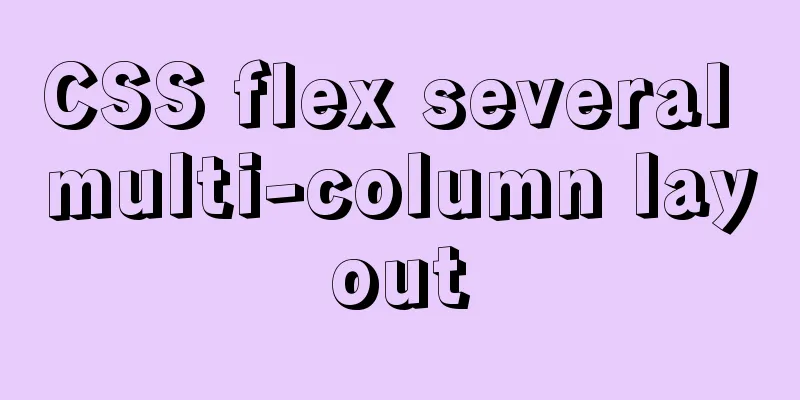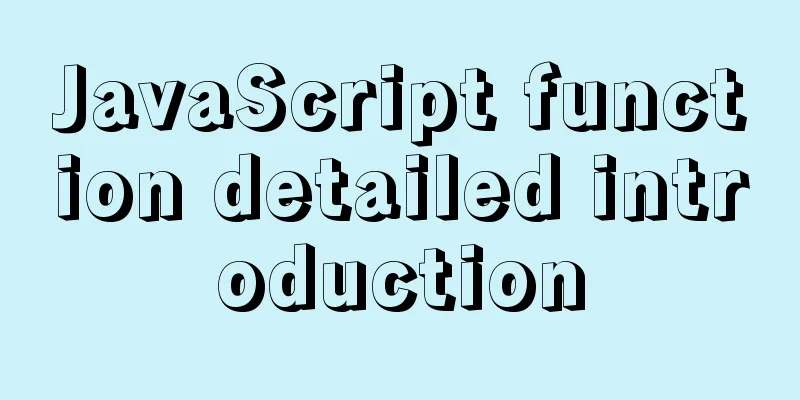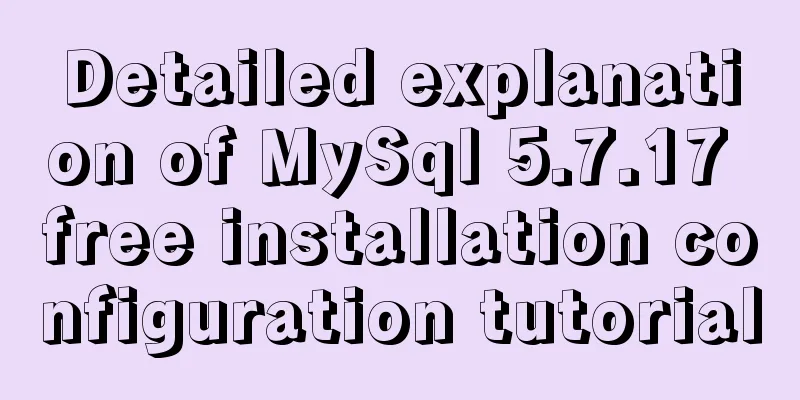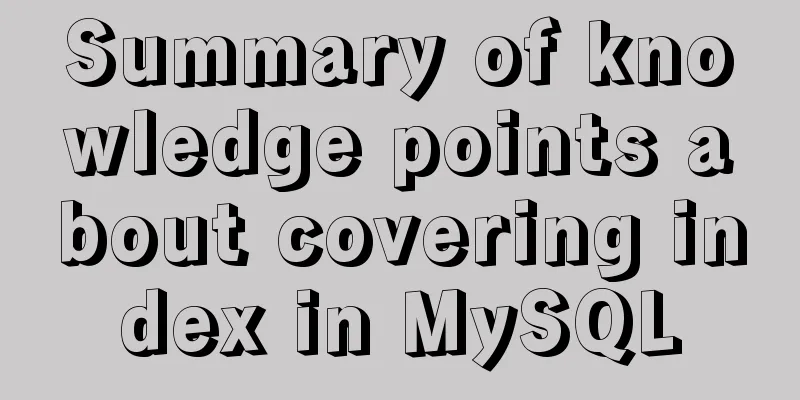The best way to automatically mount shared directories on Ubuntu 16.04 startup under Virtualbox
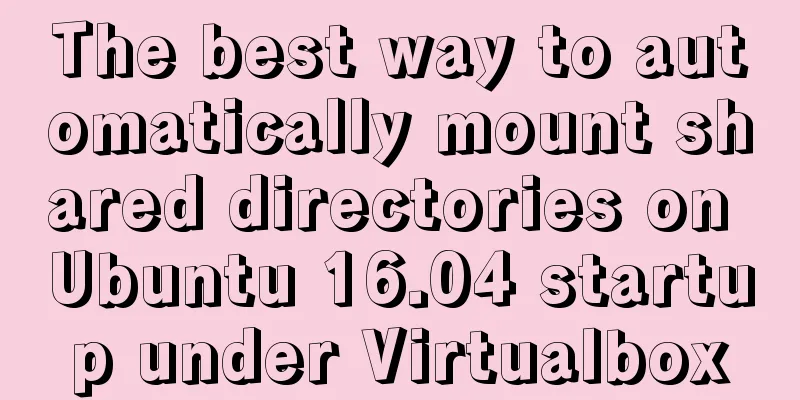
|
People who use virtual machines usually set up shared directories for the virtual machines to facilitate operation and use. For example, if I use Virtualbox to install an Ubuntu 16.04 virtual machine on a 64-bit win10 system, I usually map some directories under the win10 system to Ubuntu. In the past, I always achieved automatic mounting by writing the shared directory information directly into the /etc/fstab file (I won’t explain how to do this in detail here, you can find out by searching on Baidu, it’s very simple). However, after using it for a long time, I found several problems: First, there are several directories that I need to mount to the virtual machine (for example, there is a directory tmp for temporary files, a directory wrk for the working project code area, and a directory mit for the learning material organization area, etc.), and some of these directories are in different partitions, and some are even in very deep locations. It is impossible to mount them through a single shared directory. Second, if one or more of the shared directories automatically mounted in this way become invalid (for example, the name is changed or the location is moved, etc.), Ubuntu will not be able to start and the desktop will not be accessible. As a perfectionist like me, I often organize the files, directories, levels, etc. in my computer, and it is not uncommon to move to shared directories. There were a few times when I encountered this situation and I didn't react for a moment. I thought the virtual machine had crashed and almost deleted and reinstalled it. Third, I have several computers that need to use virtual machines. For convenience, I reuse the image file of the same virtual machine and simply copy the entire VDI file when needed. Moreover, the directories I want to map on different computers are not exactly the same (for example, I don’t need to map the directory wrk of the working project code area in the virtual machine at home). This is very troublesome. Every time you copy, you have to remember to modify the /etc/fstab file of the virtual machine first, otherwise the virtual machine will not be able to start, which is really troublesome. In order to solve these problems, I have explored a more convenient and automated method for mounting shared directories, which I have recorded here for easy reference and sharing with like-minded people. This method is actually very simple. It only has two steps. The first step is to mount the entire partition of the physical machine, and the second step is to create a soft link to the specified directory in the partition. Step 1: Mount the entire partition of the physical machine First, add the physical machine partition you want to mount as a shared directory in the Virtualbox settings. As shown in the figure below, I added the three directories [D drive root directory, E drive root directory and Onedrive root directory] as shared directories and named them [drv_d/drv_e/drv_o] respectively. You can modify them at will:
Please note here that when setting up a shared directory, there is an option for automatic mounting [ remember not to select it ] (as shown below). Otherwise, the Ubuntu system will automatically mount the directory to the /media directory when it starts. It uses the super user's permissions when mounting, which will make other ordinary users unable to access it. At that time, you will have to deal with a bunch of things such as user permissions, which is very troublesome. It is better to manually write two commands to get it done!
Then, create a new mount directory for shared files in the /mnt directory of the virtual machine, and then the external drive root directory will be directly mounted to this directory. I name it win10 here (the full address is /mnt/win10. Of course, the location of this directory is up to you and is not mandatory). You can set it at will [Note that when creating a new directory, you may be prompted that the user has insufficient permissions and sudo is required]. And create three new directories under this directory to mount the actual three shared directories. I also named them drv_d/drv_e/drv_o respectively. You can also set them as you like. leon@Ubuntu:~$ cd /mnt/ leon@Ubuntu:/mnt$ sudo mkdir win10 share leon@Ubuntu:/mnt$ sudo chown leon * leon@Ubuntu:/mnt$ sudo chgrp leon * leon@Ubuntu:/mnt$ cd win10/ leon@Ubuntu:/mnt/win10$ mkdir drv_d drv_e drv_o Next, modify the /etc/fstab file in the virtual machine and add the following statement: drv_d /mnt/win10/drv_d vboxsf rw,auto 0 0 drv_e /mnt/win10/drv_e vboxsf rw,auto 0 0 drv_o /mnt/win10/drv_o vboxsf rw,auto 0 0 In the above script, the first item is the name of the external physical machine shared directory, which is the name of the directory set in Figure 1. So far, the automatic mounting of the root directory of the external physical machine has been completed. After restarting, Ubuntu will automatically mount all the directories you selected to the address you specified, as shown below:
Step 2: Create a soft link file The above steps complete the automatic mounting of the root directory. That is to say, once Ubuntu is started, you can access the root directories such as drive D and drive E under the win10 system in the /mnt/win10 directory. However, the actual shared directories are hidden somewhere under the root directory. If you want to access them, you have to search down layer by layer and enter a lot of paths each time, which is quite troublesome. So, we need to create some shortcuts to achieve convenient access. The method is actually very simple. In the /mnt/share directory (again, the location of this directory is up to you and is not mandatory), create soft link files (ln command) for each actual directory according to your needs. The specific syntax is as follows: ln -s /mnt/win10/drv_d/A_Download /mnt/share/tmp ln -s /mnt/win10/drv_d/B_WorkItem/A_YXProjects/C_HUD_Code/imx6ul /mnt/share/wrk ln -s /mnt/win10/drv_d/M_MyInstitute /mnt/share/mit ln -s /mnt/win10/drv_d/S_StudyProject/G_GitArea /mnt/share/git The final result is as follows: leon@Ubuntu:/mnt/share$ ls -l Total usage 0 lrwxrwxrwx 1 leon leon 42 May 28 10:48 git -> /mnt/win10/drv_d/S_StudyProject/ lrwxrwxrwx 1 leon leon 31 May 28 10:47 mit -> /mnt/win10/drv_d/M_MyInstitute/ lrwxrwxrwx 1 leon leon 28 5月28 10:41 tmp -> /mnt/win10/drv_e/A_Download/ lrwxrwxrwx 1 leon leon 59 5月28 10:47 wrk -> /mnt/win10/drv_e/B_WorkItem/A_Projects/C_Code/imx6ul/ The shared directory and its link files created by the above method have the following benefits: 1. What is mapped outside the virtual machine is the root directory of the win10 system. Even for a patient like me who suffers from obsessive-compulsive disorder, I always want to organize directories and files whenever I have time, but it is not so easy to organize the root directory. Therefore, I no longer have to worry about the shared directory mapping of the virtual machine being abnormal when I organize the win10 system directory. 2. The access channel created at the end is a link file temporarily created based on the root directory under the /mnt/win10 directory. It can be changed at any time if there is any need. There is no need to move the external physical machine at all, and there is no need to worry about conflicts between multiple physical machines. It is extremely convenient! Summarize The above is the best way for me to automatically mount shared directories for Ubuntu 16.04 under Virtualbox. I hope it will be helpful to you. If you have any questions, please leave me a message and I will reply to you in time. I would also like to thank everyone for their support of the 123WORDPRESS.COM website! You may also be interested in:
|
<<: Vue+spring boot realizes the verification code function
>>: Solution to the problem that mysql cannot start after modifying the default path of the database
Recommend
WeChat applet custom scroll-view example code
Mini Program Custom Scroll-View Scroll Bar Withou...
Docker starts Redis and sets the password
Redis uses the apline (Alps) image of Redis versi...
Native js to implement drop-down menu
Drop-down menus are also very common in real life...
Summary of common MySQL commands
Set change mysqlroot password Enter the MySQL dat...
A brief discussion on the concat function in MySQL. How to add a string before or after a field in MySQL
How to use the concat function in MySQL: CONCAT(s...
Detailed explanation of desktop application using Vue3 and Electron
Table of contents Vue CLI builds a Vue project Vu...
js to implement the snake game with comments
This article example shares the specific code of ...
Pure CSS to modify the browser scrollbar style example
Use CSS to modify the browser scroll bar style ::...
Solve the problem of case sensitivity of Linux+Apache server URL
I encountered a problem today. When entering the ...
Basic installation tutorial of mysql decompression package
Since I have changed to a new computer, all the e...
How to use map to allow multiple domain names to cross domains in Nginx
Common Nginx configuration allows cross-domain se...
Ubuntu 20.04 Chinese input method installation steps
This article installs Google Input Method. In fac...
How to install Solr 8.6.2 in Docker and configure the Chinese word segmenter
1. Environment version Docker version 19.03.12 ce...
Detailed explanation of the six common constraint types in MySQL
Table of contents Preface 1.notnull 2. unique 3. ...
Notes on the MySQL database backup process
Today I looked at some things related to data bac...