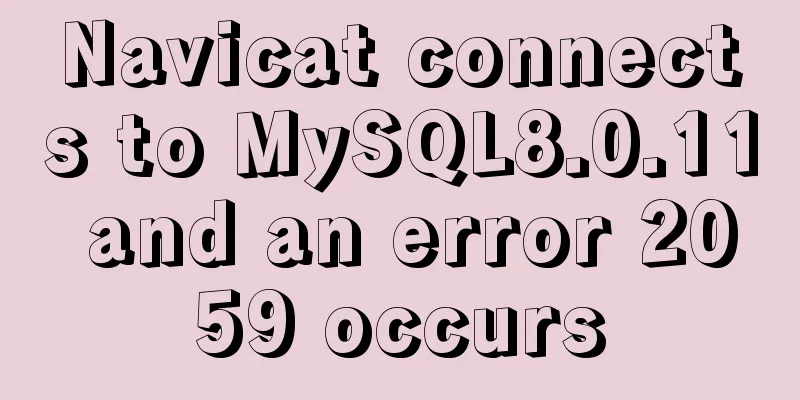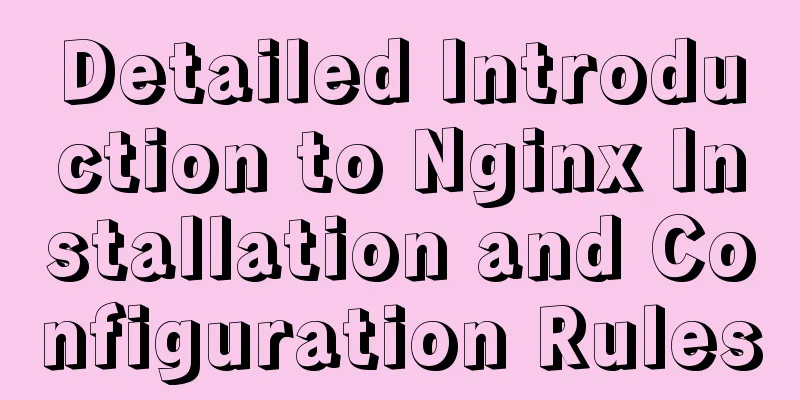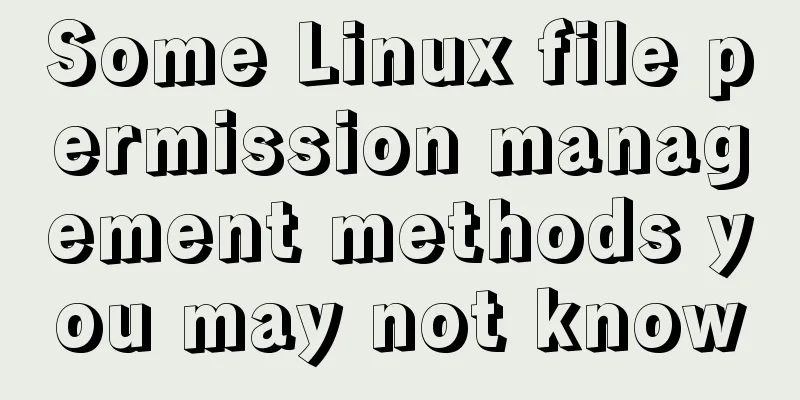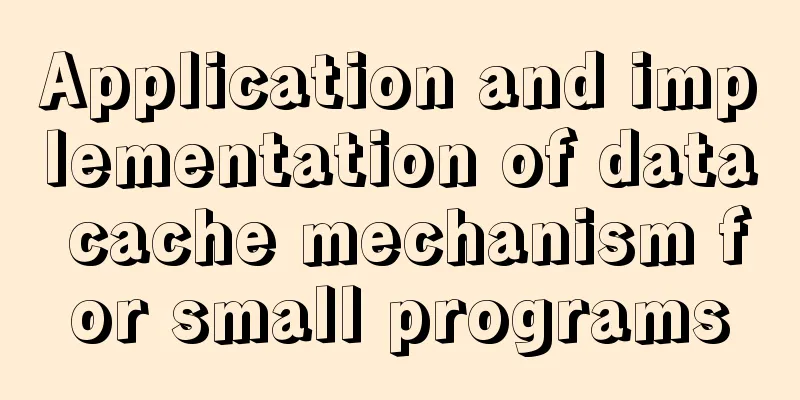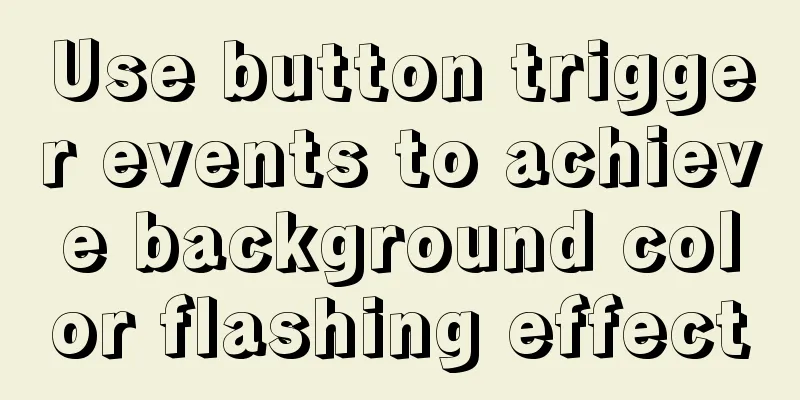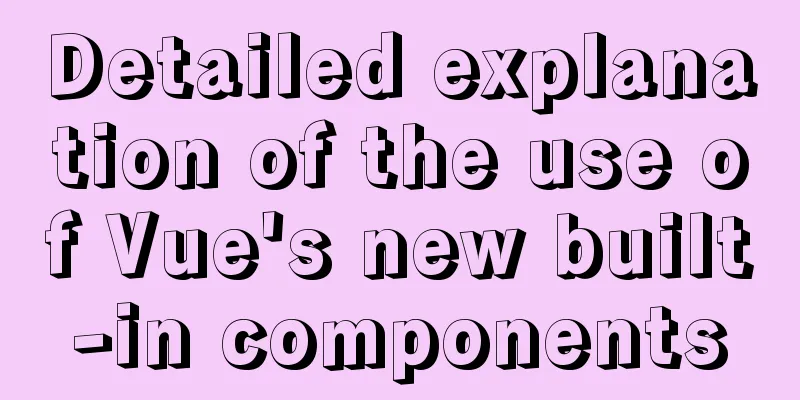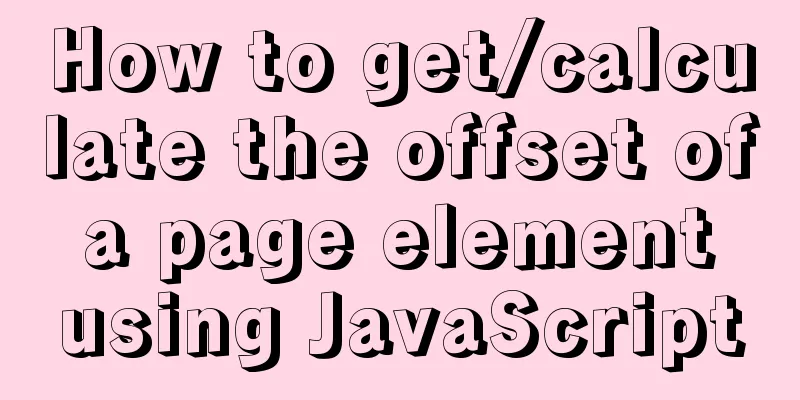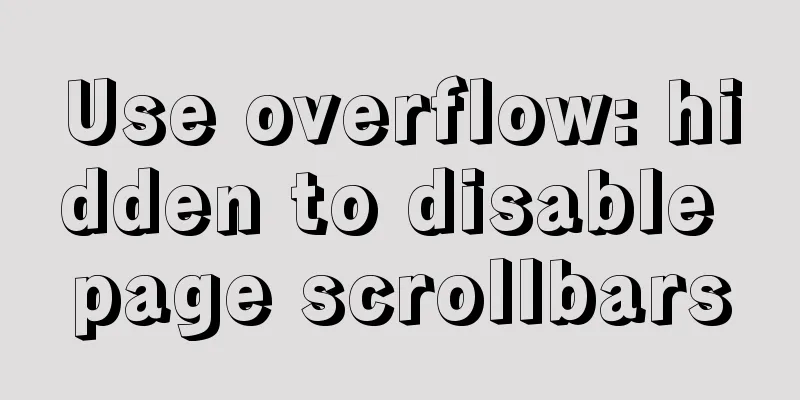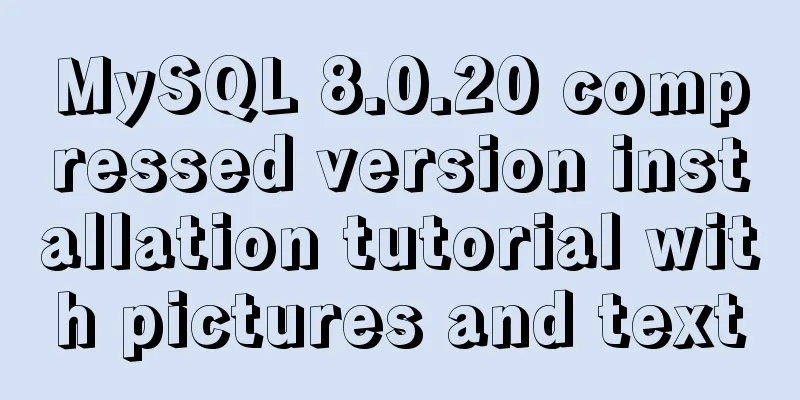How to mount a disk in Linux
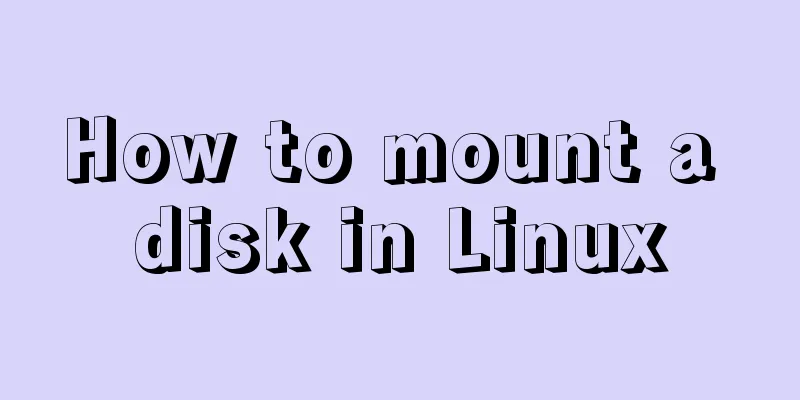
|
When using a virtual machine, you may find that the disk space is insufficient and you need to mount a disk for continued use. However, the disk cannot be used simply by adding it; it also needs to be mounted. 1. Add a disk Add a new hard disk and restart the server After adding, you can restart the machine. If your machine is turned on, you cannot see the disk you just added when you enter the system. Only after the system is restarted and reloaded will the installed disk be displayed. 2. Enter the system Log in to the system as root user 3. View hard disk information [root@localhost ~]# fdisk -l //Disk command Disk /dev/sda: 21.5 GB, 21474836480 bytes 255 heads, 63 sectors/track, 2610 cylinders Units = cylinders of 16065 * 512 = 8225280 bytes Sector size (logical/physical): 512 bytes / 512 bytes I/O size (minimum/optimal): 512 bytes / 512 bytes Disk identifier: 0x000c4cb5 Device Boot Start End Blocks Id System /dev/sda1 * 1 64 512000 83 Linux Partition 1 does not end on cylinder boundary. /dev/sda2 64 2611 20458496 8e Linux LVM Disk /dev/sdb: 21.5 GB, 21474836480 bytes 255 heads, 63 sectors/track, 2610 cylinders Units = cylinders of 16065 * 512 = 8225280 bytes Sector size (logical/physical): 512 bytes / 512 bytes I/O size (minimum/optimal): 512 bytes / 512 bytes Disk identifier: 0xd0f5c869 Device Boot Start End Blocks Id System /dev/sdb1 1 2610 20964793+ 83 Linux Disk /dev/sdc: 21.5 GB, 21474836480 bytes 255 heads, 63 sectors/track, 2610 cylinders Units = cylinders of 16065 * 512 = 8225280 bytes Sector size (logical/physical): 512 bytes / 512 bytes I/O size (minimum/optimal): 512 bytes / 512 bytes Disk identifier: 0x00000000 You can see that this machine has three disks loaded: sda, sdb, and sdc sda is the initial disk, sdb has been initialized and used, and sdc is a newly loaded, unformatted disk. 4. Create a new hard disk partition
[root@localhost ~]# fdisk /dev/sdc #Enter the disk Device contains neither a valid DOS partition table, nor Sun, SGI or OSF disklabel
Building a new DOS disklabel with disk identifier 0x45a3cadb.
Changes will remain in memory only, until you decide to write them.
After that, of course, the previous content won't be recoverable.
Warning: invalid flag 0x0000 of partition table 4 will be corrected by w(rite)
WARNING: DOS-compatible mode is deprecated. It's strongly recommended to
switch off the mode (command 'c') and change display units to
sectors (command 'u').
Command (m for help): m
Command action
a toggle a bootable flag #Set the bootable flag b edit bsd disklabel
c toggle the dos compatibility flag
d delete a partition #Delete a partition l list known partition types #IDs corresponding to each partition type
m print this menu #Menu n add a new partition #Add a partition o create a new empty DOS partition table
p print the partition table #Display the current partition information of the disk q quit without saving changes #Exit without saving changes s create a new empty Sun disklabel
t change a partition's system id
u change display/entry units
v verify the partition table
w write table to disk and exit #Save and exit x extra functionality (experts only)After knowing the command, you can partition
Command (m for help): p //Print partition information, you can see that there is no partition Disk /dev/sdc: 21.5 GB, 21474836480 bytes
255 heads, 63 sectors/track, 2610 cylinders
Units = cylinders of 16065 * 512 = 8225280 bytes
Sector size (logical/physical): 512 bytes / 512 bytes
I/O size (minimum/optimal): 512 bytes / 512 bytes
Disk identifier: 0x45a3cadb
Device Boot Start End Blocks Id System
Command (m for help): n //Create a new partition Command action
e extended //Enter e to create an extended partition p primary partition (1-4) //Enter p to create a logical partition p
Partition number (1-4): 1//Divide the logical partition First cylinder (1-2610, default 1): //I just press Enter here, because I don’t want to divide the disk into multiple partitions, and use the entire disk as one partition Using default value 1
Last cylinder, +cylinders or +size{K,M,G} (1-2610, default 2610):
Using default value 2610
Command (m for help): p // Check again and you can see that the disk already has 1 partition Disk /dev/sdc: 21.5 GB, 21474836480 bytes
255 heads, 63 sectors/track, 2610 cylinders
Units = cylinders of 16065 * 512 = 8225280 bytes
Sector size (logical/physical): 512 bytes / 512 bytes
I/O size (minimum/optimal): 512 bytes / 512 bytes
Disk identifier: 0x45a3cadb
Device Boot Start End Blocks Id System
/dev/sdc1 1 2610 20964793+ 83 Linux
Command (m for help): w //Save the partition The partition table has been altered!
Calling ioctl() to re-read partition table.
Syncing disks.Use the "fdisk -l" command again to view the disk information Disk /dev/sdc: 21.5 GB, 21474836480 bytes 255 heads, 63 sectors/track, 2610 cylinders Units = cylinders of 16065 * 512 = 8225280 bytes Sector size (logical/physical): 512 bytes / 512 bytes I/O size (minimum/optimal): 512 bytes / 512 bytes Disk identifier: 0x406a4c58 Device Boot Start End Blocks Id System /dev/sdc1 1 2610 20964793+ 83 Linux The third disk /dev/sdc has been partitioned 5. Format partition [root@localhost ~]# mkfs.ext3 /dev/sdc1 //Format /dev/sdc1 as ext3. It seems that most disks are formatted as ext3. I haven't studied it in depth yet, so I'm not sure why. If you want to know, you can check it yourself. [root@localhost ~]# mkfs.ext3 /dev/sdc1 mke2fs 1.41.12 (17-May-2010) Filesystem Label = Operating system: Linux Block size = 4096 (log = 2) Block size = 4096 (log = 2) Stride=0 blocks, Stripe width=0 blocks 1310720 inodes, 5241198 blocks 262059 blocks (5.00%) reserved for the super user First data block = 0 Maximum filesystem blocks=4294967296 160 block groups 32768 blocks per group, 32768 fragments per group 8192 inodes per group Superblock backups stored on blocks: 32768, 98304, 163840, 229376, 294912, 819200, 884736, 1605632, 2654208, 4096000 Writing inode table: Complete Creating journal (32768 blocks): Complete Writing superblocks and filesystem accounting information: Complete This filesystem will be automatically checked every 31 mounts or 180 days, whichever comes first. Use tune2fs -c or -i to override. After formatting is complete, you can now use the "mount" command to mount the partition and use the disk space. 6. Mount partitions and automatically mount at startup [root@localhost ~]# df -h //At this time, only sda1 and sdb1 are mounted Filesystem Size Used Avail Use% Mounted on /dev/mapper/VolGroup-lv_root 18G 15G 1.5G 92% / tmpfs 932M 76K 932M 1% /dev/shm /dev/sda1 485M 40M 421M 9% /boot /dev/sdb1 20G 1.2G 18G 7% /disk/diskone /dev/sr0 4.2G 4.2G 0 100% /media/CentOS_6.5_Final [root@localhost /]# cd /disk/ [root@localhost disk]# ll Total dosage 4 drwxr-xr-x. 4 root root 4096 July 28 17:04 diskone [root@localhost disk]# cd diskone/ [root@localhost diskone]# ll Total dosage 20 drwx------. 2 root root 16384 July 28 16:12 lost+found drwxr-xr-x. 2 root root 4096 July 28 17:09 software [root@localhost diskone]# cd ../ [root@localhost disk]# mkdir disktwo //Create the mounted path [root@localhost disk]# ll Total dosage 8 drwxr-xr-x. 4 root root 4096 July 28 17:04 diskone drwxr-xr-x. 2 root root 4096 August 1 16:48 disktwo [root@localhost disk]# mount /dev/sdc1 /disk/disktwo/ //Mount [root@localhost disk]# df -h //Check again and find that sdc1 has been mounted in the /disk/disktwo path Filesystem Size Used Avail Use% Mounted on /dev/mapper/VolGroup-lv_root 18G 15G 1.5G 92% / tmpfs 932M 76K 932M 1% /dev/shm /dev/sda1 485M 40M 421M 9% /boot /dev/sdb1 20G 1.2G 18G 7% /disk/diskone /dev/sr0 4.2G 4.2G 0 100% /media/CentOS_6.5_Final /dev/sdc1 20G 173M 19G 1% /disk/disktwo The disk is already mounted Set the boot to automatically mount Edit the /etc/fstab file and add vim /etc/fstab /dev/sdc1 (disk partition) /disk/disktwo (mount directory) ext3 (file format) defaults 0 0 Then restart it and it's OK! ! ! The above is the full content of this article. I hope it will be helpful for everyone’s study. I also hope that everyone will support 123WORDPRESS.COM. You may also be interested in:
|
<<: Detailed explanation of several ways to export data in Mysql
>>: Detailed explanation of Vue identity authentication management and tenant management
Recommend
WeChat applet implements form verification
WeChat applet form validation, for your reference...
Install Docker on Centos7 (2020 latest version available, just copy and paste)
Refer to the official documentation here for oper...
How to add shortcut commands in Xshell
As a useful terminal emulator, Xshell is often us...
Vue3.0 implements the magnifying glass effect case study
The effect to be achieved is: fixed zoom in twice...
Detailed explanation of the concept of docker container layers
Table of contents 01 Container consistency 02 Con...
A MySQL migration plan and practical record of pitfalls
Table of contents background Solution 1: Back up ...
Solution to large line spacing (5 pixels more in IE)
Copy code The code is as follows: li {width:300px...
MySQL sorting Chinese details and examples
Detailed explanation of MySQL sorting Chinese cha...
Summarize the common properties of BigIn functions in JavaScript
Table of contents 1. Overview 2. Attributes 1. Ma...
Web skills: Multiple IE versions coexistence solution IETester
My recommendation Solution for coexistence of mul...
HTML CSS3 does not stretch the image display effect
1. Use the transform attribute to display the ima...
How to verify whether MySQL is installed successfully
After MySQL is installed, you can verify whether ...
How to solve the problem of zabbix monitoring causing Chinese garbled characters in the graphical interface due to PHP problems
Solve the problem of Chinese garbled characters i...
About the problem of offline installation of Docker package on CentOS 8.4
The virtual machine used is CentOS 8.4, which sim...
Detailed description of nginx from compilation and installation to configuration file description in Chinese
This article introduces Nginx from compilation an...