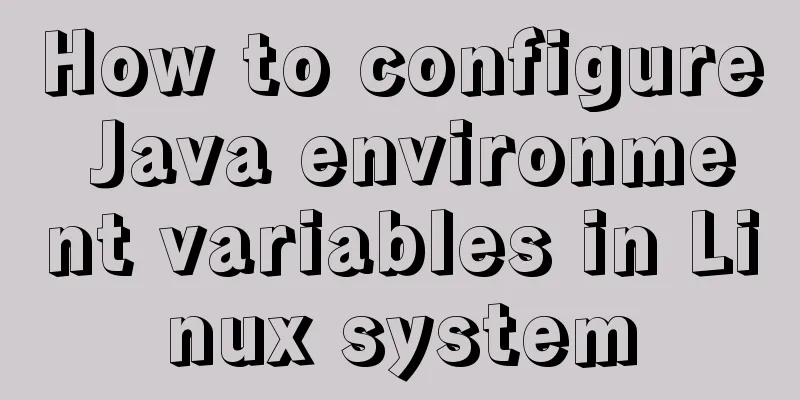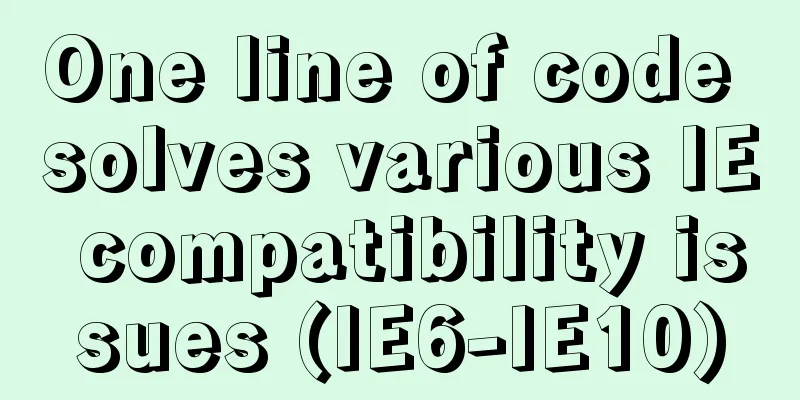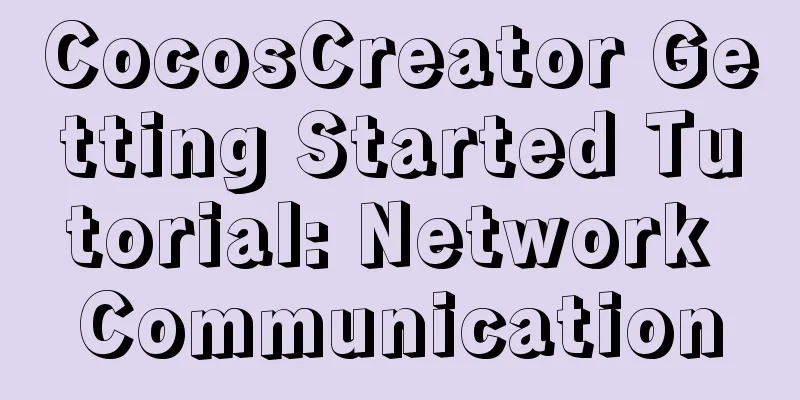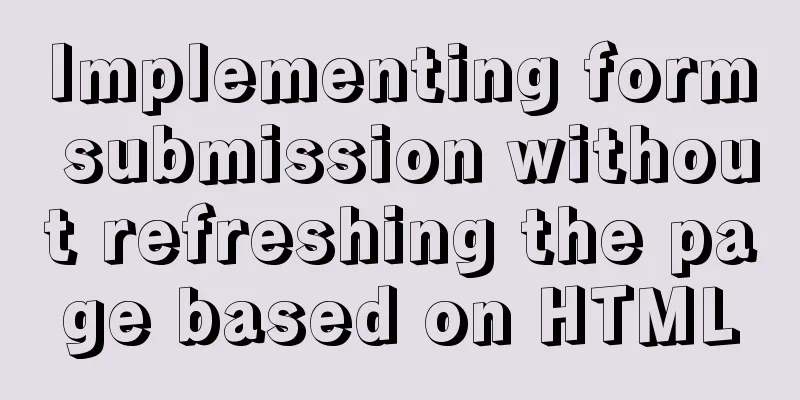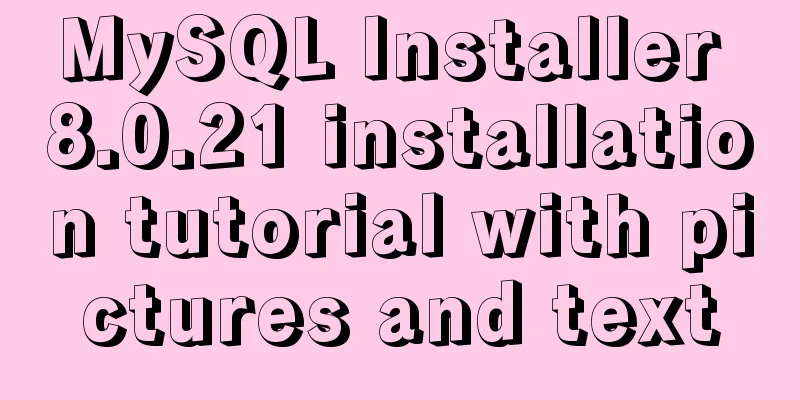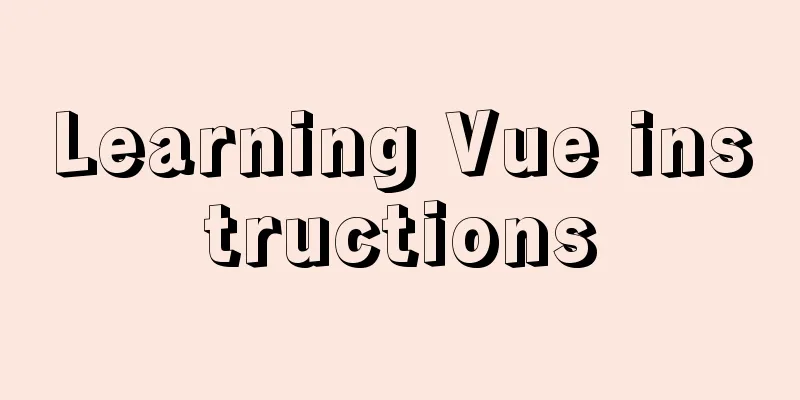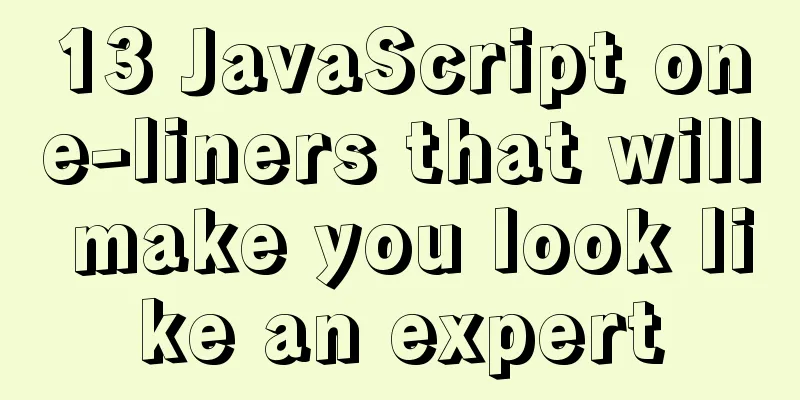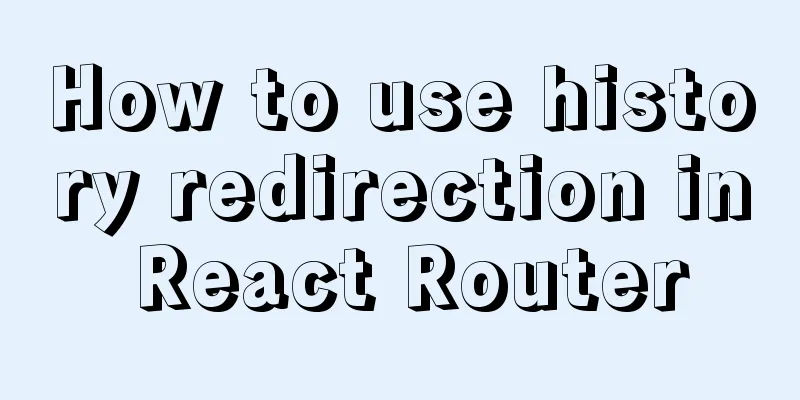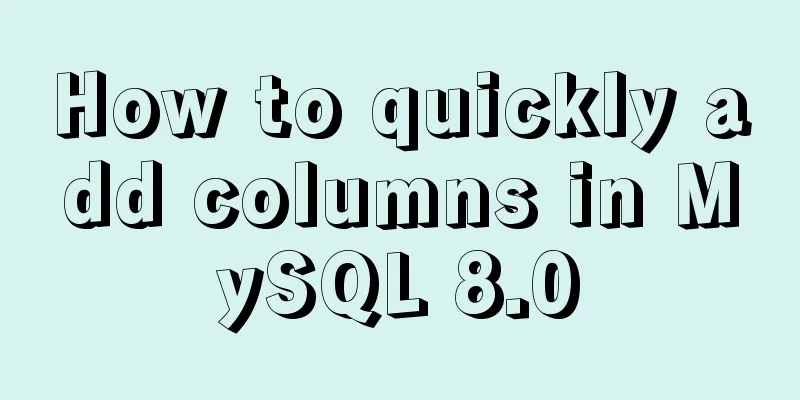Docker custom network container interconnection
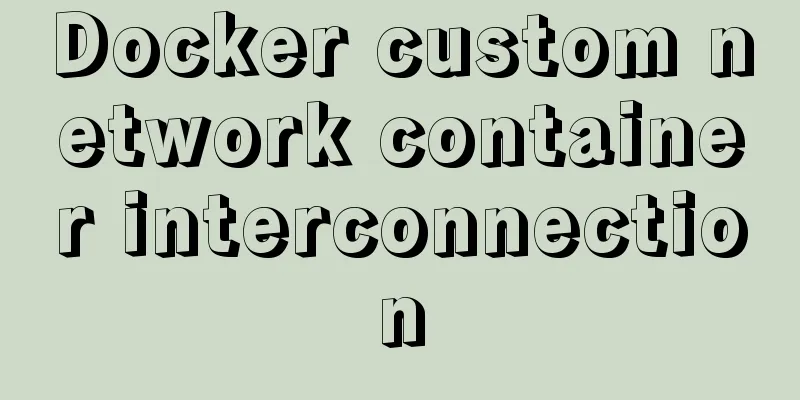
PrefaceIn the previous issues, we introduced that the interconnection between containers can be set using the –Link parameter, so that not only the IP address but also the corresponding domain name can be accessed in the container. Review first. Clear all containers before handling. –link# Clear all containers $root@VM-8-11-ubuntu:~# docker stop $(docker ps -aq) && docker rm $(docker ps -aq) 88f8f241ca30 765ed1889bfa $root@VM-8-11-ubuntu:~# docker run -it --name=mybusy02 -d busybox 82aff31e56f3913b3fa883a08ec95960eff88fc9977360a67264c0d53180844b $root@VM-8-11-ubuntu:~# docker run -it --name mybusy --link mybusy02:mybusy-net -d busybox b77e9762314f868518f799d3c572dec0b2ce13a684de072fb9f9e925135f6459 $root@VM-8-11-ubuntu:~# docker exec -it mybusy ping mybusy-net PING mybusy-net (172.17.0.2): 56 data bytes 64 bytes from 172.17.0.2: seq=0 ttl=64 time=0.131 ms 64 bytes from 172.17.0.2: seq=1 ttl=64 time=0.069 ms 64 bytes from 172.17.0.2: seq=2 ttl=64 time=0.069 ms $root@VM-8-11-ubuntu:~# docker exec -it mybusy cat /etc/hosts 127.0.0.1 localhost ::1 localhost ip6-localhost ip6-loopback fe00::0 ip6-localnet ff00::0 ip6-mcastprefix ff02::1 ip6-allnodes ff02::2 ip6-allrouters 172.17.0.2 mybusy-net 09a4b97fc09d mybusy02 # We found that mybusy02 was added to the hosts file 172.17.0.3 c73be07d21fb We found that they are connected, but if mybusy02 wants to ping mybusy, it needs a –link . So it is very troublesome, and the official also recommends that we do not use the --link parameter. Docker 0 does not support container name access. Next, we come to the highlight of today, custom networking.
Custom Network# Mainly involved commands $root@VM-8-11-ubuntu:~# docker network --help Usage: docker network COMMAND Manage networks Commands: connect Connect a container to a network create Create a network disconnect Disconnect a container from a network inspect Display detailed information on one or more networks ls List networks prune Remove all unused networks rm Remove one or more networks Run 'docker network COMMAND --help' for more information on a command. # This is the default network mode brudge is the bridge of docker 0 $root@VM-8-11-ubuntu:~# docker network ls NETWORK ID NAME DRIVER SCOPE cf05ea05d3bd bridge bridge local 0ab28e475dc6 host host local e4c628cc77db none null local Let's use create to create our own bridge network. Base
# --driver Set network type --subnet Set subnet/16 = 255*255 IP minus 0.0 and 255.255 is approximately equal to 65535
$root@VM-8-11-ubuntu:~# docker network create --driver=bridge --subnet=192.168.0.0/16 my-net
1b668a5439b207d2080d95bffe829139cfa2456d691c8019a245e7f9d5a56970
root@VM-8-11-ubuntu:~# docker network ls
NETWORK ID NAME DRIVER SCOPE
cf05ea05d3bd bridge bridge local
0ab28e475dc6 host host local
1b668a5439b2 my-net bridge local
e4c628cc77db none null local
# Check network information $root@VM-8-11-ubuntu:~# docker network inspect my-net
[
{
"Name": "my-net",
"Id": "1b668a5439b207d2080d95bffe829139cfa2456d691c8019a245e7f9d5a56970",
"Created": "2021-12-01T09:47:21.410882291+08:00",
"Scope": "local",
"Driver": "bridge",
"EnableIPv6": false,
"IPAM": {
"Driver": "default",
"Options": {},
"Config": [
{
"Subnet": "192.168.0.0/16"
}
]
},
"Internal": false,
"Attachable": false,
"Ingress": false,
"ConfigFrom": {
"Network": ""
},
"ConfigOnly": false,
"Containers": {},
"Options": {},
"Labels": {}
}
]
Above we introduced how to create a network and how to view it. Next, let's look at how to use it. # Create mybusy container and set up my-net network $root@VM-8-11-ubuntu:~# docker run -it --name mybusy --net=my-net -d busybox 180fbc8b04627762a896d8a85d8cb67063c01a0f3ad8a11352ab4695b022c272 # Create mybusy02 container and set my-net network $root@VM-8-11-ubuntu:~# docker run -it --name mybusy02 --net=my-net -d busybox 3c08d592537a9593c960c9664b4724521658f26be7b658a6483e6fbfe30b58a7 # In the container mybusy ping mybusy02 is successful$root@VM-8-11-ubuntu:~# docker exec -it mybusy ping mybusy02 PING mybusy02 (192.168.0.3): 56 data bytes 64 bytes from 192.168.0.3: seq=0 ttl=64 time=0.110 ms 64 bytes from 192.168.0.3: seq=1 ttl=64 time=0.070 ms At this point we found that they could ping each other, which was perfect. Let's take a look at the following my-net network configuration
root@VM-8-11-ubuntu:~# docker network inspect my-net
[
{
"Name": "my-net",
"Id": "1b668a5439b207d2080d95bffe829139cfa2456d691c8019a245e7f9d5a56970",
"Created": "2021-12-01T09:47:21.410882291+08:00",
"Scope": "local",
"Driver": "bridge",
"EnableIPv6": false,
"IPAM": {
"Driver": "default",
"Options": {},
"Config": [
{
"Subnet": "192.168.0.0/16"
}
]
},
"Internal": false,
"Attachable": false,
"Ingress": false,
"ConfigFrom": {
"Network": ""
},
"ConfigOnly": false,
"Containers": { # At this time, we found that these two containers have been added to this network "180fbc8b04627762a896d8a85d8cb67063c01a0f3ad8a11352ab4695b022c272": {
"Name": "mybusy",
"EndpointID": "12929182af47e619e3405cab9981ea1671a2bc31f77d3aa589ebcf2c912c12bc",
"MacAddress": "02:42:c0:a8:00:02",
"IPv4Address": "192.168.0.2/16",
"IPv6Address": ""
},
"3c08d592537a9593c960c9664b4724521658f26be7b658a6483e6fbfe30b58a7": {
"Name": "mybusy02",
"EndpointID": "61b08372535d751cee726fc01d4e300390e2a090dba20f1d21ba96385a7a621e",
"MacAddress": "02:42:c0:a8:00:03",
"IPv4Address": "192.168.0.3/16",
"IPv6Address": ""
}
},
"Options": {},
"Labels": {}
}
]
Ask a QuestionCan containers with different network configurations be interconnected? The answer is yes. We can use the docker network connect command. Here are the steps:
# First check the two containers mybusy and mybusy02 that currently exist in the same network $root@VM-8-11-ubuntu:~# docker ps -a
CONTAINER ID IMAGE COMMAND CREATED STATUS PORTS NAMES
3c08d592537a busybox "sh" 8 minutes ago Up 8 minutes mybusy02
180fbc8b0462 busybox "sh" 8 minutes ago Up 8 minutes mybusy
# Create a mybusy03 in the default network
$root@VM-8-11-ubuntu:~# docker run -it --name mybusy03 -d busybox
a95b57c96f400ed44efffcc938bccce15830fa1ab5b55716261e4588c14429cb
# View the current container $root@VM-8-11-ubuntu:~# docker ps
CONTAINER ID IMAGE COMMAND CREATED STATUS PORTS NAMES
a95b57c96f40 busybox "sh" 21 seconds ago Up 21 seconds mybusy03
3c08d592537a busybox "sh" 8 minutes ago Up 8 minutes mybusy02
180fbc8b0462 busybox "sh" 9 minutes ago Up 9 minutes mybusy
# Try to ping mybusy03 from mybusy and find that the ping is not working because they are not in the same network. $root@VM-8-11-ubuntu:~# docker exec -it mybusy ping mybusy03
ping: bad address 'mybusy03'
# Now we check the docker network connect --help command to see $root@VM-8-11-ubuntu:~# docker network connect --help
Usage: docker network connect [OPTIONS] NETWORK CONTAINER
Connect a container to a network
Options:
--alias strings Add network-scoped alias for the container
--driver-opt strings driver options for the network
--ip string IPv4 address (eg, 172.30.100.104)
--ip6 string IPv6 address (eg, 2001:db8::33)
--link list Add link to another container
--link-local-ip strings Add a link-local address for the container
# Add mybusy03 to the my-net network $root@VM-8-11-ubuntu:~# docker network connect my-net mybusy03
# Then we ping again and find that it works. Isn't it amazing? $root@VM-8-11-ubuntu:~# docker exec -it mybusy ping mybusy03
PING mybusy03 (192.168.0.4): 56 data bytes
64 bytes from 192.168.0.4: seq=0 ttl=64 time=0.197 ms
64 bytes from 192.168.0.4: seq=1 ttl=64 time=0.087 ms
At this time, we checked the network and found that mybusy03 had been added to my-net. So it can be pinged successfully.
This is the end of this article about Docker custom network container interconnection. For more related Docker container interconnection content, please search for previous articles on 123WORDPRESS.COM or continue to browse the following related articles. I hope everyone will support 123WORDPRESS.COM in the future! You may also be interested in:
|
<<: HTML Basics - Simple Example of Setting Hyperlink Style
>>: Pitfall notes of vuex and pinia in vue3
Recommend
Each time Docker starts a container, the IP and hosts specified operations
Preface Every time you use Docker to start a Hado...
MySQL multi-instance configuration solution
1.1 What is MySQL multi-instance? Simply put, MyS...
Introduction to new features of ECMAscript
Table of contents 1. Default values for functio...
Detailed explanation of the three major front-end technologies of React, Angular and Vue
Table of contents 1. React Basic Usage Notable Fe...
How to implement dynamic automatic up and down of upstream servers without reload based on nginx
Table of contents 1. Deploy consul cluster 1. Pre...
Detailed explanation of command to view log files in Linux environment
Table of contents Preface 1. cat command: 2. more...
How to use Vue3 mixin
Table of contents 1. How to use mixin? 2. Notes o...
Detailed explanation of special phenomena examples of sleep function in MySQL
Preface The sleep system function in MySQL has fe...
Briefly describe the difference between MySQL and Oracle
1. Oracle is a large database while MySQL is a sm...
Use nginx.vim tool for syntax highlighting and formatting configuration nginx.conf file
I use tengine, the installation directory is /usr...
Implementation of MySQL joint index (composite index)
Joint Index The definition of the joint index in ...
Detailed explanation of the correct use of the count function in MySQL
1. Description In MySQL, when we need to get the ...
Django online deployment method of Apache
environment: 1. Windows Server 2016 Datacenter 64...
The implementation process of Linux process network traffic statistics
Preface Linux has corresponding open source tools...