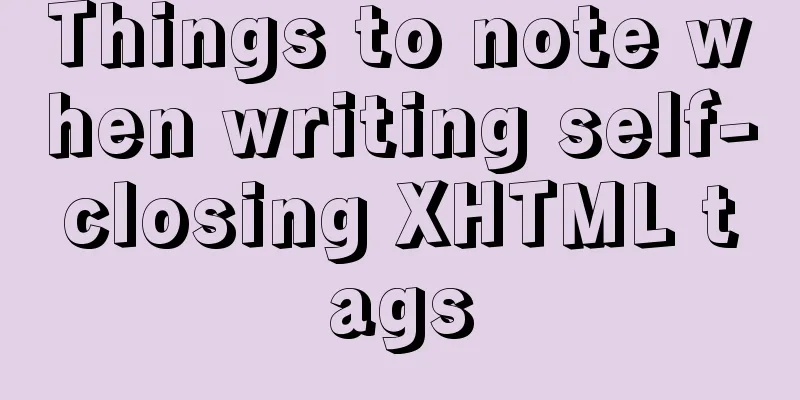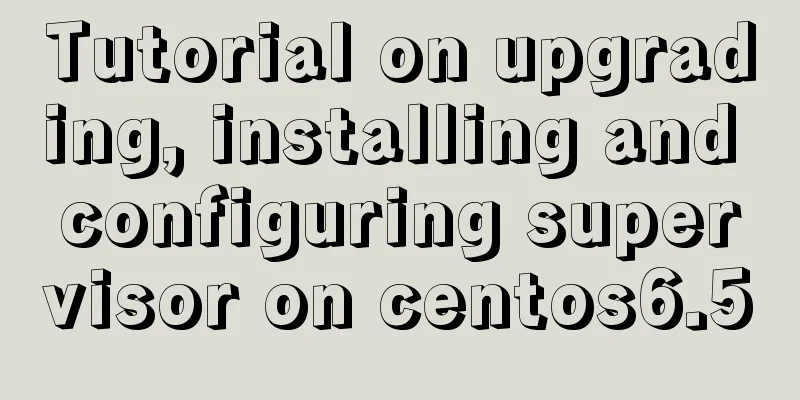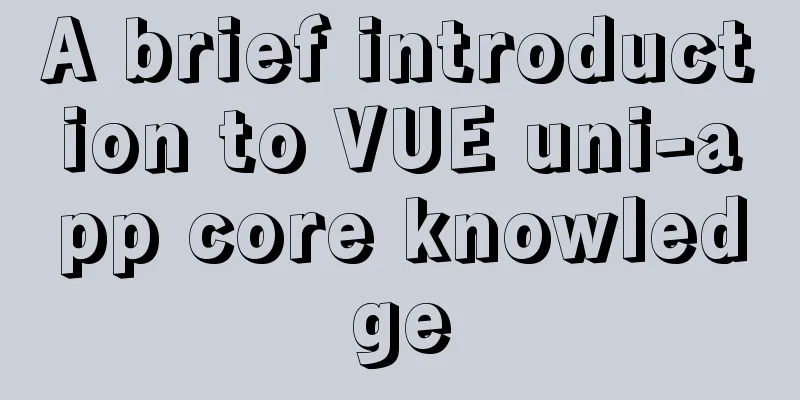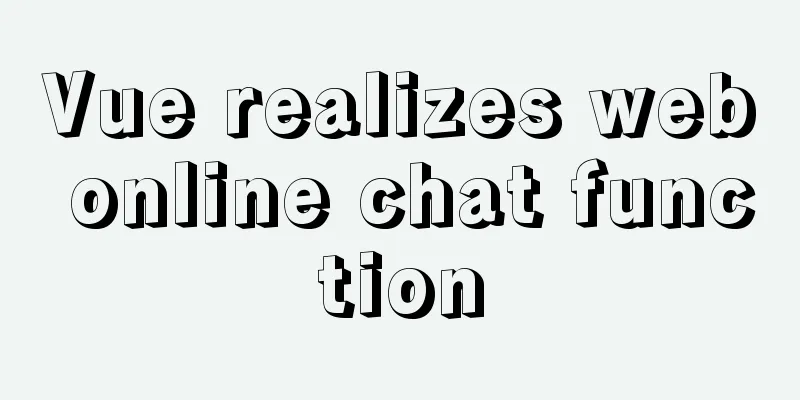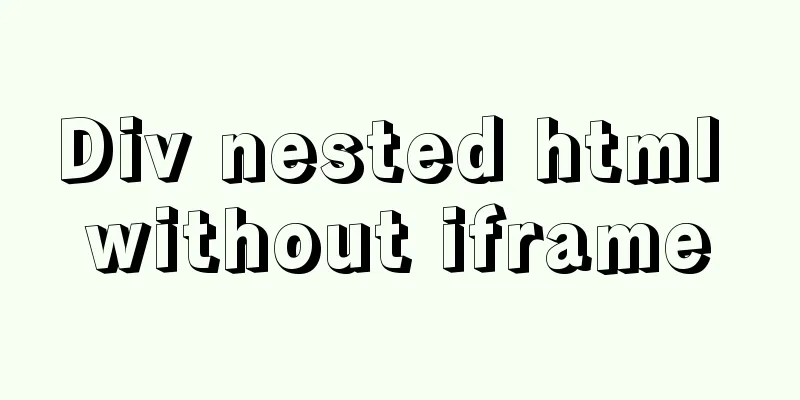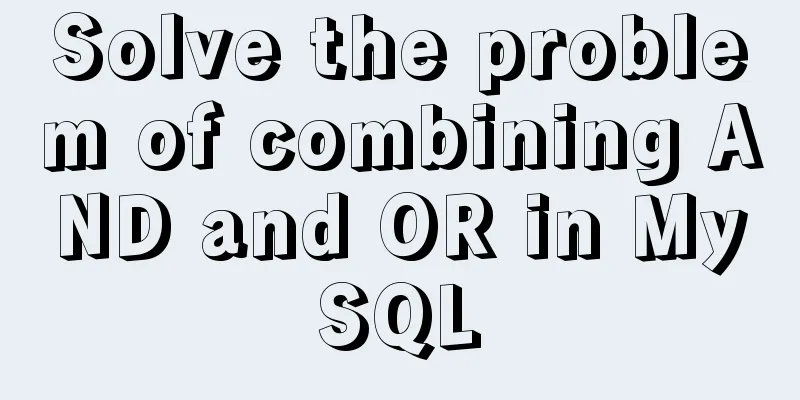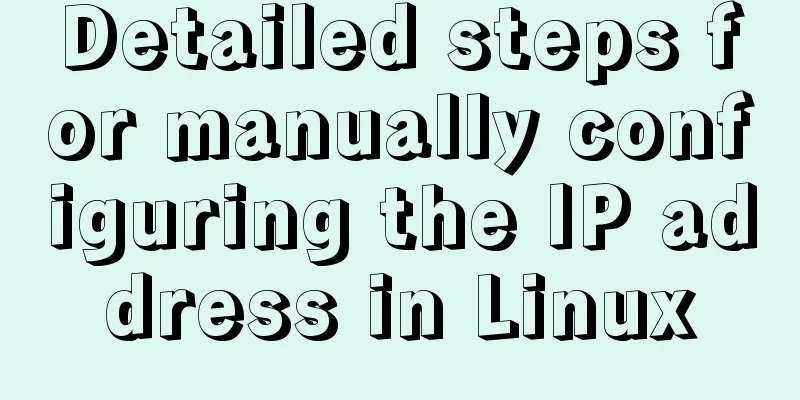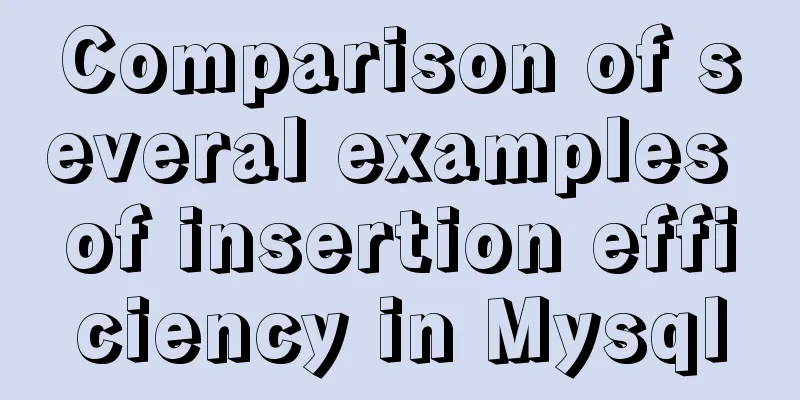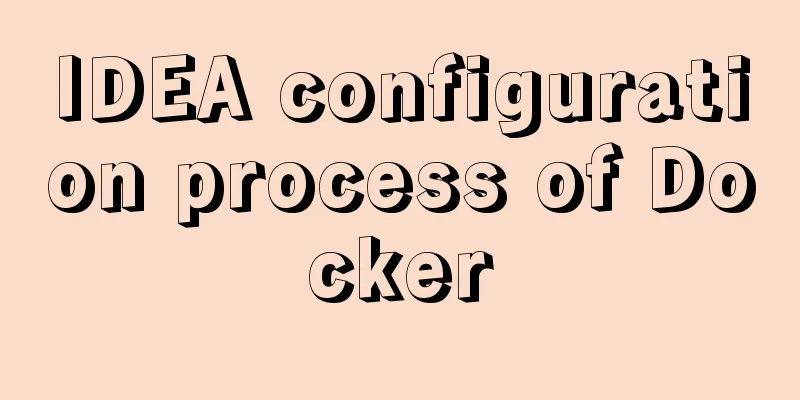Introduction to Linux system swap space
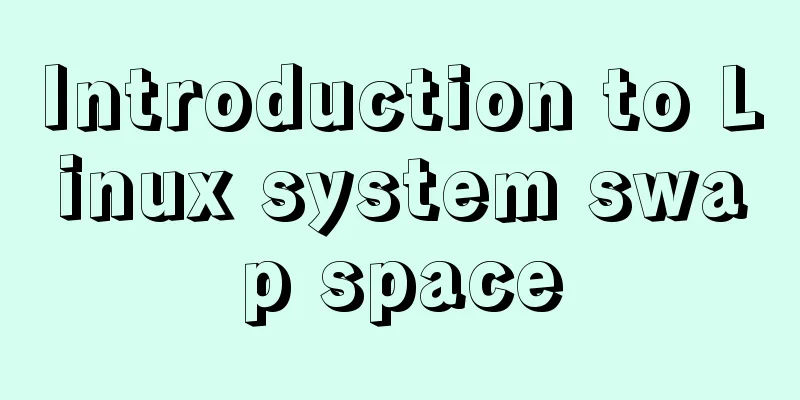
|
Swap space is a common aspect of computing today, regardless of the operating system. Linux uses swap space to increase the amount of virtual memory available to the host computer. It can use one or more dedicated swap partitions or swap files on top of a regular file system or logical volume. There are two basic types of memory in a typical computer. The first type, random access memory (RAM), is used to store data and programs while they are actively being used by the computer. Unless programs and data are stored in RAM, the computer cannot use them. RAM is volatile memory; that is, if you turn off your computer, the data stored in RAM is lost. Swap Space Swap space is a second type of memory in modern Linux systems. The main function of swap space is to replace RAM memory with disk space when real memory fills up and more space is needed. For example, suppose you have a computer system with 8GB of RAM. If the programs you launch don't fill up that RAM, everything is good and no swapping is needed. But suppose that as you add more rows, the spreadsheet you're working on grows, and, combined with everything else that's running, will now fill all of your RAM. If there is no swap space available, you will have to stop working on your spreadsheet until you can free up some of your limited RAM by closing some other programs. The kernel uses a memory manager to detect blocks of memory, or pages, whose contents have not been used recently. The memory manager swaps these relatively seldom-used pages of memory to a special partition on the hard drive that is designated specifically for "paging" or swapping. This will free up RAM and make room for entering more data into the spreadsheet. The kernel's memory management code keeps track of memory pages that are swapped to disk and pages them back to RAM if necessary. The total amount of memory in a Linux computer is RAM plus swap space, called virtual memory. Types of Linux Swap Linux provides two types of swap space. By default, most Linux installations create a swap partition, but it is also possible to use a specially configured file as a swap file. A swap partition is exactly what its name implies - a standard disk partition created by the mkswap command. If you do not have the disk space available to create a new swap partition, or if you can create a logical volume in a volume group for swap space, you can use a swap file. This is just a regular file that is created and preallocated to the specified size. Then use the mkswap command to configure it as swap space. I don't recommend using files as swap space unless absolutely necessary. Shock Thrashing occurs when the entire virtual memory (including RAM and swap space) is almost full. The system spends so much time paging chunks of memory between swap space and RAM, and then paging them back again, that there is very little time left for actual work. The classic symptoms of this are obvious: the system becomes sluggish or completely unresponsive, with the hard drive activity lighting up almost constantly. If you can manage to issue a command like free which shows CPU load and memory usage, you will see that the CPU load is very high, perhaps 30 to 40 times the number of CPU cores in the system. Another symptom is that both RAM and swap space are almost fully allocated. Afterwards, looking at the SAR (System Activity Report) data can also show these symptoms. I install SAR on every system I work on and use it for post-repair forensic analysis. What is the appropriate amount of swap space? Many years ago, the rule of thumb for the amount of swap space you should allocate on your hard drive was 2 times the amount of RAM installed in your computer (of course, most computers have RAM measured in KB or MB). Therefore, if the computer has 64 KB of RAM, a 128 KB swap partition would be the optimal size. This rule takes into account the fact that the size of RAM was usually small at that time and allocating more than 2X of RAM to swap space did not improve performance. Most systems spend more time swapping than actually doing useful work due to more than twice the amount of memory. RAM has become a cheap commodity, and most computers now have large amounts of RAM, expandable into tens of GB. Most of my newer computers have at least 8GB of RAM, one has 32 GB, and my main workstation has 64 GB. My old computers had between 4 and 8GB of RAM. When dealing with computers with large amounts of RAM, the limiting performance factor for swap space is much lower than the 2X multiplier. Fedora 28 defines the current idea of swap space allocation. I have included below a table of some of the discussions and suggestions from that document. The following table provides recommended sizes for swap partitions, depending on the amount of RAM in the system and whether you need to provide enough memory for system hibernation. The recommended swap partition size is determined automatically during installation. However, to allow hibernation you will need to edit the swap space during the custom partitioning stage. Table 1: System swap space recommended by Fedora 28 documentation
At the boundaries between each of the ranges listed above (for example, systems with 2GB, 8GB, or 64GB of system RAM), use caution with your choice of swap space and hibernation support. If your system resources allow, increasing swap space may result in better performance. Of course, most Linux administrators have their own ideas about the appropriate amount of swap space—and just about everything else. Table 2 below is a list of suggestions based on my personal experience in a variety of settings. These may not apply to you, but like Table 1, they may help you get started. Table 2: System swap space recommended by the author
One consideration in both tables is that as the amount of RAM increases, beyond a certain point, adding more swap space will simply cause confusion long before the swap space is nearly filled. If you have too little virtual memory while following these suggestions, you should add more RAM if possible, rather than more swap space. As with all recommendations that affect system performance, use the recommendations that work best for your specific environment. This will require time and effort to experiment and make changes based on the conditions in your Linux environment. Add more swap space to a non-lvm disk environment. As swap space requirements change on hosts where Linux has been installed, you may need to modify the amount of swap space defined for your system. This procedure can be used in any general situation where you need to increase swap space. It assumes that there is sufficient free disk space. This procedure also assumes that the disk is partitioned in "raw" EXT 4 and swap partitions, without using Logical Volume Management (LVM). The basic steps to take are simple:
A reboot should not be required. To be safe, before turning off swap you should at least make sure that no applications are running and not using swap space. The free or top commands can tell you if your swap space is being used. To be safer, you can revert to runlevel 1 or single-user mode. Disable swap partitions by using the command to disable all swap space: Now, the existing partitions on the hard disk are displayed. This will show the current partition table on each drive. Identifies the current swap partition by number. Start fdisk in interactive mode with commands: For example: At this point, fdisk is now interactive, and will only operate on the specified disk drive. Use the fdiskp subcommand to verify that there is enough free space on the disk to create the new swap partition. The space on your hard disk is expressed in 512-byte blocks and starting and ending cylinder numbers, so you may have to do some calculations to determine the free space between and at the end of your allocated partitions. Create a new swap partition using the n command. fdisk will ask you the question of the starting cylinder. By default, it selects the lowest numbered available cylinder. Type the number of the starting cylinder if you wish to change it. The fdisk command now allows you to enter the size of a partition in several formats, including the last cylinder number or the size in bytes, KB, or MB. Type 4000m, which will give about 4GB of space on the new partition (for example), and press Enter. Use the p subcommand to verify that the partitions were created as you specified. Note that unless you use an ending cylinder number, the partitions may not be what you specified. The fdisk command can allocate disk space only in increments over whole cylinders, so the partition may be smaller or larger than specified. If the partition is not what you want, you can delete it and create it again. Now it is necessary to designate the new partition as a swap partition. The partition command allows you to specify the type of partition. So enter t, specify the partition number, and when it asks for the hex code partition type, type 82, which is the Linux swap partition type, and press enter. When you are satisfied with the partitions you created, use the w command to write the new partition table to the disk. The fdisk program will exit and return you to the command prompt after it has finished modifying the partition table. You may receive the following message: fdisk finished writing the new partition table: The partition table has been altered! Calling ioctl() to re-read partition table. WARNING: Re-reading the partition table failed with error 16: Device or resource busy. The kernel still uses the old table. The new table will be used at the next reboot. Syncing disks. At this point you can use the partprobe command to force the kernel to reread the partition table so that a reboot does not need to be performed. Now use the following command fdisk -l to list the partitions and your new swap partition should be among the listed partitions. Make sure the new partition type is "Linux Swap". The /etc/fSTAB file must be modified to point to the new swap partition. An existing row might look like this: LABEL=SWAP-sdaX swap swap defaults 0 0 Where X is the partition number. Depending on the location of your new swap partition, add a new line similar to this: /dev/sdaY swap swap defaults 0 0 Make sure to use the correct partition number. Now you can proceed to the final step of creating the swap partition. Use the mkswap command to define the partition as a swap partition. The last step is to turn on swap with the following command: Your new swap partition is now online along with the previously existing swap partition. You can verify this using the free or top commands. Add swap to lvm disk environment. If your disk setup uses LVM, changing the swap space will be fairly easy. Again, this assumes that there is space available in the volume group where the swap volume currently resides. By default, the installation process of Fedora Linux in an LVM environment creates the swap partition as a logical volume. This is easy as you can simply increase the size of the swap volume. Following are the steps required to increase swap space in an LVM environment:
First, let's use the lvs command (list logical volumes). [root@studentvm1 ~]# lvs LV VG Attr LSize Pool Origin Data% Meta% Move Log Cpy% Sync Convert home fedora_studentvm1 -wi-ao---- 2.00g pool00 fedora_studentvm1 twi-aotz-- 2.00g 8.17 2.93 root fedora_studentvm1 Vwi-aotz-- 2.00g pool00 8.17 swap fedora_studentvm1 -wi-ao---- 8.00g tmp fedora_studentvm1 -wi-ao---- 5.00g usr fedora_studentvm1 -wi-ao---- 15.00g var fedora_studentvm1 -wi-ao---- 10.00g [root@studentvm1 ~]# You can see that the current swap size is 8GB. In this example, we want to add 2GB to this swap volume. First, stop the existing swap. If swap space is being used, you may have to terminate running programs. Now increase the size of the logical volume. [root@studentvm1 ~]# lvextend -L +2G /dev/mapper/fedora_studentvm1-swap Size of logical volume fedora_studentvm1/swap changed from 8.00 GiB (2048 extents) to 10.00 GiB (2560 extents). Logical volume fedora_studentvm1/swap successfully resized. [root@studentvm1 ~]# Run the mkswap command to put the entire 10 GB partition into swap space. [root@studentvm1 ~]# mkswap /dev/mapper/fedora_studentvm1-swap mkswap: /dev/mapper/fedora_studentvm1-swap: warning: wiping old swap signature. Setting up swapspace version 1, size = 10 GiB (10737414144 bytes) no label, UUID=3cc2bee0-e746-4b66-aa2d-1ea15ef1574a [root@studentvm1 ~]# Open the packet drop. [root@studentvm1 ~]# swapon -a [root@studentvm1 ~]# Now, verify the existence of the new swap space using the List block devices command. Again, no reboot is required. [root@studentvm1 ~]# lsblk NAME MAJ:MIN RM SIZE RO TYPE MOUNTPOINT sda 8:0 0 60G 0 disk |-sda1 8:1 0 1G 0 part /boot `-sda2 8:2 0 59G 0 part |-fedora_studentvm1-pool00_tmeta 253:0 0 4M 0 lvm | `-fedora_studentvm1-pool00-tpool 253:2 0 2G 0 lvm | |-fedora_studentvm1-root 253:3 0 2G 0 lvm / | `-fedora_studentvm1-pool00 253:6 0 2G 0 lvm |-fedora_studentvm1-pool00_tdata 253:1 0 2G 0 lvm | `-fedora_studentvm1-pool00-tpool 253:2 0 2G 0 lvm | |-fedora_studentvm1-root 253:3 0 2G 0 lvm / | `-fedora_studentvm1-pool00 253:6 0 2G 0 lvm |-fedora_studentvm1-swap 253:4 0 10G 0 lvm [SWAP] |-fedora_studentvm1-usr 253:5 0 15G 0 lvm /usr |-fedora_studentvm1-home 253:7 0 2G 0 lvm /home |-fedora_studentvm1-var 253:8 0 10G 0 lvm /var `-fedora_studentvm1-tmp 253:9 0 5G 0 lvm /tmp sr0 11:0 1 1024M 0 rom [root@studentvm1 ~]# You can also verify this using the swapon -s command, or top, free, or any of several other commands.
[root@studentvm1 ~]# free
total used free shared buff/cache available
Mem: 4038808 382404 2754072 4152 902332 3404184
Swap: 10485756 0 10485756
[root@studentvm1 ~]#Note that different commands display or require device special files as input in different forms. There are many ways to access a specific device in the /dev directory. Summarize The above is the full content of this article. I hope that the content of this article will have certain reference learning value for your study or work. Thank you for your support of 123WORDPRESS.COM. If you want to learn more about this, please check out the following links You may also be interested in:
|
<<: MySql Sql optimization tips sharing
>>: Vue integrates a rich text editor that supports image zooming and dragging
Recommend
Analysis of the use of Linux vulnerability scanning tool lynis
Preface: Lynis is a security audit and hardening ...
Detailed explanation of how to use zabbix to monitor oracle database
1. Overview Zabbix is a very powerful and most ...
js to implement collision detection
This article example shares the specific code of ...
JS realizes video barrage effect
Use ES6 modular development and observer mode to ...
Common causes and solutions for slow MySQL SQL statements
1. Slow query due to lack of index or invalid ind...
How to connect to MySQL database using Node-Red
To connect Node-red to the database (mysql), you ...
What are the usages of limit in MySQL (recommended)
SELECT * FROM table name limit m,n; SELECT * FROM...
Detailed explanation of MySQL execution principle, logical layering, and changing database processing engine
Having used MySQL for such a long time, I believe...
Detailed explanation of MySQL from getting started to giving up - installation
What you will learn 1. Software installation and ...
Sample code for implementing honeycomb/hexagonal atlas with CSS
I don’t know why, but UI likes to design honeycom...
Reasons why MySQL 8.0 statistics are inaccurate
Preface Whether it is Oracle or MySQL, the new fe...
Detailed tutorial on VMware installation of Linux CentOS 7.7 system
How to install Linux CentOS 7.7 system in Vmware,...
Windows 2019 Activation Tutorial (Office2019)
A few days ago, I found that the official version...
MySQL decimal unsigned update negative numbers converted to 0
Today, when verifying the concurrency problem of ...
Installation and verification of pytorch in linux or windows environment (solving runtimeerror problem)
1. Download the corresponding installation file f...