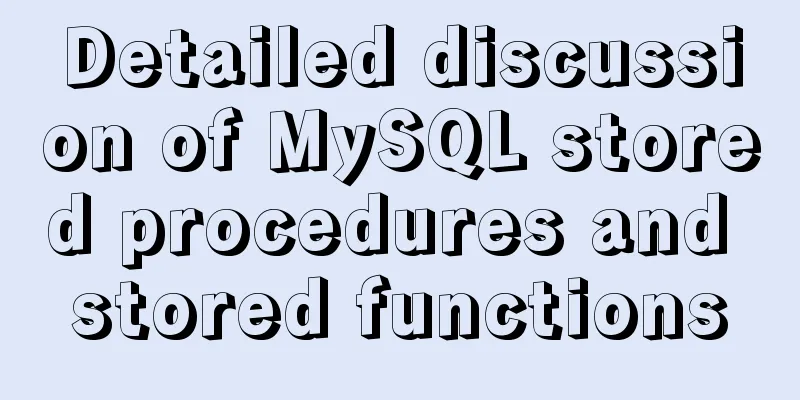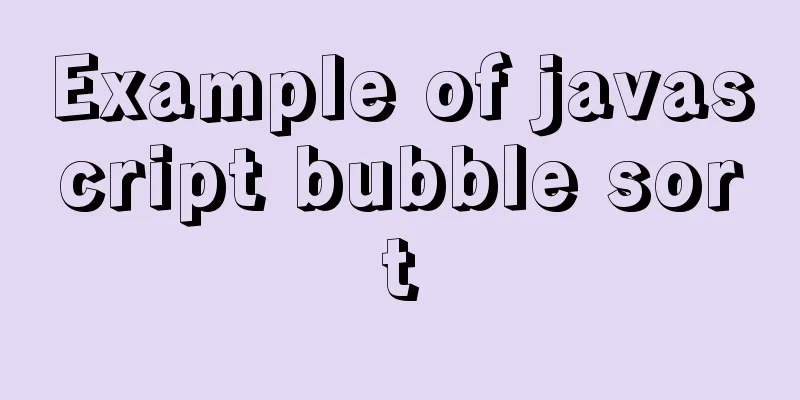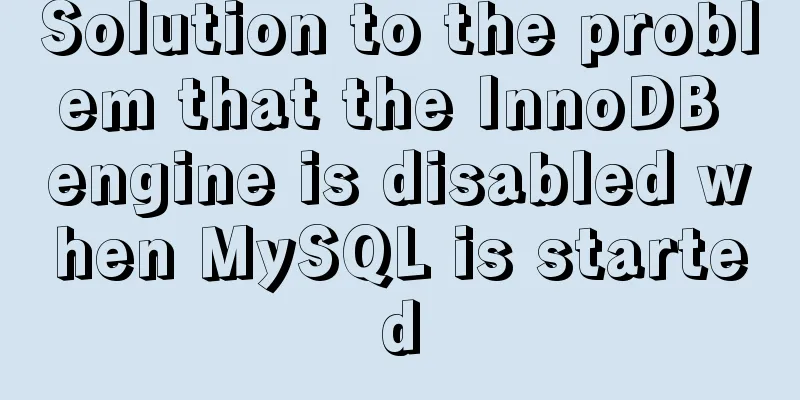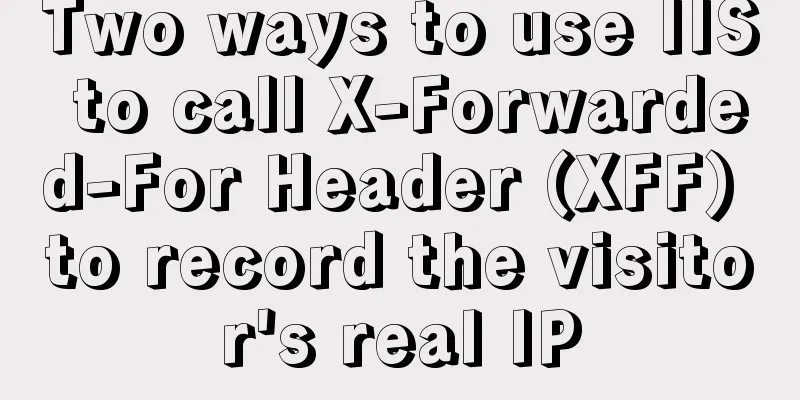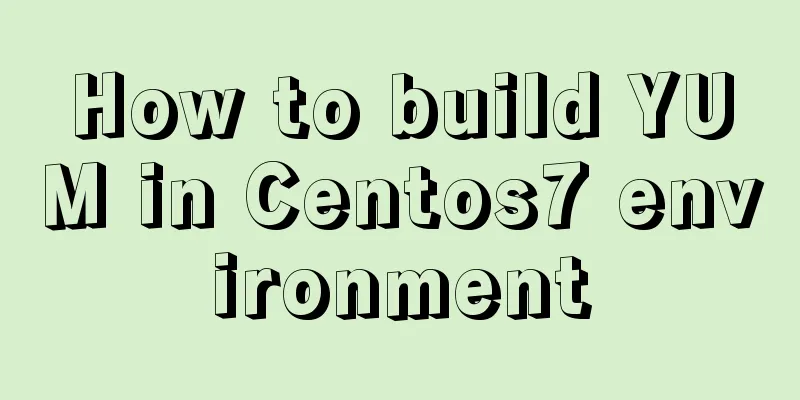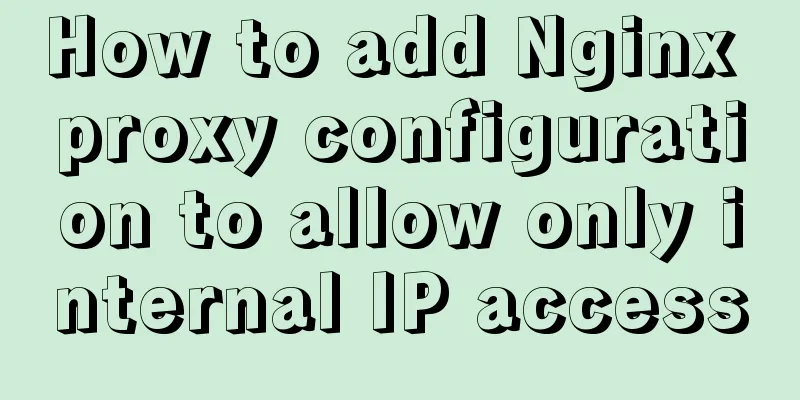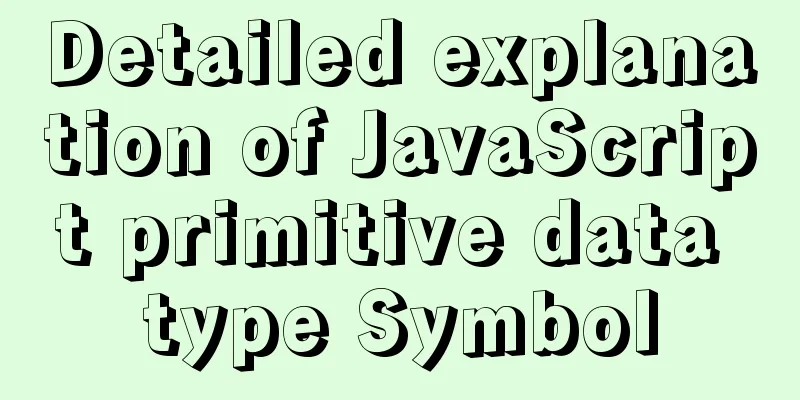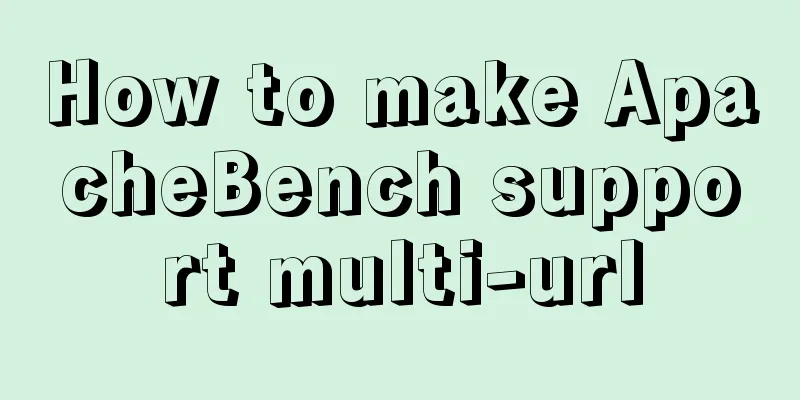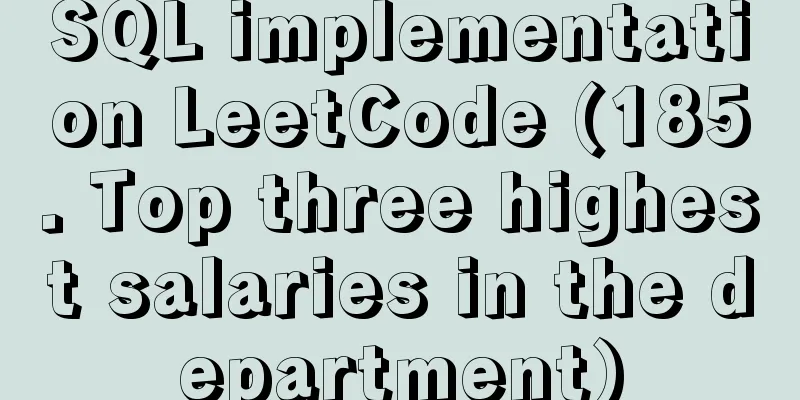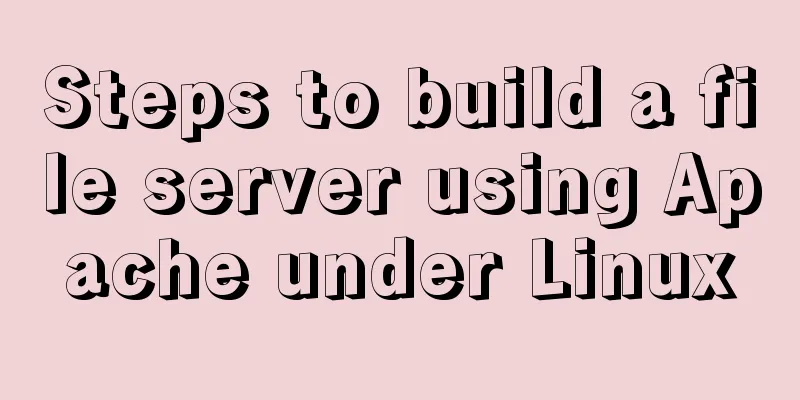Docker custom network implementation
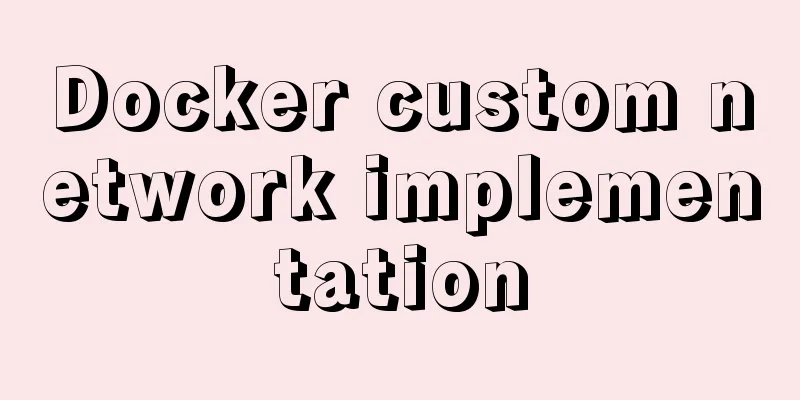
1. Customize the network to realize container interconnection
–net=bridge This is the default value, connecting to the default bridge. –net=host tells Docker not to put the container network into an isolated namespace, that is, not to containerize the network inside the container. At this point the container uses the local host's network and has full access to the local host interface. The container process can open low-range ports like other root processes on the host, access local network services such as D-bus, and allow the container to do things that affect the entire host system, such as restarting the host. Therefore use this option with caution. If --privileged=true is further used, the container will be allowed to directly configure the host's network stack. –net=container:NAME_or_ID tells Docker to put the newly created container process into the network stack of an existing container. The new container process has its own file system, process list, and resource limits, but will share network resources such as IP addresses and ports with the existing container. The two processes can communicate directly through the lo loopback interface. –net=none tells Docker to put the new container into an isolated network stack, but not to do any network configuration. Afterwards, users can configure it themselves.
# --driver bridge bridge mode# --subnet 192.168.0.0/16 subnet segment# --gateway 192.168.0.1 gateway# mynet network namedocker network create --driver bridge --subnet 192.168.0.0/16 --gateway 192.168.0.1 mynet
View customized network information: docker network inspect mynet
docker run -d -P --name tomcat01-net-01 --net mynet tomcat docker run -d -P --name tomcat01-net-02 --net mynet tomcat
Check the custom network information again: the two newly created containers are found to be added to the network.
tomcat01-net-01 pings tomcat01-net-02:
tomcat01-net-02 pings tomcat01-net-01:
Now containers can ping each other without using --link, and containers can communicate with each other. 2. Network connectivity
Create two containers, tomcat01 and tomcat02: docker run -d -P --name tomcat01 tomcat docker run -d -P --name tomcat02 tomcat
Obviously, it is impossible to ping directly. You need to connect the tomcat01 container to the mynet network first.
The docker network connect command is used to connect a docker container to a network. You can use the container name or container ID. usage: docker network connect [OPTIONS] NETWORK CONTAINER Connect the tomcat01 container to the mynet network: docker network connect mynet tomcat01 View the network information of mynet: docker inspect mynet
tomcat01 is already connected to the mynet network, as are tomcat01-net-tomcat01 and tomcat01-net-tomcat02. At this point, tomcat01 has been connected to the two containers in the mynet network. Since the three containers are in the same network, they can of course communicate with each other:
View the metadata of tomcat01: docker inspect tomcat01
After tomcat01 is connected to the custom mynet network, there are two networks. This is the end of this article about custom network implementation in Docker. For more relevant Docker network content, please search for previous articles on 123WORDPRESS.COM or continue to browse the following related articles. I hope everyone will support 123WORDPRESS.COM in the future! You may also be interested in:
|
<<: MySQL index principle and query optimization detailed explanation
>>: CSS3 realizes the effect of triangle continuous enlargement
Recommend
Multiple ways to calculate age by birthday in MySQL
I didn't use MySQL very often before, and I w...
Beginner's guide to building a website ⑥: Detailed usage of FlashFXP
Today I will introduce the most basic functions of...
MySQL can actually implement distributed locks
Preface In the previous article, I shared with yo...
Docker commands are implemented so that ordinary users can execute them
After installing docker, there will usually be a ...
Docker container deployment attempt - multi-container communication (node+mongoDB+nginx)
The reason is this I wanted to deploy a mocker pl...
A brief comparison of Props in React
Table of contents Props comparison of class compo...
MySQL daily statistics report fills in 0 if there is no data on that day
1. Problem reproduction: Count the total number o...
3 ways to correctly modify the maximum number of connections in MySQL
We all know that after the MySQL database is inst...
Alpine Docker image font problem solving operations
1. Run fonts, open the font folder, and find the ...
Linux yum package management method
Introduction yum (Yellow dog Updater, Modified) i...
Method of dynamically loading geojson based on Vue+Openlayer
Load one or more features <template> <di...
Analysis of the implementation principle of Vue instructions
Table of contents 1. Basic Use 2. Working Princip...
How to customize Docker images using Dockerfile
Customizing images using Dockerfile Image customi...
Summary of Linux command methods to view used commands
There are many commands used in the system, so ho...
Uniapp's experience in developing small programs
1. Create a new UI project First of all, our UI i...